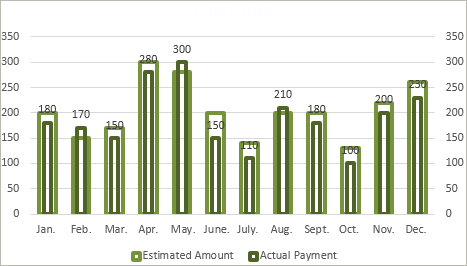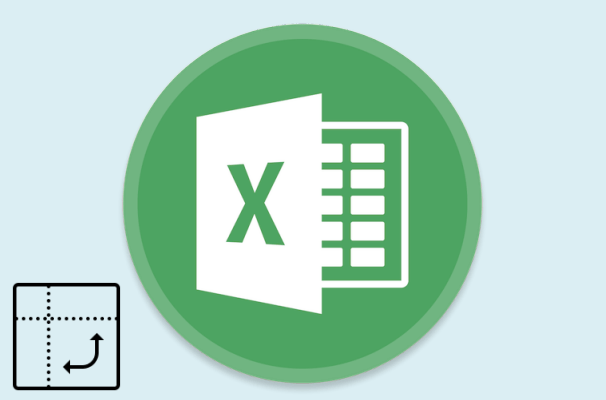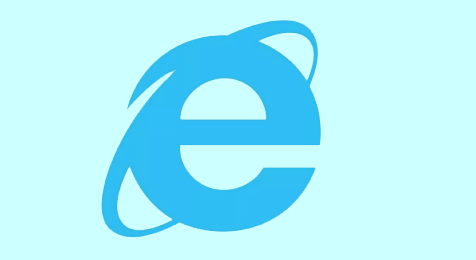Как полностью скрыть данные на листе Excel 2016
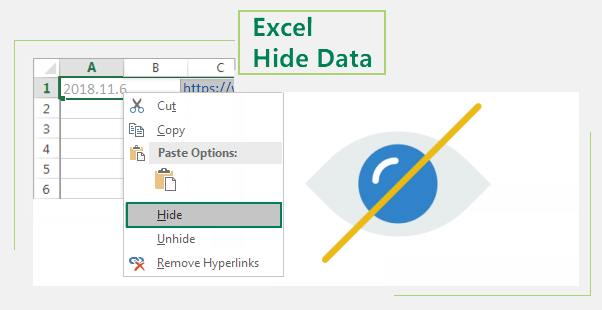
При создании листа Excel, если вы не хотите, чтобы некоторые данные на листе отображались, и вы не хотите, чтобы эти важные данные просматривали неутвержденные посетители. Вы можете полностью скрыть данные на листе Excel 2016. Вот как полностью скрыть данные Excel!
Шаги, чтобы полностью скрыть данные на листе Excel 2016
Если вы не хотите, чтобы кто-то еще увидел что-то важное на вашем листе Excel, вам нужно скрыть это.
Шаг 1. Откройте рабочий лист Excel с данными.
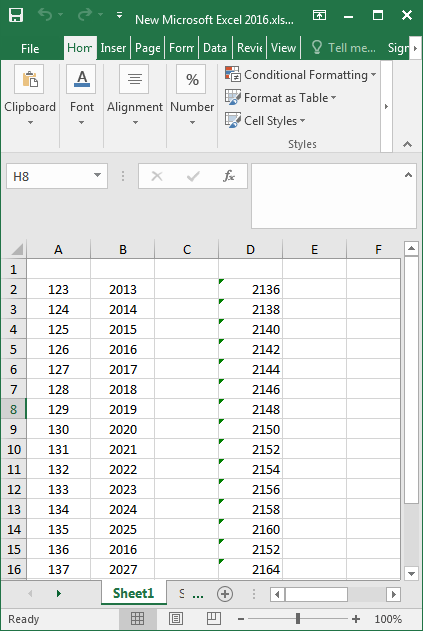
Шаг 2: выберите ячейки с данными, которые необходимо скрыть. Например, если вы хотите скрыть данные D-строки, выберите их, затем щелкните правой кнопкой мыши, чтобы выбрать «Формат ячеек».
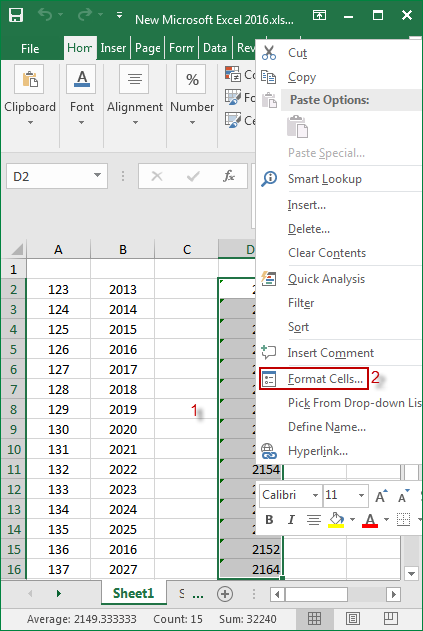
Шаг 3. Появится диалоговое окно «Формат ячеек», выберите «Пользовательский» под числом, а затем введите три точки с запятой (;;;) в поле под «Тип» справа.
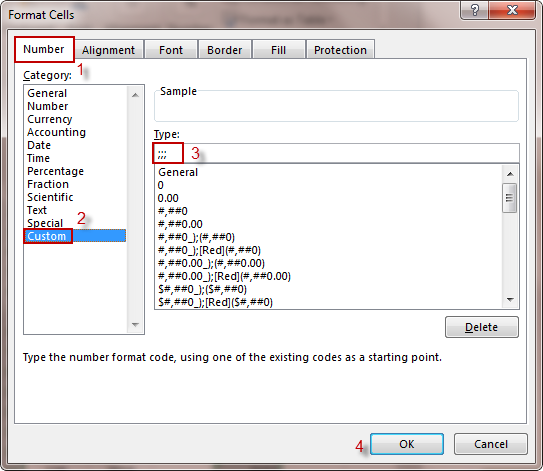
Шаг 4: Затем вы можете увидеть, что данные на листе Excel скрыты.
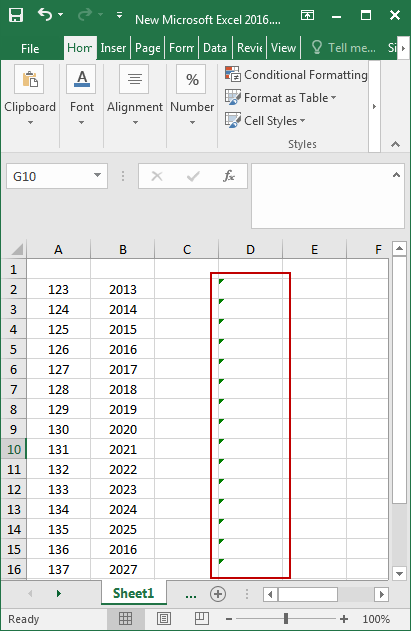
Шаг 5: снова щелкните ячейки правой кнопкой мыши, чтобы выбрать «Форматировать ячейки».
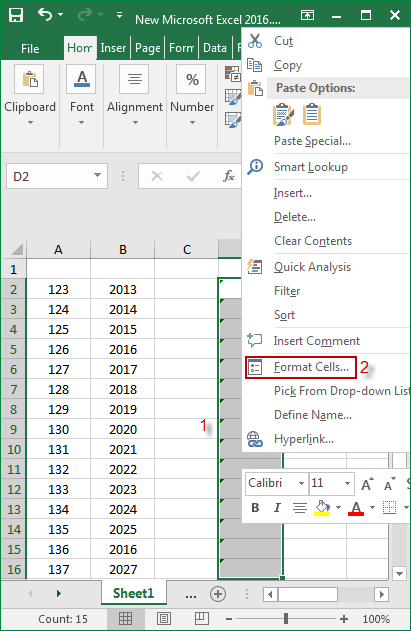
Шаг 6: В разделе «Защита» выберите «Скрытый» и нажмите «ОК».
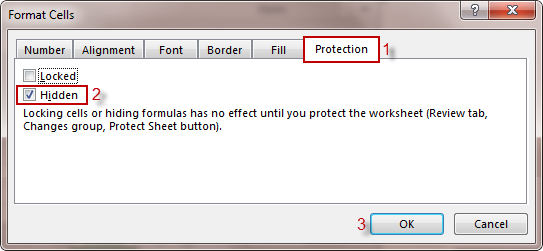
Шаг 7: перейдите в раздел «Обзор» и выберите «Защитить лист».
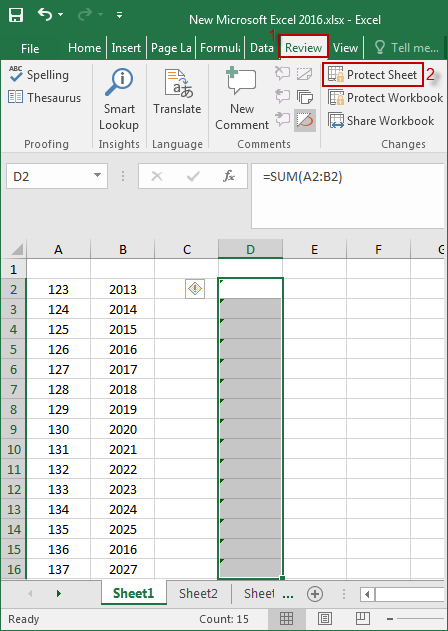
Шаг 8: Когда откроется диалоговое окно «Защитить лист», установите пароль для защиты рабочего листа Excel.
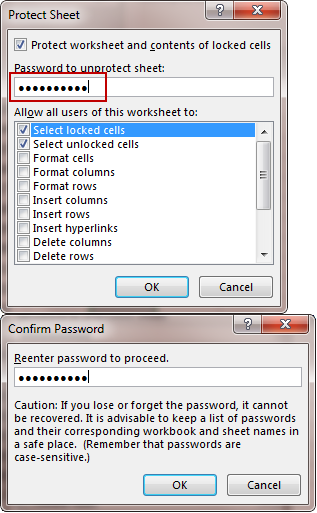
Шаг 9: После завершения этой настройки вы можете увидеть, что данные в строке D полностью исчезли.
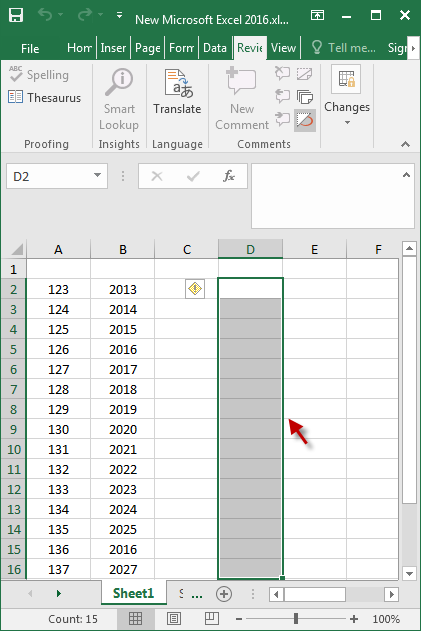
Вышеупомянутый метод полного сокрытия данных Excel, операция очень проста, каждый может легко выполнить в соответствии с вышеуказанными шагами операции, надеясь, что эта статья может быть полезна для всех!

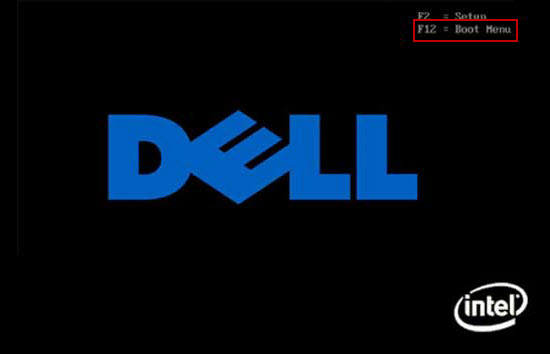
![[Solved] 2 способа разблокировать зашифрованный диск BitLocker на Mac](https://awme.ru/wp-content/uploads/2021/02/unlock-bitlocker-drive-on-mac.png)