Как показать Mac Dock на всех экранах? Вот наш гид.
Потратив несколько лет на разработку приложений для macOS, мы создали инструмент, который может использовать каждый.
Если вы используете более одного экрана на своем Mac, вы знаете, что очень важно настроить их так, чтобы они работали для вас. Это может оказать существенное влияние на вашу продуктивность и на то, насколько вам нравится использовать ваш Mac. Одна из вещей, которую многие из нас любят правильно настраивать, — это Dock. Предпочитаете ли вы его внизу экрана или сбоку, хотите, чтобы он был скрыт или всегда был на виду, у всех нас есть предпочтения. А когда у вас более одного экрана, многие пользователи Mac хотели бы иметь док-станцию на обоих экранах. Но возможно ли это, или Mac Dock все время переходит на второй экран?
Можно ли одновременно отображать Dock на всех экранах Mac?
Первое место, где нам нужно найти возможность отображения док-станции на всех экранах Mac, — это раздел «Рабочий стол и док-станция» в настройках системы.
Однако, глядя туда, мы обнаруживаем, что нет возможности отображать Dock на всех экранах. Вы можете выбрать, где поместить док-станцию, активировать функцию «Скрыть и показать», а также выбрать, следует ли и как анимировать ее при открытии приложений или сворачивании окон. Но здесь нет ничего, что позволяло бы отображать Dock на всех экранах.
Следующим в нашем поиске параметра, который позволит нам отображать Dock на всех экранах, является раздел «Дисплеи» в «Системных настройках». Это должно быть здесь, верно? К сожалению, нет. В настройках дисплея нет опции, позволяющей отображать Dock на всех экранах.
Как показать Dock на всех экранах на Mac
Итак, мы установили, что нет возможности одновременно отображать Dock на всех экранах вашего Mac. Однако, несмотря на то, что у вас не может быть нескольких доков на нескольких экранах, вы можете выбрать, на каком экране отображать доки. И вы можете показывать Dock на всех экранах, подключенных к вашему Mac, только не одновременно. Вот как:
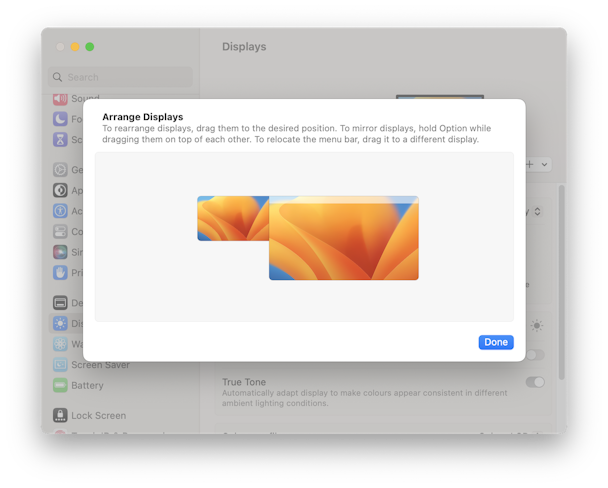
- Нажмите на меню Apple и выберите «Системные настройки».
- Выберите «Отображает», а затем нажмите «Упорядочить».
- Нажмите на белую полосу в верхней части одного из экранов в окне и перетащите ее на другой. Это перемещает строку меню с одного экрана на другой и делает этот экран основным. И сделать его основным дисплеем означает, что он показывает док.
- Чтобы другой экран отображал док-станцию, просто перетащите строку меню назад.
Если вы хотите отобразить Dock на другом экране, подключенном к вашему Mac, не заходя в Системные настройки, переместите курсор в нижнюю часть экрана на дисплее, на котором вы хотите, чтобы Dock отображался, а затем продолжайте перемещать курсор вниз. Док должен переместиться на этот дисплей. Однако этот метод работает только в том случае, если док-станция находится внизу экрана, а не сбоку.
Как легко очистить и оптимизировать ваш Mac
Независимо от того, сколько экранов вы используете на своем Mac, важно, чтобы на нем не было мусора, чтобы он работал как можно быстрее и плавнее. Вы можете сделать это вручную, отыскав и удалив ненужные файлы, очистив кэши, запустив сценарии обслуживания MacOS и восстановив права доступа к диску. Однако это займет много времени, и есть большая вероятность, что вы что-то упустите. Гораздо лучше использовать инструмент, предназначенный для этой цели. Еще лучше, если этот инструмент также сканирует ваш Mac на наличие вредоносных программ. В CleanMyMac X есть модуль Smart Scan, который выполняет все эти функции. Все, что вам нужно сделать, это нажать кнопку «Сканировать», и он просканирует ваш Mac в поисках возможностей для повышения его производительности, освобождения места и проверки на наличие вредоносных программ. Когда это будет сделано, вы можете реализовать его рекомендации или внимательно изучить то, что он нашел, прежде чем решить, что делать. Вы можете скачать CleanMyMac X бесплатно здесь.

Что делать, если Dock случайно переместился на другой экран
Некоторые люди сообщают о проблеме, из-за которой Mac Dock самопроизвольно переходит на второй экран с экрана, на который они его поместили. В этом случае изменение строки меню и основного дисплея в Системных настройках не имеет никакого значения, поскольку строка меню остается на исходном дисплее. Однако вы можете использовать трюк, который мы описали выше, когда вы перетаскиваете курсор за нижнюю часть экрана, на котором вы хотите, чтобы док-станция отображалась, и он должен переместиться на этот экран. Помните, что это работает только в том случае, если док-станция находится внизу экрана, поэтому, если вы настроили ее отображение сбоку, вам, возможно, придется изменить ее хотя бы временно. Вот как это сделать:
- Откройте меню Apple и выберите «Системные настройки».
- Выберите «Рабочий стол и док».
- Установите «Положение на экране» внизу.
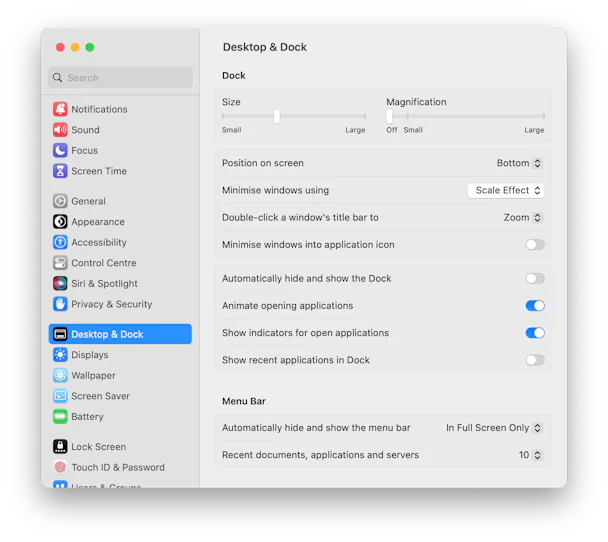
Если этот трюк не работает, попробуйте отключить «Автоматически скрывать и показывать док-станцию», если она у вас включена.
Одна из причин, по которой док-станция может перейти на другой экран, заключается в том, что ваш Mac перестает распознавать дисплей, установленный в качестве основного дисплея. Если это произойдет, экран, вероятно, погаснет, а док-станция сдвинется. Проверьте кабельные соединения и попробуйте выключить и снова включить монитор, если это произойдет с вами.
Многие из нас используют более одного дисплея с нашим Mac. Это очень полезно, если у вас есть MacBook Pro или MacBook Air в качестве основного компьютера. Даже если у вас есть настольный Mac, наличие двух или более дисплеев позволит вам работать более продуктивно. При использовании нескольких дисплеев важно настроить их именно так, как вы хотите. Выполните шаги, описанные выше, чтобы отобразить Dock на любом выбранном вами дисплее и устранить любые возникающие проблемы.

