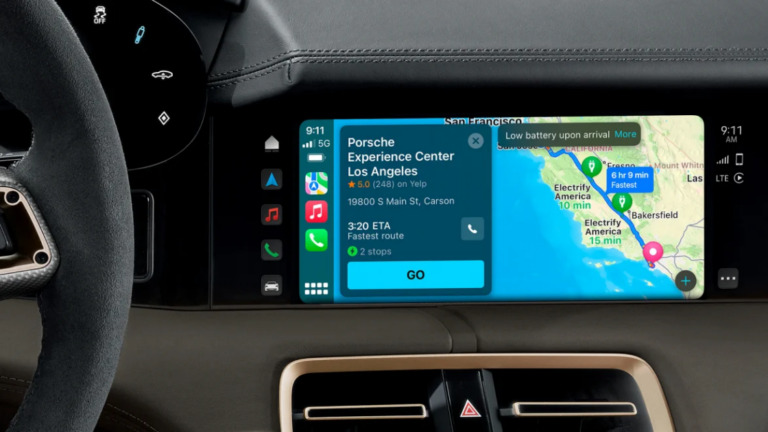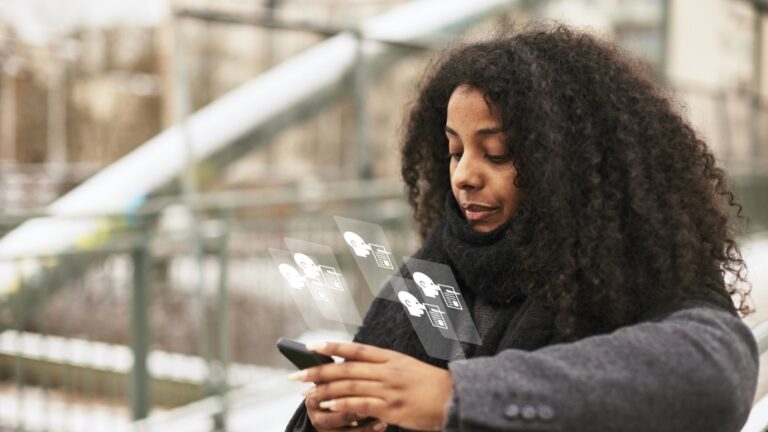Как подключить контроллер PS4 DualShock 4 к ПК
DualShock 4 – отличный контроллер, но он разработан специально для Sony PlayStation 4. Это означает, по крайней мере, на бумаге, что он не предназначен для использования в компьютерных играх. Не бойтесь, поскольку ПК – такие мощные и гибкие системы, вы можете заставить работать с ними практически любое периферийное устройство, приложив немного усилий. Вот как подключить контроллер DualShock 4 к вашему ПК.
Сама связь
Есть два способа подключить DualShock 4 к игровой установке. Вы можете использовать проводные или беспроводные маршруты, но настройка этих подключений немного отличается от того, как вы это делаете на консоли PlayStation 4.
Проводной метод
Подключите контроллер к USB-порту с помощью кабеля USB-to-micro-USB.
Вот и все, что касается подключения контроллера. Подробнее о том, как заставить его работать чуть позже.
Метод Bluetooth
Когда DualShock 4 выключен (вы узнаете это по отключенной световой полосе), нажмите и удерживайте кнопки PlayStation и Share в течение трех секунд, пока световая полоса не начнет дважды мигать.
Войдите в меню Bluetooth на вашем ПК через панель задач.
Нажмите «Добавить Bluetooth или другое устройство».
Щелкните “Bluetooth”.
Выберите контроллер DualShock 4 из всплывающего списка.

Заставляем геймпад работать
Подключение контроллера – это только начало процесса, поскольку DualShock 4 взаимодействует с вашим ПК. В большинстве современных игр для Windows используется Microsoft XInput – интерфейс, обрабатывающий входные данные контроллера Xbox 360 и Xbox One. DualShock 4 не отправляет команды XInput, поэтому требуется оболочка для преобразования входных данных во что-то, с чем ваш компьютер может справиться проще. Есть два хороших варианта: DS4Windows и настройки совместимости контроллера Steam.
Комплексный подход: DS4Windows
DS4Windows это бесплатная программа, которая заставляет ваш компьютер думать, что подключен контроллер Xbox 360, а не DualShock 4. Чтобы заставить его работать, выполните следующие действия.
Скачать DS4Windows и разархивируйте его в каталог.
Откройте DS4Windows.exe в каталоге, который вы только что распаковали.
Щелкните «Установить драйвер ViGEmBus».
Следуйте инструкциям установщика драйвера. При этом в вашу систему устанавливается универсальный драйвер геймпада, который DS4Windows использует для работы DualShock 4.
Щелкните “Готово”.
Подключите DualShock 4 к компьютеру.
Контроллер должен появиться на вкладке «Контроллеры». Подождите, пока появятся все необходимые драйверы. Как только Windows отобразит сообщение о подключении нового контроллера Xbox 360, вы готовы к игре!
Что еще можно сделать с DS4Windows?
По умолчанию DualShock 4 действует как контроллер Xbox 360, а тачпад работает как мышь. Тем не менее, DS4Windows предлагает больше возможностей. Для начала щелкните вкладку «Профили» и дважды щелкните профиль по умолчанию (или создайте собственный новый профиль). Это приводит к появлению контура DualShock 4 в окружении различных настроек. Здесь вы можете переназначить физические элементы управления, запрограммировать сенсорную панель и элементы управления движением, чтобы они действовали по-разному, отрегулировать настройки грохота и настроить мертвые зоны и кривые движения аналоговых джойстиков. Вы даже можете изменить цвет световой полосы.
 DS4Windows
DS4Windows
DS4Windows предлагает гораздо больше возможностей для того, чтобы DualShock 4 хорошо себя чувствовал на вашем ПК. Вам не нужно открывать эти настройки, потому что большинство игр будут вести себя должным образом после первой установки программного обеспечения.
(Потенциально) более простой способ: Steam
Если ваши любимые игры есть в Steam, они будут работать с DualShock 4 после быстрой настройки.
Зайдите в меню настроек Steam (в разделе Steam на панели задач).
Выберите меню «Контроллер».
Щелкните «Общие настройки контроллера».
Установите флажок «Поддержка конфигурации PlayStation».
Подключите DualShock 4 к компьютеру.

Совместимость Steam с DualShock 4 довольно случайна, и этот метод, очевидно, не будет работать с играми, отличными от Steam. В результате вам может повезти, просто используя DS4Windows.
Начните с правильного контроллера
Чтобы узнать больше, перейдите к нашему руководству о том, как выбрать подходящий контроллер для вашего ПК. Если вы играете с несколькими консолями, ознакомьтесь с нашими руководствами по подключению Nintendo Switch и контроллеров Xbox к компьютеру.