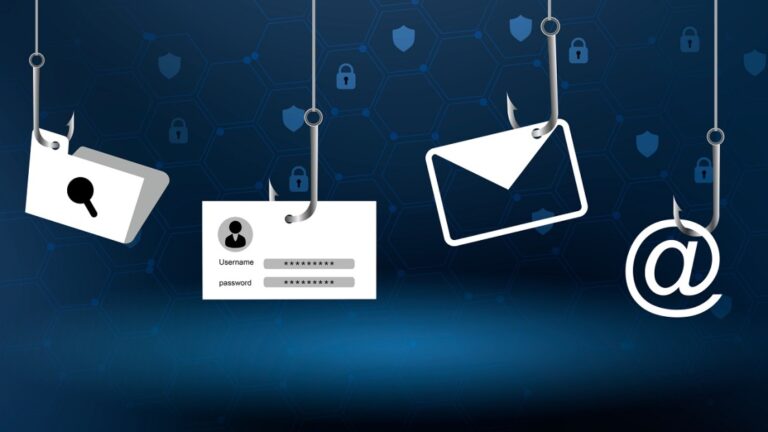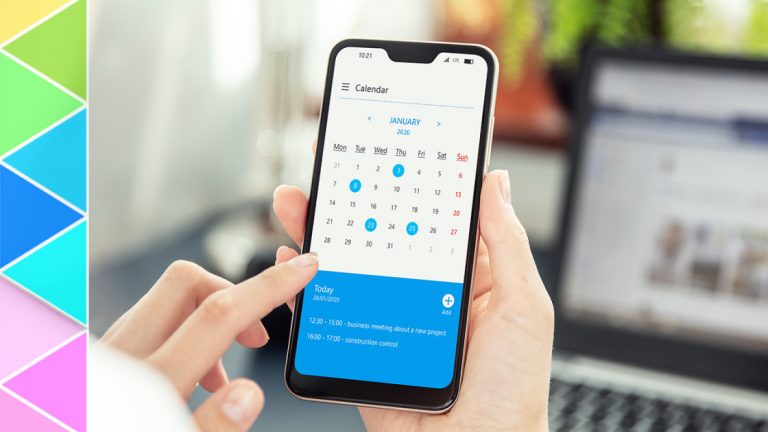Как подключить геймпад Xbox One к ПК
В названии беспроводного геймпада Xbox One может быть Xbox, но вы не ограничены его соединением только с консолью. Windows 10 может просто и безболезненно подключиться к контроллеру, что позволяет использовать его по беспроводной сети с любой совместимой компьютерной игрой. В зависимости от того, сколько лет контроллеру, вам может потребоваться отдельный беспроводной ключ, но, начиная с Xbox One S, все последние контроллеры включают поддержку Bluetooth, чтобы значительно упростить подключение к ПК. Вот что вам нужно сделать, чтобы начать использовать геймпад Xbox с ПК:
Как определить, какой у вас контроллер Xbox One
Беспроводные геймпады Xbox One, входящие в комплект поставки Xbox One S и сделанные после его выпуска, имеют Bluetooth, в то время как оригинальные контроллеры Xbox One – нет. Вы можете использовать оба беспроводных соединения с вашим ПК, но процесс будет другим; вам потребуется отдельный беспроводной адаптер для геймпадов без Bluetooth. Это означает, что вам нужно выяснить, какой контроллер у вас есть. Хорошая новость заключается в том, что контроллеры Bluetooth производятся так долго, что, если вы приобрели свой в последние три года, скорее всего, это уже Bluetooth.
Чтобы определить, какой у вас контроллер Xbox One с Bluetooth или без него, вам нужно посмотреть на пластик, окружающий кнопку Guide. Если пластик такой же, как лицевая часть контроллера, без швов, то перед вами геймпад Bluetooth. Если это тот же пластик, что и кнопки на бампере, со швом между направляющей кнопкой и лицевой стороной контроллера, это геймпад без Bluetooth.
 Как определить ваш контроллер Xbox One
Как определить ваш контроллер Xbox One
Как подключить геймпад Xbox One через Bluetooth
Сопряжение контроллера Xbox One с ПК через Bluetooth почти такое же, как его сопряжение с Xbox One. Включите контроллер, удерживая кнопку Guide, затем удерживайте кнопку сопряжения в верхней части контроллера в течение трех секунд, пока кнопка Guide не замигает. Это означает, что он находится в режиме сопряжения. Если вы подключаете его к Xbox One, вы затем удерживаете кнопку сопряжения на самой системе, но для Windows 10 вам нужно пройти через некоторые меню. Вам также понадобится USB-ключ Bluetooth, если на вашем компьютере нет Bluetooth. Вот полный пошаговый процесс:
- Удерживайте кнопку Guide на контроллере, чтобы включить его. Удерживайте кнопку Pairing на контроллере в течение трех секунд, пока кнопка Guide не начнет мигать. Щелкните правой кнопкой мыши значок Bluetooth на панели задач и нажмите «Добавить устройство Bluetooth». Добавить Bluetooth или другое устройство »и выберите Bluetooth. Нажмите« Беспроводной геймпад Xbox ». Подождите, пока кнопка« Гид »не загорится белым, а в меню Bluetooth появится сообщение о том, что контроллер подключен.
Теперь вы можете использовать беспроводной геймпад Xbox One на своем ПК и играть в подавляющее большинство современных игр, поддерживающих контроллеры. Однако вы не можете использовать разъем для гарнитуры на геймпаде. Так же, как Sony DualShock 4, хотя вы можете использовать проводную игровую гарнитуру с контроллером и связанной с ним игровой системой, звук не отправляется через разъем, когда он подключен к ПК через Bluetooth.
 Bluetooth-соединение
Bluetooth-соединение
Как связать контроллер Xbox One с USB-адаптером
Если у вас старый контроллер Xbox One или вы просто хотите использовать свой новый с проприетарным беспроводным соединением Microsoft вместо Bluetooth, вам необходимо получить беспроводной адаптер Xbox для Windows. Это USB-ключ, предназначенный для прямого подключения к геймпаду Xbox One без настройки Bluetooth или сопряжения. Все, что вам нужно сделать, это подключить ключ и подключить его к контроллеру так же, как если бы вы подключали Xbox One, нажимая кнопку сопряжения на каждом устройстве.
Этот адаптер за 25 долларов имеет некоторые преимущества перед Bluetooth. Во-первых, вы можете использовать до восьми геймпадов с адаптером, в то время как Microsoft рекомендует использовать только один за раз с Bluetooth. Разъем для гарнитуры также включен, если вы используете адаптер, с регулируемыми настройками в приложении Xbox для Windows 10.
Как использовать контроллер Xbox One через Micro USB
Наконец, если вам не нужно беспроводное соединение, вы можете просто использовать кабель micro USB. Подключите один конец к компьютеру, а другой – к порту micro USB в верхней части геймпада, и он установится автоматически. Вам не нужно будет просматривать какие-либо меню или подключать адаптеры. Конечно, тогда вам нужно иметь дело с физической привязкой к вашему ПК, поэтому она не очень жизнеспособна для установки на диване.
Когда вы будете готовы начать играть, ознакомьтесь с нашими любимыми играми для ПК. А если вы пользователь PlayStation, прочитайте, как использовать контроллер PS4 DualShock 4 на ПК. Это может быть удивительно сложный процесс.
Как подключить другие контроллеры
У нас также есть советы по подключению контроллеров Nintendo Switch и PS4 к вашему ПК. Чтобы узнать больше, ознакомьтесь с нашим руководством о том, как выбрать подходящий контроллер для вашего ПК.