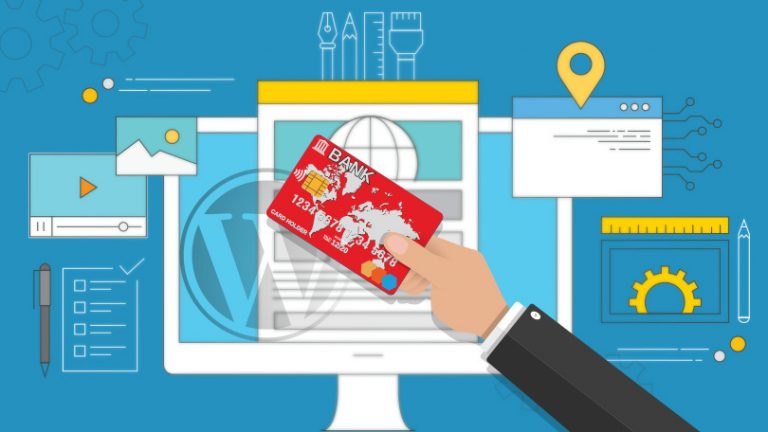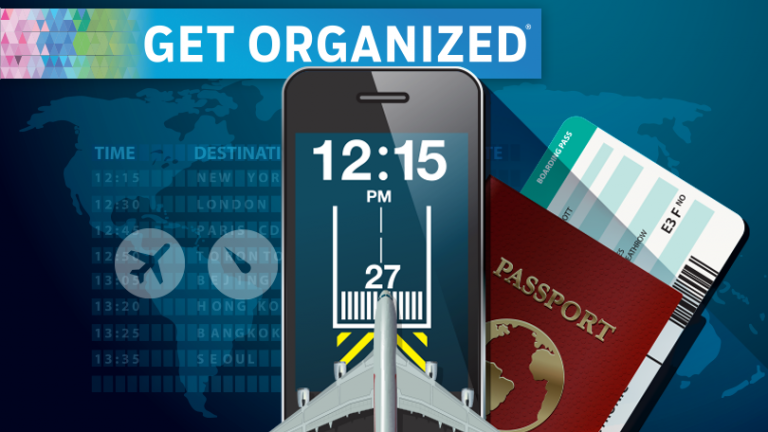Как подключить AirPods к iPhone
Маркетинговый отдел Apple заставит вас поверить, что его оборудование и программное обеспечение работают как по волшебству. К счастью, настроить AirPods или AirPods Pro действительно довольно просто, особенно если вы подключаете их к iPhone или iPad. Но у нас есть пошаговые инструкции на случай, если вы застрянете, а также дополнительные советы по максимально эффективному использованию ваших настоящих беспроводных наушников.
И если вам нужен совет по подключению AirPods к телефону Android или Mac, у нас тоже есть это.
Рекламное объявление
1. Подготовьте свои устройства

Возьмите чехол для зарядки с AirPods, вставленными в док-станцию, и держите iPhone или iPad рядом и разблокируйте. Поскольку в AirPods есть чип Apple H1, они инициируют плавный процесс сопряжения. Просто откройте крышку зарядного футляра, и на телефоне или планшете, которые вы хотите подключить, должны появиться экранные подсказки.
2. Подключить экран

На первом экране, который вы увидите, будет отображаться изображение AirPods с кнопкой под надписью «Подключиться».
Нажмите Подключиться. Затем вы получите экран прогресса с изображением вращающихся AirPods, а слово «Подключение…» появится ниже.
И вот так, вы подключены!
Но вы можете сделать больше, чтобы настроить элементы управления и настроить параметры в соответствии со своими предпочтениями.
4. Контроль шума

Если у вас есть AirPods Pro, на следующем экране объясняется, как работает Контроль шума.
Нажмите и удерживайте любой наушник для переключения между шумоподавлением и прозрачностью; Первый позволяет скрыть внешний мир, не отвлекая его, а второй позволяет вам слышать свой голос и окружение, что идеально подходит для телефонных звонков.
Если вы хотите полностью отключить и то и другое, это возможно, но вы делаете это на другом экране – мы займемся этим дальше.
5. Центр управления

На этом экране показано, как можно получить доступ к AirPods Pro и управлять им через Центр управления. Если вы коснетесь и удерживаете ползунок громкости на экране Центра управления, он открывает дополнительные параметры, которые вы можете настроить.
Центр управления показывает большой ползунок управления громкостью и кнопки, позволяющие настраивать параметры шумоподавления и прозрачности (для AirPods Pro). Это альтернатива касанию панели управления для переключения настроек. Чтобы установить эти более конкретные параметры, нажмите и удерживайте ползунок громкости.
6. Анонсируйте сообщения с помощью Siri.

На следующем экране вас попросят выбрать «Анонсировать сообщения с Siri» или «Не сейчас».
Если вы включите его, Siri сможет читать вам входящие текстовые сообщения, когда ваш телефон заблокирован, а затем слушать, как вы ответите, не говоря «Привет, Siri».
Если вам это нравится, включите. Если нет, нажмите «Не сейчас».
7. AirPods получает имя по умолчанию.

Как бы ни назывался ваш iPhone или iPad, это поможет определить имя по умолчанию для ваших AirPods. Если ваш телефон – «iPhone Стивена», следующий экран покажет график, показывающий оставшийся срок службы батареи наушников (слева) и зарядного футляра (справа), а над ним будет написано «AirPods Стивена». “
Здесь вы не можете переименовать AirPods, но мы скоро расскажем, как это сделать. На данный момент ваш единственный выбор – нажать Готово, чтобы завершить начальную настройку.
8. Список устройств Bluetooth.

Предполагая, что все прошло гладко, давайте посмотрим на некоторые другие способы, которыми вы можете управлять и улучшать работу AirPods.
Перейдите в приложение «Настройки» и коснитесь раздела Bluetooth, чтобы увидеть список устройств, к которым вы подключены. Нажатие значка «i» рядом с вашими AirPods – здесь мы работаем с «Steven’s AirPods Pro» – чтобы перейти к настройкам ваших наушников.
9. Настройки AirPods Pro.

При нажатии на кнопку «i» рядом с AirPods откроется меню настроек. В верхней части этого меню у вас есть два варианта: «Отключить» и «Забыть это устройство», оба из которых вы можете просто проигнорировать.
Ниже первое поле – Имя. Может быть, вы хотите оживить ситуацию и вместо «AirPods Pro Стивена» вы хотите, чтобы эти AirPods назывались «Escape Pods» или «TidePods», или … ну, вы поняли.
Просто удалите текущее имя и введите замену. Как вы можете видеть, вернувшись к предыдущему экрану, перемещаясь с помощью стрелки назад в верхнем левом углу экрана, ваши AirPods теперь имеют выбранное вами имя – в нашем случае мы переименовали их в Escape Pods.
10. Настройки контроля шума

Следующее поле (для AirPods Pro) должно выглядеть знакомо – это то же самое, что вы видите, когда нажимаете и удерживаете фейдер громкости на экране Центра управления, чтобы включить или отключить полное шумоподавление.
Параметр «Прозрачность» использует микрофоны с функцией шумоподавления, чтобы помочь вам лучше слышать себя во время конференц-связи или лучше понять свое окружение, например, во время бега трусцой.
11. Накладные элементы управления

Следующее поле помечено как «Нажимайте и удерживайте», и под ним есть два параметра для настройки: левый и правый. В режиме по умолчанию оба будут настроены для настройки параметров шумоподавления (для AirPods Pro). При нажатии на стержень наушника происходит переключение между настройками «Контроль шума» и «Прозрачность». Но вы можете изменить это поведение.
Мы заменили правый наушник, чтобы вместо этого вызывать Siri. Вы также можете развернуть настройки шумоподавления, добавить параметр «Выкл.» В качестве опции или отключить прозрачность, если вы не используете эту функцию.
12. Настройки Siri и контроля шума.

Помните: при нажатии и удерживании вы можете заставить одно ухо делать одно, а другое – другое.
Здесь мы настраиваем правый наушник для переключения между шумоподавлением и прозрачностью. Вы можете добавить Off к вращению с удалением одного из других параметров или без него.
Вы будете знать, как лучше всего настроить вещи в соответствии со своим стилем. Если вы никогда не используете Siri, вы можете посвятить управление шумоподавлению. И наоборот, если вы любите Siri и всегда хотите, чтобы шумоподавление было включено, вы можете настроить оба наушника для запуска виртуального помощника. Выбор за вами, и не забывайте, что вы можете программировать каждый наушник независимо.
13. Надежно установите

Следующее поле – это тест посадки ушного вкладыша. Ваш телефон анализирует, насколько хорошо AirPods Pro сидят в ваших ушах, и сообщает вам, нужно ли вам отрегулировать их или заменить вкладыши на другой размер – маленькие, средние и большие силиконовые насадки включены.
После нажатия «Продолжить» вы увидите экран со стрелкой воспроизведения внизу. При нажатии на нее воспроизводится несколько секунд музыки, в течение которых отображается простое сообщение: Не извлекайте AirPods.
Если тест определяет, что AirPods плохо подходят, он предлагает вам отрегулировать или попробовать другой наушник. Если все будет так, как должно быть, вместо этого вы получите сообщение Хорошей печати. Каждый наушник тестируется независимо.
Замена наушников – это простой процесс, если вам нужно это сделать. Быстрый поворот и рывок их снимают, и они так же легко надвигаются, с легким, обнадеживающим щелчком.
14. Настройки микрофона

Возвращаясь к экрану настроек, есть еще один последний вариант: микрофон.
По умолчанию он установлен на автоматический, что означает, что если вы вставите только один наушник, AirPods автоматически определит, какой из них находится, и микрофон по умолчанию будет использовать этот наушник. Но если вы не хотите, чтобы это произошло, и вы хотите, чтобы микрофон всегда был связан с левым или правым наушником, вы можете установить это в этом меню.
15. Нужно начать заново?

Прежде всего, как напоминание, если вы испортите какую-либо часть процесса сопряжения, не паникуйте – это произойдет!
Поместите наушники в док-корпус, откройте чехол, а затем нажмите и удерживайте кнопку на задней панели в течение 15 секунд, пока светодиодный индикатор не замигает желтым светом. Это восстанавливает исходные настройки AirPods и позволяет перезапустить процесс сопряжения.
Как только вы это сделаете, вы можете снова начать с первого шага.
16. Как подключить AirPods к телефону Android

Помните, что AirPods не эксклюзивны для работы с другими продуктами Apple. Если вы не ориентируетесь на iOS, ознакомьтесь с нашим простым руководством по подключению AirPods к телефону Android.