Как подключить мышь Logitech к MacBook (краткое руководство)
Многие покупатели Logitech беспокоятся о том, будет ли мышь правильно работать с их MacBook.
Хорошая новость заключается в том, что почти все мыши Logitech без проблем будут работать с вашим MacBook. Рассмотрим подробнее процесс подключения мыши Logitech к MacBook.
Как подключить мышь Logitech к MacBook?

Для большинства мышей Logitech, представленных на рынке, вы получите саму мышь вместе с батареями и ключом. Просто вставьте батарейки в мышь и включите ее. Наконец, вставьте ключ в USB-разъем Mac, и вы можете начать его использовать.
Если у вас есть мышь Logitech, использующая Bluetooth, процесс будет немного другим, поскольку ее необходимо подключить напрямую к компьютеру.
Кроме того, вы можете использовать существующий ключ Logitech, если у вас есть несколько совместимых устройств Logitech. Это здорово, если у вас есть клавиатура, так как вам не нужно тратить два слота USB.
Хотя продукты Logitech часто очень хорошо сделаны, есть одна серьезная проблема, о которой вам нужно знать. Сигнал Bluetooth вашего MacBook может на самом деле мешать ключу Logitech.
Если это произойдет, выключите Bluetooth на Mac, чтобы посмотреть, исчезнет ли проблема.
Способы подключения мыши Logitech к MacBook
Теперь пришло время более подробно рассказать о подключении мыши Logitech к MacBook.
Ниже мы рассмотрим два метода, которые включают использование прилагаемого ключа, а также подключение через Bluetooth. Перед началом работы необходимо определить, какой метод подключения использует мышь.
1. Подключите мышь Logitech с ключом
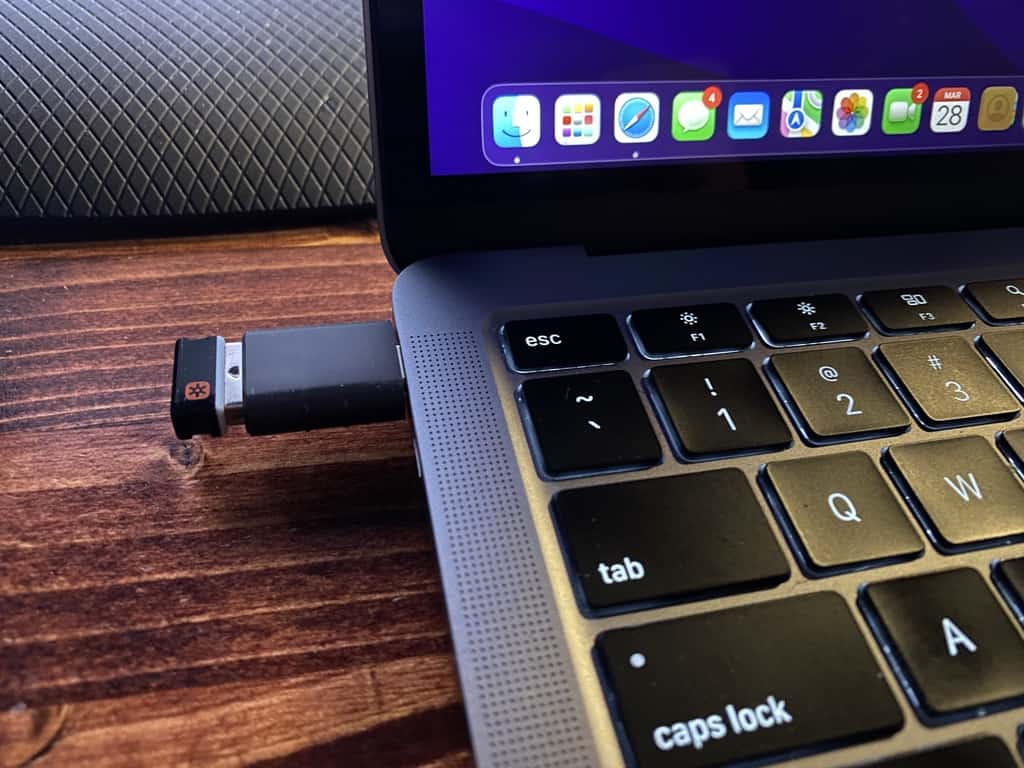
Метод ключа требует, чтобы вы использовали прилагаемый ключ Logitech или совместимый приемник Logitech Unifying.
Если вы не можете найти входящий в комплект ключ, откройте аккумуляторный отсек, так как в большинстве мышей Logitech есть слот для него. Чтобы использовать другой ключ Logitech, вам также потребуется установить приложение Logitech Unifying.
- Откройте заднюю крышку и вставьте необходимые батареи.
- Подключите USB-ключ к вашему MacBook. В качестве примечания: вам понадобится адаптер USB-C на USB-A, если вы используете более новый MacBook.
- Проверьте, работает ли мышь, покачивая ее. Если все работает, все готово, но если нет, выключите Bluetooth на MacBook и проверьте еще раз.
2. Подключите мышь Logitech с помощью Bluetooth.
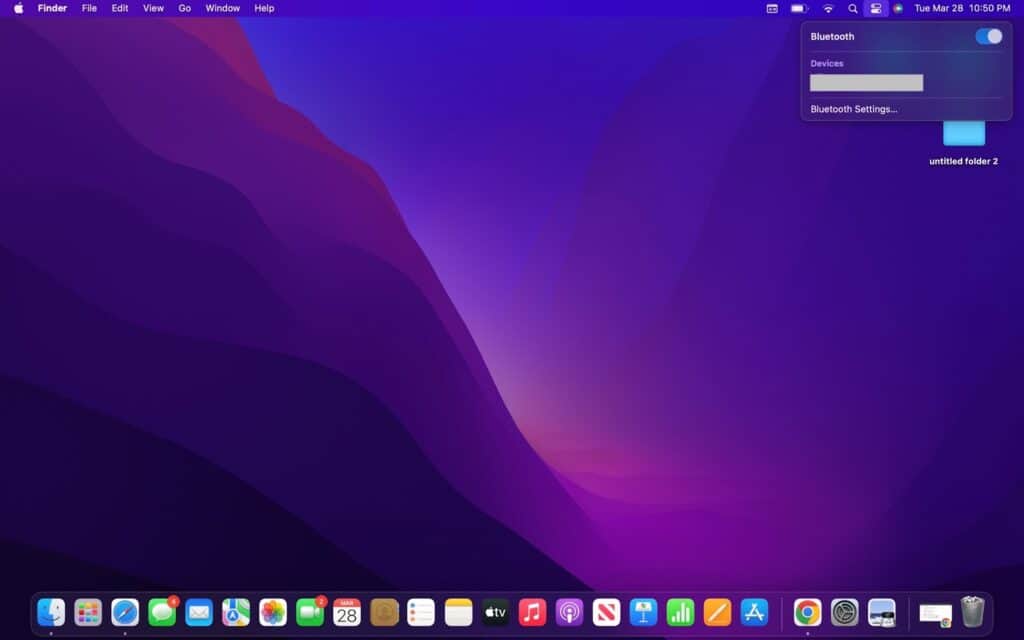
Переходя к мышам Bluetooth, процесс немного отличается.
Для этого метода не требуется ключ, но он работает только с мышами Logitech, которые предназначены для работы с Bluetooth, а не с ключами Logitech. Преимущество этого заключается в том, что вам не нужно носить с собой ключ.
- Снимите крышку с мыши и вставьте батарейки.
- Подойдите к своему MacBook и убедитесь, что Bluetooth включен. Сделайте это, нажав кнопку Центра управления в верхнем меню и посмотрите, горит ли она.
- Удерживайте кнопку сопряжения на мыши. У большинства мышей есть индикатор, который начинает мигать после удержания кнопки в течение нескольких секунд, что указывает на то, что мышь находится в режиме сопряжения.
- Затем вернитесь к своему MacBook, где меню Bluetooth все еще должно быть открыто. Если нет, откройте Пункт управления и меню Bluetooth. Должно появиться имя мыши, и вы должны щелкнуть по нему для сопряжения. Если он не отображается, проверьте мышь, чтобы убедиться, что она находится в режиме сопряжения.
- Как только он перейдет в режим сопряжения, все готово.
Часто задаваемые вопросы
Почему моя Bluetooth-мышь Logitech не подключается к моему Mac?
Ваша Bluetooth-мышь Logitech может не подключаться к вашему Mac, если она разряжена или нуждается в сопряжении.
Убедитесь, что на мышь подается питание, прежде чем снова перевести ее в режим сопряжения. Затем перейдите на свой Mac и попробуйте подключить его снова.
Как перевести мышь Logitech в режим сопряжения?
Включите мышь и нажмите кнопку сопряжения. Продолжайте удерживать кнопку, пока индикатор не начнет мигать.
Имейте в виду, что это работает только с мышами Logitech, которые работают через Bluetooth, а не с мышами, предназначенными для подключения с помощью ключа.
Почему моя мышь Logitech не определяется?
Если ваша мышь Logitech не обнаружена, сначала проверьте, есть ли на ней питание. Затем убедитесь, что его ключ подключен, если он требуется.
Часто мыши, использующие ключи, испытывают помехи в работе Bluetooth Mac, из-за чего они не работают.
Заключение:
Мыши Logitech чувствуют себя прекрасно, особенно плавные колеса прокрутки на их моделях высокого класса. Однако одним недостатком является то, что их мыши по-прежнему полагаются на концентраторы USB-A более старого типа.
Это серьезная проблема для MacBook, поскольку у них больше нет портов USB-A, а вместо них есть USB-C.
В то время как ключ Logitech очень компактен, тот факт, что вам нужно использовать адаптер, разрушает его компактность. Вот почему вам следует подумать о покупке мыши Bluetooth, а не той, для которой требуется ключ.
Хотя продукты Logitech часто очень хорошо сделаны, есть одна серьезная проблема, о которой вам нужно знать. Сигнал Bluetooth вашего MacBook может на самом деле мешать ключу Logitech.
Если это произойдет, выключите Bluetooth на Mac, чтобы посмотреть, исчезнет ли проблема.


