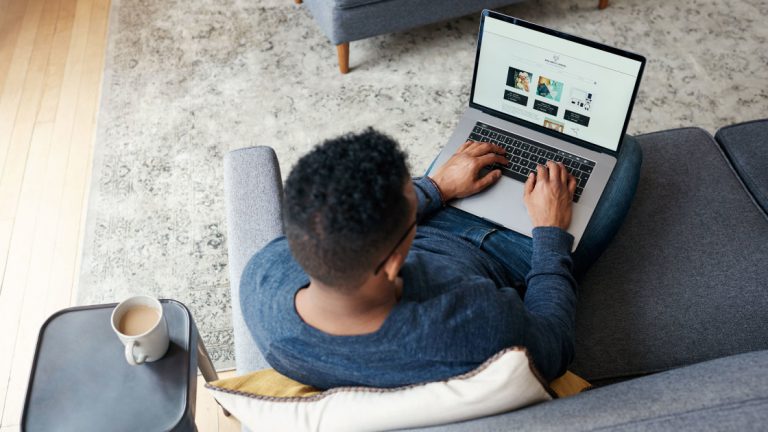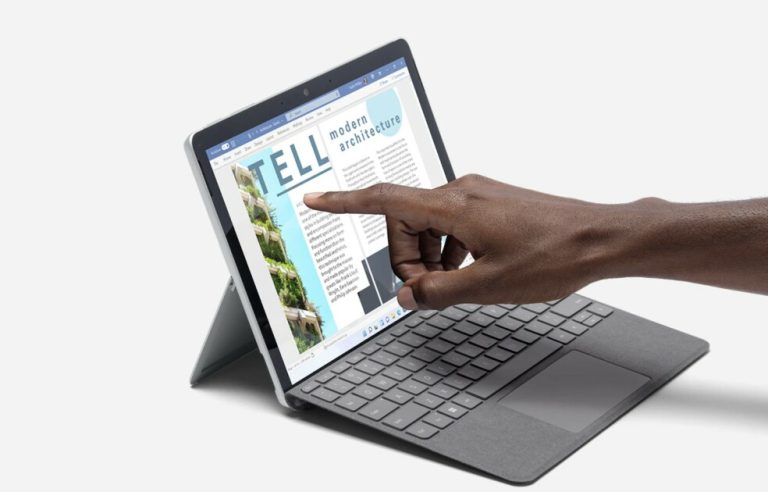Как перенести сайт в новый домен
Все ненавидят двигаться. Переезжаете ли вы через город или за город, упаковывать свои вещи и следить за тем, чтобы все попало в ваш новый дом, облагается налогом. То же самое верно и для переноса вашего веб-сайта с одной службы веб-хостинга на другую.
В отличие от перемещения в реальном мире, вы можете не знать, как переместить сообщения блога, изображения, видео и другой контент в новый домен. Не волнуйтесь; мы проведем вас через необходимые шаги, чтобы максимально упростить процесс.

1. Сделайте резервную копию вашего сайта
Мы предполагаем, что вы уже нашли новый веб-хостинг и доменное имя для своего сайта. Теперь вы должны собрать все для переезда. В данном случае это означает резервное копирование вашего сайта. Это можно сделать тремя основными способами.
Метод WordPress
Если вы работаете с веб-сайтом на базе WordPress, вам понадобится плагин WordPress, чтобы завершить все. Дубликатор, UpdraftPlus, и Миграция на WP All-in-One это всего лишь три из множества вариантов. Эти простые в использовании плагины позволяют создавать резервные копии вашего сайта WordPress всего за несколько кликов. Например, с помощью Duplicator вам следует:
-
Нажмите «Пакеты», а затем «Создать». Это создает пакет, содержащий все элементы вашего сайта и WordPress, а также установщик.
-
Скачайте пакет архива сайта.
-
Используйте установщик, чтобы открыть архивный пакет в новой среде хостинга.
Лучшие услуги веб-хостинга, протестированные
Метод cPanel
Следующий уровень – использование панели управления сайтом. Многие популярные веб-хосты используют cPanel, например, для управления файлами. Вот как это сделать:
-
В cPanel перейдите в раздел «Файлы» и нажмите «Мастер резервного копирования».
-
Сделайте частичные резервные копии вашего домашнего каталога, баз данных MySQL и серверов пересылки электронной почты. Странно, но вы не хотите создавать полную резервную копию, потому что на самом деле вы не можете восстановить из нее.
-
Перейдите в cPanel нового веб-хоста. Восстанавливайте каждый файл резервной копии по одному.
Метод FTP
Если вы знакомы с работой в серверной части сайта, вы можете сделать резервную копию файлов сайта с помощью протокола передачи файлов (FTP) и phpMyAdmin. Вы можете выполнить резервное копирование по FTP с помощью любого FTP-клиента – мы рекомендуем FileZilla. Кроме того, вам потребуются учетные данные для входа на старый сайт. Вот как это сделать:
-
Войдите в систему с помощью FTP-клиента или используйте диспетчер файлов, встроенный во многие панели управления, и загрузите содержимое папки «Public_HTML».
-
Затем вам нужно найти phpMyAdmin; обычно он находится в разделе «Базы данных» вашей панели управления. Щелкните вкладку «Экспорт», «Быстрый» в качестве метода экспорта и «SQL» в качестве формата.
-
Нажмите «Перейти». При этом создается файл базы данных, который автоматически загружается на ваш компьютер.
-
Отмените оба процесса на новом домене.

2. Проверьте настройки DNS.
Вы приобрели новое доменное имя у независимого регистратора доменов? Был ли новый домен частью пакета веб-хостинга? В любом случае убедитесь, что настройки вашей системы доменных имен (DNS) верны.
Запись DNS связывает ваше доменное имя с вашим сайтом и сервером. Эти записи DNS обычно имеют форму IP-адреса, подмножества четырех чисел (например, 104.17.210.9). Существуют также общие серверы имен, которые имеют форму URL. Вы получите их у своего провайдера веб-хостинга. Если ваш регистратор и веб-хостинг совпадают, вы можете пропустить этот шаг. Если нет, вы должны добавить эту информацию регистратору вашего доменного имени. Вот как это сделать:
-
Войдите в свою новую учетную запись сервера домена и проверьте сведения о сервере. Это будет в разных местах каждого хостинг-провайдера. Это должно включать вашу запись DNS и серверы имен.
-
Войдите в систему регистратора домена и отредактируйте DNS-запись и серверы имен, чтобы они соответствовали вашему новому домену.
-
Подождите, процесс может занять от 24 до 48 часов.
3. Перенести файлы в новый домен
Этот шаг по сути является обратным первому шагу. Вам понадобится архив всех файлов из каталога вашего исходного сайта, а также база данных, которая сообщает вашему веб-серверу, куда идет весь контент. Важно убедиться, что оба находятся в нужном месте.
Во-первых, вам нужно убедиться, что на новом сайте уже создана база данных. (Для сайтов WordPress это обычно wp-config.php.) Затем, используя phpMyAdmin, импортируйте содержимое архивного файла в существующую базу данных. Выберите параметры «Импорт» в phpMyAdmin, выберите файл на своем ПК и нажмите «Перейти». Это должно импортировать все записи базы данных со старого сайта на новый. Теперь вы можете передавать файлы своего сайта.
Как передавать файлы с помощью WordPress
-
Вам нужно будет использовать установщик и архивный пакет, который вы скачали на первом этапе.
-
Используйте FTP-клиент или встроенный файловый менеджер для подключения к новому веб-хосту.
-
Щелкните программу установки, чтобы начать процесс восстановления.
UpdraftPlus и подобные плагины могут иметь опцию клонирования или миграции, которая позволяет восстанавливать все из файла на вашем ПК.
Как передавать файлы с помощью cPanel
-
Если вы выбрали путь cPanel, просто перейдите к мастеру резервного копирования в своем новом домене и восстановите свой сайт из ранее созданных файлов. Это вариант «без суеты, без суеты».
Как передавать файлы с помощью FTP
-
Используйте FTP-клиент или встроенный файловый менеджер сайта для подключения к новому веб-хосту.
-
Загрузите файлы из архива домашнего каталога вашего старого сайта в домашний каталог нового хоста.
-
Загрузите файл своей базы данных. Для следующего шага файл базы данных должен находиться на сервере, поэтому загрузите его сейчас.
4. Обязательно перенаправляйте страницы
Если вы хотите, чтобы трафик, направляющийся на ваш старый домен, направлялся на новый, вам необходимо перенаправить старый сайт на новый. В противном случае люди увидят ошибку 404 «Страница не найдена», когда попытаются зайти на ваш сайт в старом домене. Выполните следующие действия, чтобы настроить переадресацию:
-
Используйте FTP или диспетчер файлов для подключения к учетной записи регистратора или хостинга вашего старого домена.
-
Отредактируйте файл .htaccess. Он будет в вашем домашнем каталоге или в том же каталоге, что и ваша папка wp-admin для пользователей WordPress.
-
Откройте файл .htaccess и добавьте следующий код:
#Options + FollowSymLinksRewriteEngine onRewriteRule ^ (. *) $ Http://www.newsite.com/$1 [R=301,L]
-
Замените «newsite.com» своим новым доменным именем.
Теперь ваше старое доменное имя должно перенаправляться на новое. Если это не так, вам следует обратиться за помощью в службу технической поддержки вашего старого хостинга.
5. Исправьте все неработающие ссылки.
Если вы все сделали правильно, ссылки на новом сайте должны работать. Некоторые ссылки могут указывать на ваш старый веб-сайт, который больше не существует, поэтому используйте w3C Link Checker, Проверка мертвых ссылок, или Доктор Линк Проверка чтобы обнаружить эти битые ссылки. Вы должны исправлять каждую мертвую ссылку одну за другой, редактируя их местоположение вручную. Однако это того стоит.
6. Сообщите Google о передаче сайта
Последний шаг – сообщить Google о вашем новом доме! Вы можете сделать это с помощью некоторых собственных инструментов Google.
Рекомендовано нашими редакторами
-
Если вы используете Консоль поиска Google со старым доменом, щелкните значок шестеренки и выберите «Смена адреса».
-
Введите здесь свое новое доменное имя и позвольте Google обрабатывать перенаправление поискового трафика.
Вам также понадобится XML-карта сайта для вашего нового домена. Если вы используете WordPress, вот как это сделать.
-
Установите плагин Yoast SEO. Плагин автоматически создаст карту сайта XML по адресу: http://newsite.com/sitemap_index.xml. Вот и все!
Если вы не используете сайт на базе WordPress, есть другие варианты.
-
Посетите XML-Sitemaps.com, чтобы создать его для своего нового веб-сайта.
-
Загрузите созданный файл, а затем с помощью FTP-клиента или файлового менеджера загрузите файл в домашний каталог вашего сайта. Файл должен быть «sitemap.xml», что означает, что его URL-адрес будет следующим: http://newsite.com/sitemap.xml
-
Затем под консолями поиска Google нажмите «Карты сайта» в разделе «Индекс». Затем вы можете добавить любой URL, указанный выше, и нажать «Отправить».
Теперь Google может легко сканировать ваш сайт.
7. Проверьте свой сайт
Последний шаг очень простой: проверьте свой новый домен! Найдите время, чтобы просмотреть свой сайт, чтобы убедиться, что все сообщения, изображения и видео находятся на своих местах. Исправьте все недостающие элементы на вашем сервере.
Если у вас довольно популярный сайт, возможно, вам стоит сообщить своему сообществу об изменении домена. По мере продвижения процесса миграции у вас могут быть перебои в обслуживании, и полезно сообщить вашим посетителям, почему. Тем не менее, добро пожаловать в ваш новый дом в Интернете.
Чтобы узнать больше о веб-хостинге, ознакомьтесь с лучшими курсами для обучения созданию веб-сайтов. Когда ваш сайт заработает, используйте эти 10 простых, но эффективных советов по поисковой оптимизации, чтобы увеличить посещаемость.