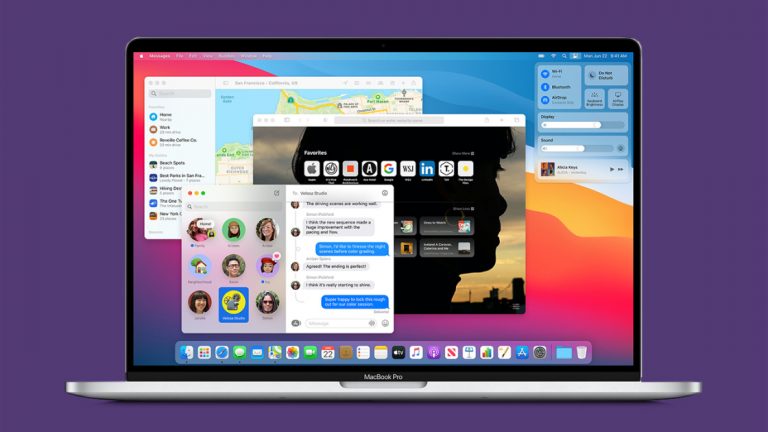Как перенести фотографии с ПК на мобильный телефон
Возможно, у вас уже есть способ отправки фотографий с мобильного телефона на компьютер, но как насчет обратного путешествия?
Возможно, на вашем компьютере есть фотографии, которые вы хотите использовать в качестве обоев телефона, или, может быть, вы хотите скопировать определенные личные фотографии со своего компьютера на телефон.
На iPhone вы можете создать определенную папку для фотографий и использовать iTunes для передачи. На Android вы можете копировать фотографии прямо на свой телефон или с SD-карты через проводник или проводник Windows. Вы также можете синхронизировать фотографии с помощью веб-сайта для хранения фотографий, такого как Google Фото, который также работает на iPad и планшетах Android.
Давайте проверим ваши варианты.
Рекламное объявление
Использование iPhone

На iPhone вы можете нажать на iTunes, чтобы скопировать фотографии из определенной папки на вашем компьютере в телефон. Каждый раз, когда вы запускаете синхронизацию, фотографии из этой папки помещаются на ваш телефон, и вы можете получить к ним доступ из приложения «Фотографии». Сначала откройте проводник или проводник Windows. Создайте новую папку для хранения фотографий, которые вы хотите синхронизировать с компьютера на iPhone. В моем случае я создал папку «Фотографии для iPhone» в папке «Изображения».
Скопируйте фотографии

Затем скопируйте фотографии, которые вы хотите синхронизировать с телефоном, в новую папку.
Подключите свой телефон

Откройте iTunes и подключите телефон к компьютеру. В iTunes щелкните значок своего телефона.
Синхронизировать фотографии

В разделе «Настройки» вашего телефона щелкните запись «Фотографии». На экране «Фотографии» установите флажок «Синхронизировать фотографии». По умолчанию это расположение будет указывать на всю папку «Изображения». Щелкните раскрывающееся окно с надписью «Изображения» и выберите «Выбрать папку».
Найдите фотографии

В окне проводника или проводника Windows найдите и щелкните папку, содержащую фотографии, которые вы хотите синхронизировать, а затем нажмите кнопку «Выбрать папку».
Завершите синхронизацию

Когда вы будете готовы к синхронизации, нажмите кнопку «Применить» или «Синхронизировать» в нижней части экрана. Дождитесь завершения синхронизации.
Посмотреть фотографии

Откройте приложение «Фото» на своем iPhone. Если вы находитесь в режиме просмотра альбомов, нажмите значок внизу для фотографий. Пролистайте свои фотографии от самой ранней к последней, и вы должны увидеть фотографии, которые вы синхронизировали.
Организуйте свои фотографии

Даты синхронизированных фотографий основаны на датах, в которые вы их сохранили или загрузили на свой компьютер, поэтому вам, возможно, придется просмотреть всю библиотеку фотографий, чтобы увидеть все синхронизированные фотографии. Вот почему я создал на своем iPhone специальный альбом, чтобы систематизировать синхронизированные фотографии.
Для этого щелкните значок «Альбомы», а затем нажмите кнопку «+» в левом верхнем углу. Введите название альбома и нажмите «Сохранить». Теперь просмотрите свои фотографии и нажмите на те, которые хотите сохранить в этом альбоме. Коснитесь Готово. Откройте свой новый альбом, и вы увидите все синхронизированные фотографии. Затем вы можете установить одну из фотографий в качестве обоев.
Использование Android

Чтобы перенести фотографии с ПК на любой телефон Android, подключите телефон к компьютеру. Возможно, вам потребуется подключить телефон как мультимедийное устройство, чтобы Windows могла получить доступ к его файлам.
Для этого проведите вниз от верхнего края экрана и коснитесь уведомления для подключения USB или параметров USB. На экране USB-подключения выберите вариант подключения как мультимедийное устройство. Снова проведите пальцем сверху вниз, и теперь в том же уведомлении должно быть сказано, что ваш телефон подключен как мультимедийное устройство.
Найдите свой Android

Откройте проводник или проводник Windows и перейдите в режим просмотра ПК, чтобы увидеть все свои диски и устройства. Дважды щелкните значок своего телефона Android.
Найдите фотографии

Продолжайте просматривать папки на телефоне, пока не откроете папку для изображений. Теперь откройте второе окно проводника или проводника Windows и перейдите в папку, содержащую фотографии, которые вы хотите скопировать на свой телефон.
Передача фотографий

Выберите фотографии, которые хотите перенести. Затем скопируйте и вставьте их или перетащите в папку «Изображения» на телефоне.
Установка обоев

Вернитесь к своему телефону Android. Допустим, вы хотите установить одну из фотографий в качестве новых обоев. Нажмите на любую пустую область экрана, пока не увидите значок обоев. Нажмите на этот значок. На экране настройки обоев нажмите на запись «Мои фотографии» или «Из галереи». Пролистайте свои фотографии, и вы должны увидеть те, которые вы скопировали. Нажмите на тот, который хотите использовать в качестве обоев, а затем нажмите на опцию «Установить как обои».
Использование Micro-SD

Если в вашем телефоне есть слот для карты micro-SD, вы можете использовать SD-карту для передачи фотографий с ПК на телефон. Подключите карту micro-SD к компьютеру с помощью адаптера карты SD. Откройте проводник или проводник Windows и скопируйте файлы на SD-карту.
Перенести фотографии на телефон

Извлеките SD-карту и вставьте ее обратно в телефон. Сильно коснитесь экрана и коснитесь значка «Обои». Коснитесь записи Мои фотографии или Из галереи. Нажмите на значок гамбургера, чтобы открыть меню «Открыть из». Нажмите на запись для вашей SD-карты. Теперь вы должны увидеть скопированные фотографии. Нажмите на фотографию, которую хотите использовать в качестве обоев.
Использование онлайн-хранилища

Наконец, вы также можете перенести фотографии со своего ПК на iPhone или телефон Android, используя сайт онлайн-хранилища. В этом примере я буду использовать Google Фото, но любой сайт, доступный с вашего ПК и мобильного телефона, должен подойти. Загрузите фотографии, которые вы хотите использовать на своем телефоне, со своего компьютера в Google Фото.
Фотоальбом

Добавьте новые фотографии в альбом.
Скачать фото

Откройте приложение Google Фото на телефоне и перейдите к альбому с загруженными вами фотографиями. Нажмите на конкретную фотографию. Затем вы можете загрузить эту фотографию на свой телефон, чтобы использовать ее в качестве обоев или просто добавить в свою мобильную библиотеку фотографий.