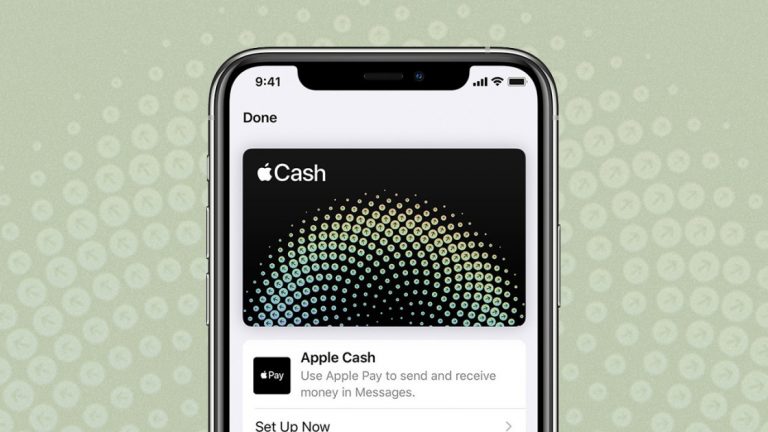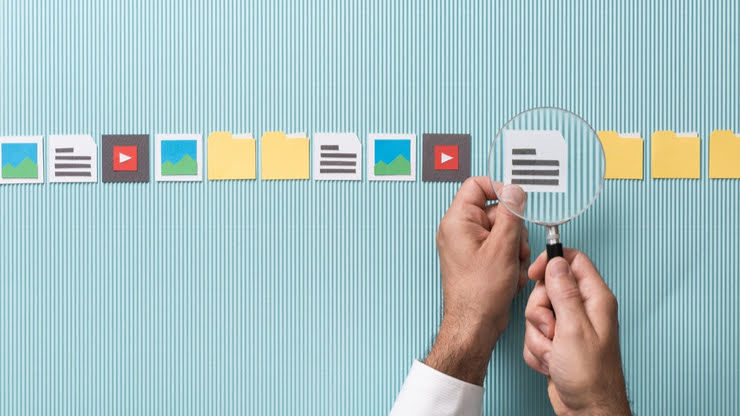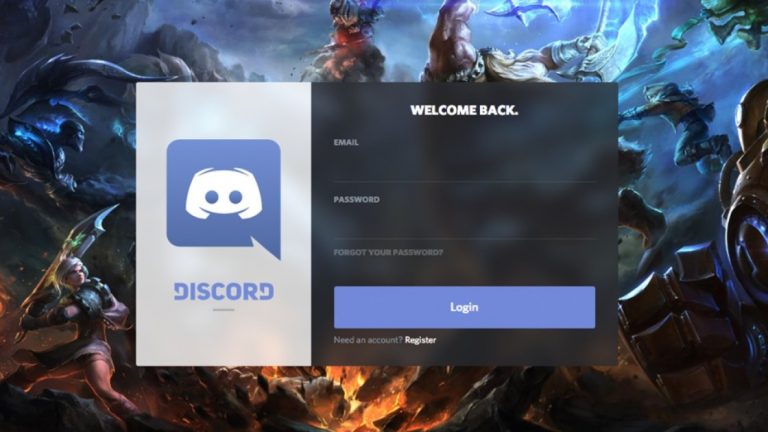Как переместить контент YouTube в новую учетную запись Google
У вас есть несколько учетных записей Google, старая и новая. Вы хотите отказаться от старого и использовать только новый. Это означает, что вам нужно передать кучу предметов от одного к другому. Мы уже рассмотрели процесс объединения двух отдельных учетных записей Gmail. Но как насчет всего вашего контента на YouTube, принадлежащем Google?
Возможно, вы подписываетесь на каналы YouTube, чтобы смотреть свои любимые видео. Или, возможно, вы размещаете видео на YouTube через свой собственный канал. В любом случае вам необходимо переместить все свои подписки, каналы и видео YouTube из старой учетной записи в новую.
К сожалению, Google не упрощает перенос информации из одной учетной записи в другую. Если цель состоит в том, чтобы переместить или воссоздать ваши подписки, плейлисты, каналы и видео YouTube из старой учетной записи в новую, приготовьтесь запачкать руки.
На данный момент опытные пользователи и создатели контента должны будут выполнять большую часть переноса данных вручную. Процесс требует нескольких шагов и некоторых усилий, но это выполнимо.
Переместите свои подписки

Первая задача, которую вы, возможно, захотите выполнить, – это переместить все подписки на каналы YouTube из старой учетной записи в новую. Раньше было несколько способов автоматизировать процесс экспорта и импорта, но эти методы больше не работают.
Вы можете сделать это вручную, если щелкнете значок «Подписки», а затем щелкните «Управление», чтобы просмотреть список всех своих подписок. Затем вы можете открыть другой браузер, войти в свою новую учетную запись и просмотреть список, повторно подписавшись на каждую запись.

Другой вариант – использовать Архиватор Google чтобы экспортировать список подписок в виде файла CSV со ссылками на каждую подписку, которую вы можете открыть в своей новой учетной записи. Чтобы сделать это на YouTube под своей старой учетной записью, щелкните значок своего профиля в правом верхнем углу и выберите Ваши данные на YouTube, затем щелкните Загрузить данные YouTube под заголовком панели инструментов YouTube.

На странице Архиватора Google выберите данные, которые нужно добавить. Щелкните Все данные YouTube включены, затем снимите выделение со всего в списке, кроме подписок. Щелкните OK, а затем щелкните Next step. Убедитесь, что для частоты установлено значение «Экспорт» один раз, а затем нажмите кнопку «Создать экспорт».

Поскольку вы экспортируете только свои подписки, этот процесс займет всего несколько секунд. Нажмите кнопку «Загрузить» и сохраните ZIP-файл на свой компьютер.

Распакуйте загруженный ZIP-файл. Просмотрите все папки, пока не найдете subscriptions.csv в папке подписок. Откройте этот файл в Excel и увеличьте ширину столбцов. Второй столбец содержит URL-адреса для каждой из ваших подписок.

Войдите в свою новую учетную запись Google в своем браузере. Скопируйте и вставьте каждый URL из файла CSV в адресное поле браузера. Затем вы можете нажать кнопку «Подписаться» для каждого канала.
Переместите свой плейлист

Вы можете перенести видео, сохраненные под вашей старой учетной записью YouTube. Для этого эти видео должны быть сохранены как плейлист. Щелкните любую из категорий в меню слева, например «Библиотека», «История», «Посмотреть позже» и «Понравившиеся видео». Затем вы можете щелкнуть трехточечный значок рядом с видео, которое хотите сохранить в плейлист, и выбрать «Сохранить в плейлист».

Создайте новый список воспроизведения или используйте существующий, затем выберите список воспроизведения, который хотите использовать. На странице списка воспроизведения щелкните стрелку раскрывающегося списка, чтобы выбрать для списка воспроизведения значение «Не в списке» или «Общедоступный (не частный)». Щелкните значок «Поделиться» и скопируйте URL-адрес своего списка воспроизведения.

Откройте другой браузер и войдите в свою новую учетную запись YouTube. Вставьте URL-адрес из списка воспроизведения в поле адреса. Щелкните значок «Сохранить список воспроизведения», и ваш список воспроизведения будет сохранен под вашей новой учетной записью.
Перенесите свой канал на YouTube

Если вы являетесь создателем контента с видео, размещенными на вашем собственном канале, вы можете перейти в учетную запись бренда, а затем передать право собственности на новую учетную запись Google. Настройте это под своей старой учетной записью YouTube, щелкнув значок своего профиля и выбрав Настройки.

В разделе «Учетная запись» на странице настроек щелкните ссылку «Добавить канал (-ы) или управлять ими», а затем нажмите кнопку «Создать канал».

Введите имя для своего нового канала бренда, затем установите флажок под полем имени и нажмите кнопку «Создать».

Снова войдите на YouTube, используя свою старую учетную запись Google. Выберите «Настройки»> «Дополнительные настройки», затем нажмите ссылку «Переместить канал в учетную запись бренда».

На следующем экране убедитесь, что новая учетная запись бренда отображается в нижней части экрана учетной записи, и нажмите кнопку «Заменить».

Во всплывающем окне вас попросят подтвердить удаление вашей старой учетной записи. Установите флажок, затем щелкните Удалить канал. В следующем окне выберите параметр «Переместить канал».

Выйдите из YouTube, а затем снова войдите в свою старую учетную запись. В окне с предложением выбрать канал щелкните только что созданную учетную запись бренда.

Перейдите в «Настройки»> «Учетная запись» и щелкните ссылку «Добавить или удалить менеджеров», чтобы начать процесс подключения вашей новой учетной записи к новой учетной записи бренда.

Нажмите кнопку «Управление разрешениями», затем нажмите значок «Пригласить новых пользователей» в правом верхнем углу. Затем вы можете ввести адрес электронной почты вашей новой учетной записи Google в поле. Выберите роль в раскрывающемся меню и установите для нее Владелец. Щелкните “Пригласить”, затем щелкните “Готово”.

Проверьте свою электронную почту с помощью новой учетной записи Google и найдите сообщение с приглашением. В этом сообщении нажмите Принять приглашение. На странице “Принять приглашение” нажмите кнопку “Принять”.

Ваш следующий шаг – сделать вашу новую учетную запись основным владельцем, хотя Google заставит вас подождать семь дней, прежде чем вы сможете это сделать. По истечении семи дней войдите в Страница аккаунта бренда для вашей новой учетной записи Google. Выберите свою учетную запись внизу страницы и нажмите кнопку «Управление этой учетной записью».
Щелкните «Управление разрешениями», затем щелкните стрелку раскрывающегося списка рядом с новой учетной записью и измените роль на «Основной владелец». Щелкните Передача> Готово, чтобы выполнить задачу.
Перенести свои видео

Ваш последний шаг – перенести видео, которые вы опубликовали через свой канал, из старой учетной записи в новую. Есть несколько способов сделать это, но проще всего просто загрузить их из своей старой учетной записи Google и загрузить в новую. К сожалению, вам придется загружать их по одному.
В своей старой учетной записи выберите «Ваши видео», чтобы перейти в Творческую студию YouTube. Щелкните значок с тремя точками рядом с каждым видео, выберите «Загрузить» и сохраните их на свой компьютер.

Войдите в свою новую учетную запись Google и выберите «Ваши видео», чтобы перейти в Студию YouTube. Нажмите кнопку «Загрузить видео», затем нажмите кнопку «Выбрать файлы» и выберите все видео или просто перетащите их в окно загрузки. Ваши видео будут загружаться по одному.

После того, как видео загружены, они все еще находятся в режиме черновика, что означает, что вам нужно добавить к ним определенные детали, прежде чем они будут опубликованы. Щелкните ссылку “Изменить черновик” рядом с каждым видео. Просмотрите каждый экран, чтобы заполнить всю необходимую информацию, например описание, аудиторию и режим просмотра (частный, частный или общедоступный). Нажмите «Сохранить», и ваша миссия завершена.