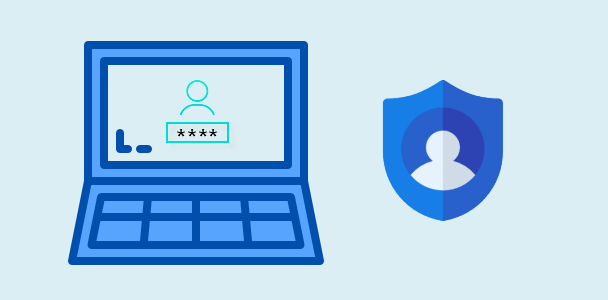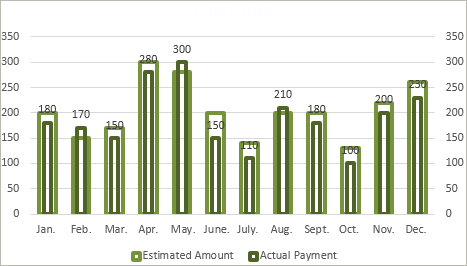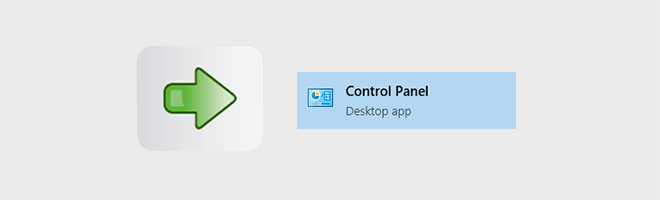Как переместить данные раздела на SSD с жесткого диска с помощью iSumsoft Cloner
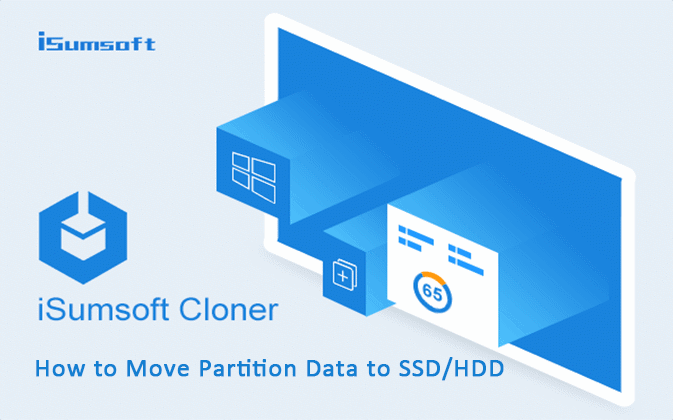
«Я намерен перенести данные раздела на SSD, потому что всякий раз, когда я использую компьютер, загрузка компьютера или скорость загрузки программ очень медленная, что меня очень раздражает и беспомощно. Я нашел много способов перенести данные разделов на SSD, но ни один из них не помог мне решить эту проблему. У меня вопрос, как перенести данные раздела на SSD? Можете ли вы мне помочь?”
Столкнувшись с такой проблемой, вы обычно можете удалить данные раздела с диска с разделами, чтобы освободить место. Но полностью проблему это не решает. Чтобы обеспечить целостность и удобство использования данных, а также ускорить работу вашего компьютера, лучше добавить к компьютеру SSD большего размера, потому что SSD позволяет компьютеру работать лучше и плавнее, и переместить данные раздела на SSD. Кроме того, вместо переустановки ОС Windows на SSD перенесите данные раздела на SSD с помощью утилиты клонирования Windows, такой как iSumsoft Cloner, без переустановки системы и потери данных.
iSumsoft Cloner позволяет копировать / перемещать данные раздела на новый SSD с жесткого диска в кратчайшие сроки. Самое главное, это программное обеспечение даже поддерживает резервное копирование данных раздела в виде файла и восстановление его на SSD. Посмотрим, как это работает!
Подсказки:
- При входе в управление диском выберите формат MBR или GPT для вашего SSD-диска. Здесь я выбираю формат MBR.
- В процессе перемещения данных на SSD операция форматирует целевой диск. Лучше сделайте резервную копию заранее.
- Убедитесь, что место на целевом диске больше, чем на исходном диске.
Препараты:
Как переместить данные раздела на SSD с жесткого диска с помощью iSumsoft Cloner
- Часть 1. Скопируйте данные раздела на новый SSD.
- Часть 2: Создайте резервную копию данных раздела в виде файла и восстановите его.
Часть 1. Скопируйте данные раздела на новый SSD.
Шаг 1. Загрузите, установите и запустите программу iSumsoft Cloner на вашем компьютере.
Шаг 2: После запуска откроется страница программного обеспечения клонирования. Нажмите кнопку «Копировать» в верхнем левом углу интерфейса.
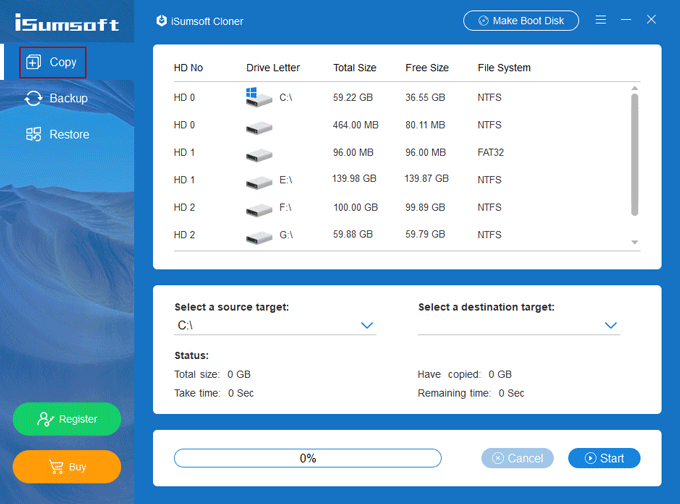
Шаг 3: Выберите исходную цель (обычно это диск C), на котором находятся данные вашего раздела.
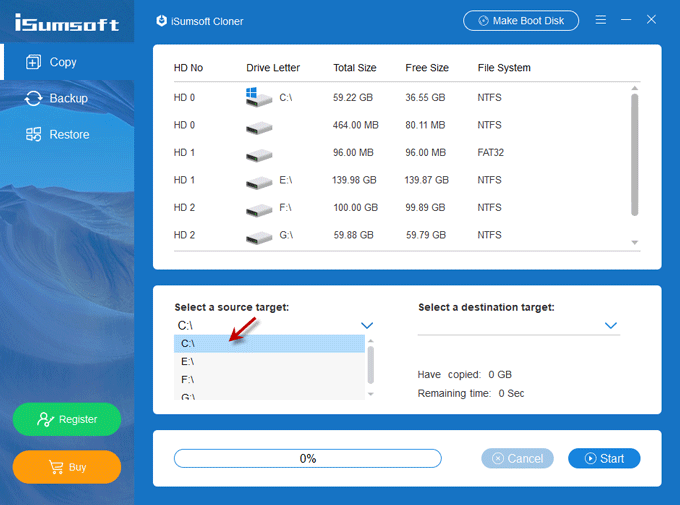
Шаг 4: Выберите раздел SSD в качестве целевого диска для сохранения данных раздела.
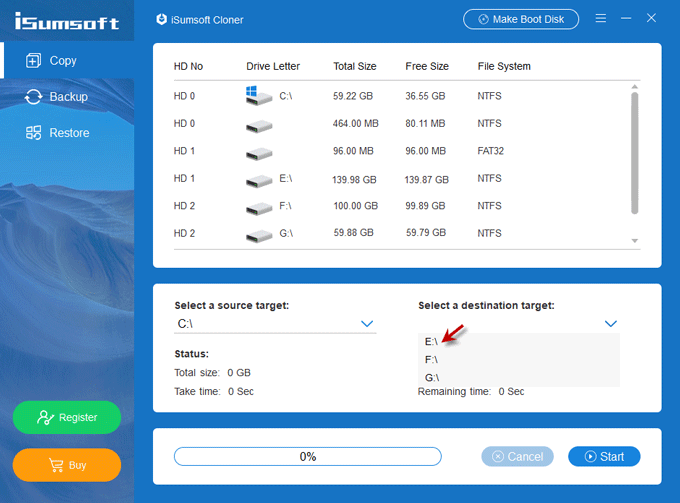
Шаг 5: Нажмите кнопку «Пуск», затем нажмите кнопку «ОК», чтобы начать перемещение данных раздела на SSD / HDD.
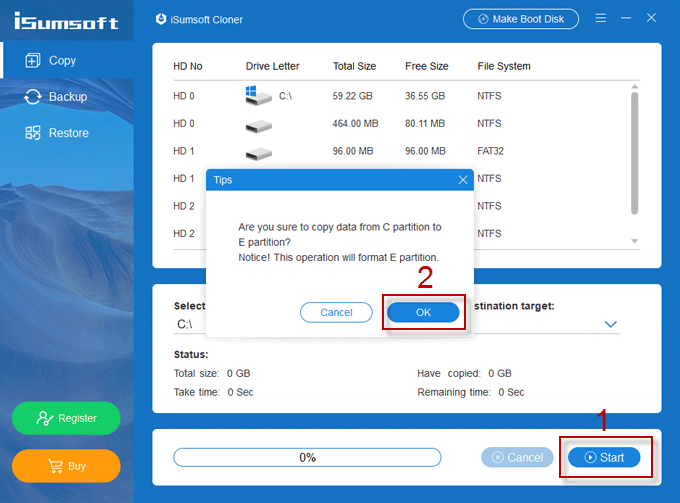
Шаг 6: Затем диалоговое окно с предупреждением покажет вам, что ваши данные успешно скопированы, с сообщением «Миссия выполнена!» приглашение, которое означает, что данные раздела были успешно перемещены на SSD.
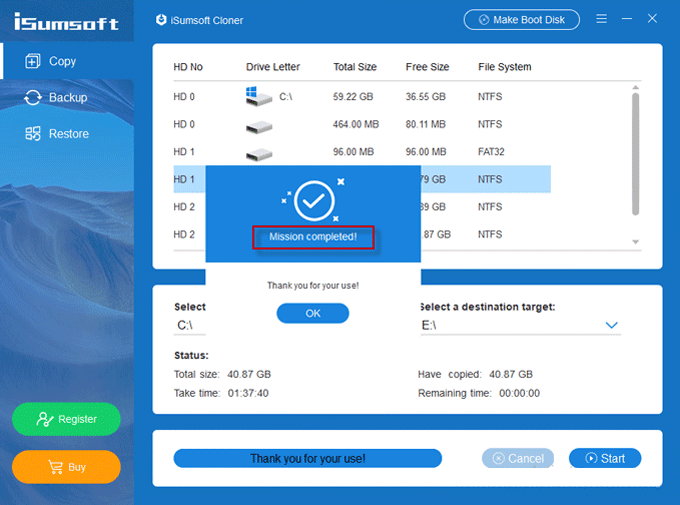
Часть 2: Создайте резервную копию данных раздела в виде файла и восстановите его.
Шаг 1. Запустите программу клонирования Windows – iSumsoft Cloner.
Шаг 2: Выберите параметр «Резервное копирование» в левом меню. Выберите том для резервного копирования (например: диск C), а затем нажмите кнопку «Выбрать», чтобы выбрать путь для сохранения файла резервной копии.
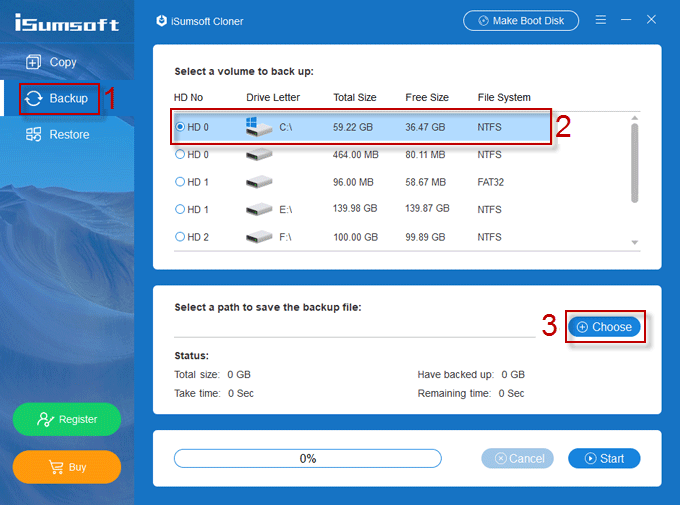
Шаг 3: В диалоговом окне «Сохранить как» пора выбрать раздел с резервной копией, на котором достаточно места. Кроме того, вы можете дать файлу резервной копии имя. После этого нажмите кнопку «Сохранить», чтобы выполнить следующую операцию.
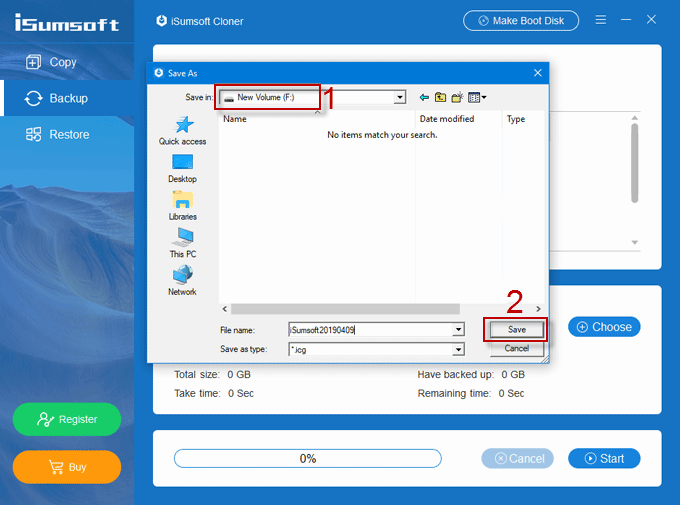
Шаг 4: Нажмите кнопку «Пуск», а затем нажмите «ОК», чтобы закрыть всплывающее окно, которое напомнит вам, действительно ли вы должны создать резервную копию раздела в виде файла.
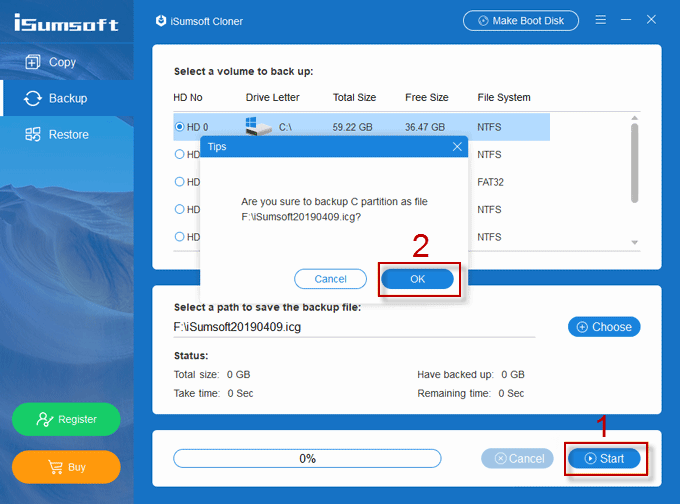
Шаг 5: Через несколько минут появится небольшое окно с меткой успеха «Миссия выполнена!». Это означает, что резервное копирование данных раздела выполнено успешно.
Шаг 6: После завершения резервного копирования вам необходимо восстановить резервный файл icg, если вам нужен доступ к нему. Выберите параметр «Восстановить» и выберите целевой раздел. И нажмите кнопку «Выбрать», чтобы выбрать файл резервной копии, который необходимо восстановить.
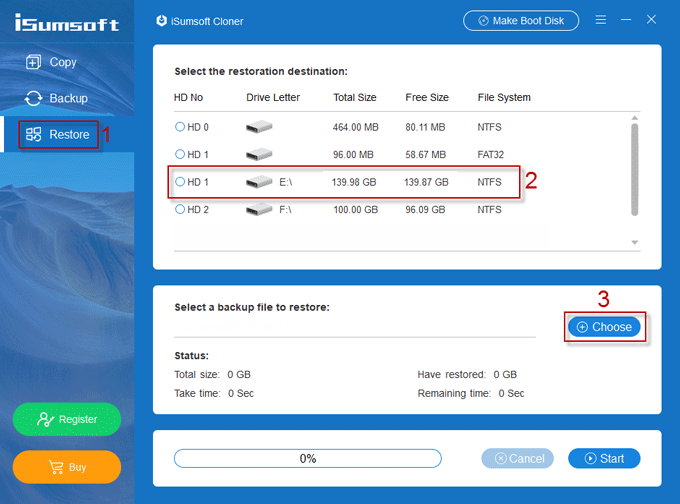
Шаг 7: В диалоговом окне «Сохранить как» необходимо выбрать файл резервной копии и нажать кнопку «Открыть», чтобы продолжить.
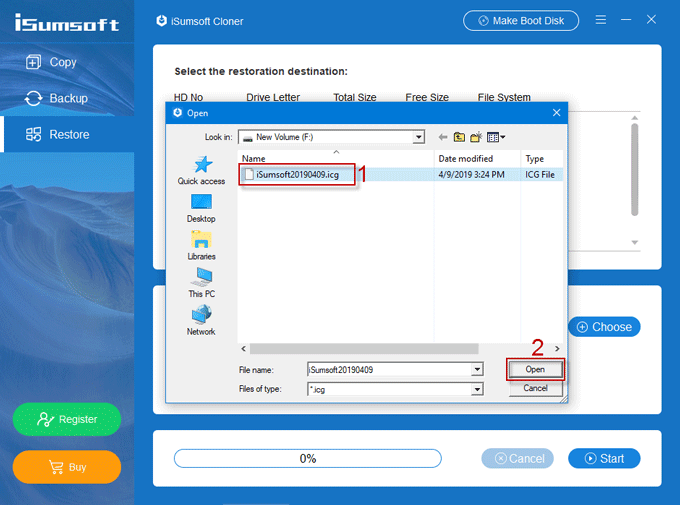
Шаг 8: Нажмите кнопку «Пуск», вам будет показано небольшое окно, в котором вас спросят, уверены ли вы, что восстанавливаете файл резервной копии. Просто нажмите кнопку ОК, чтобы восстановить файл резервной копии. После этого вы получите сообщение об успешном выполнении с надписью «Миссия выполнена!».
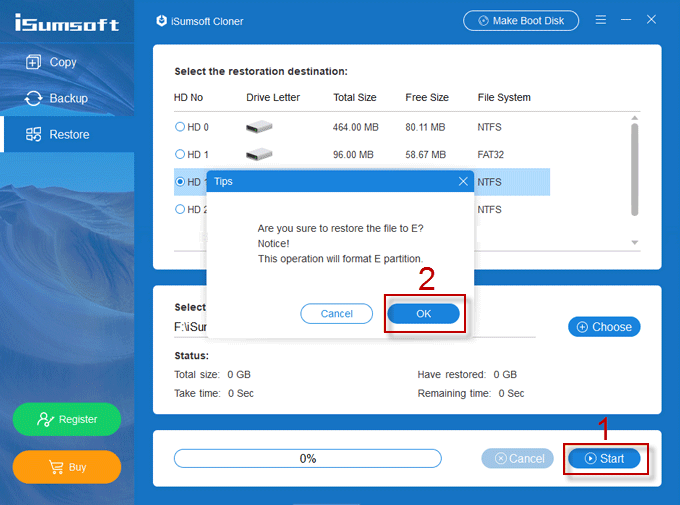
Настройте компьютер на загрузку с SSD с данными раздела:
Перезагрузите компьютер и нажмите нужную клавишу, чтобы войти в программу настройки BIOS. В варианте загрузки переместите SSD-диск на первое загрузочное устройство. Сохраните все изменения и выйдите из окна BIOS. Перезагрузите компьютер снова, и вы сможете увидеть данные перемещенного раздела на вашем SSD. Самое главное, вы обнаружите, что компьютер работает быстрее, чем раньше.
Видеоурок: Как переместить данные раздела на SSD с жесткого диска с помощью iSumsoft Cloner