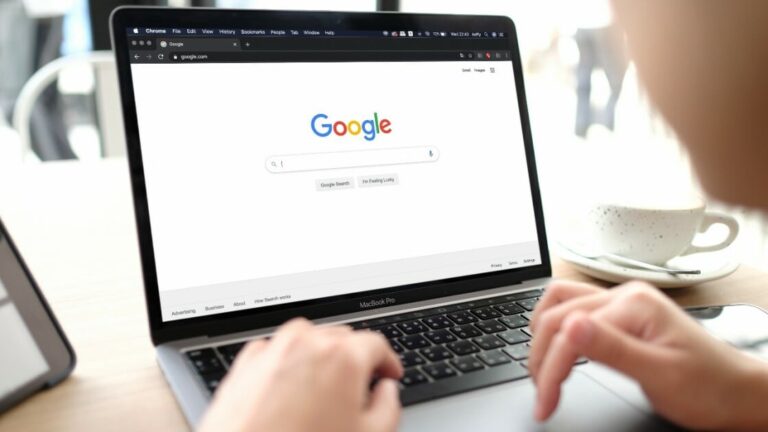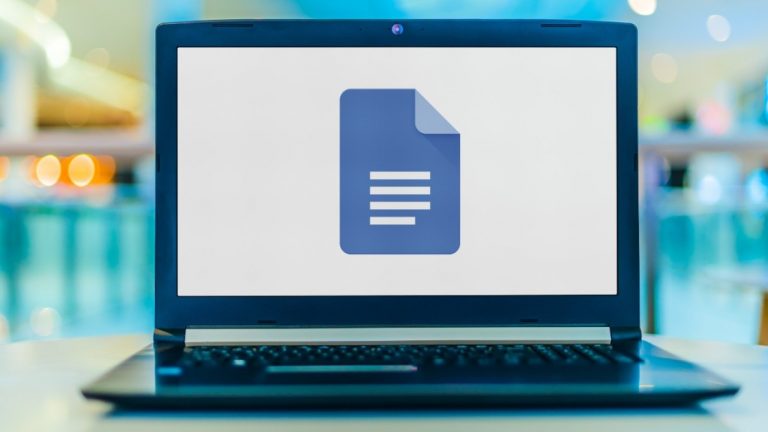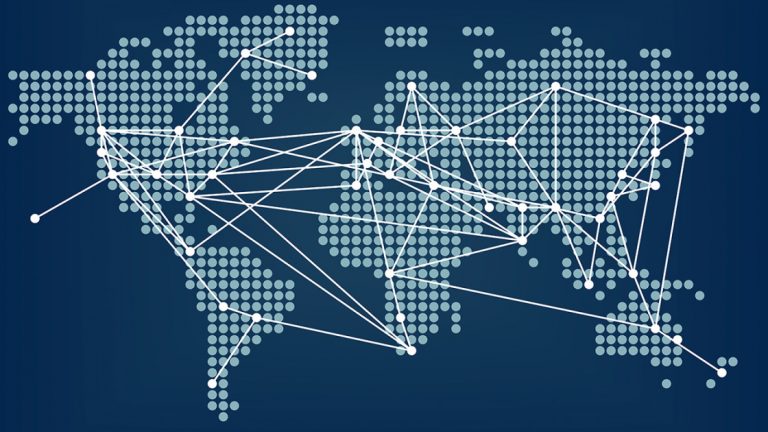Как переключать и настраивать циферблаты Apple Watch
Если вы не слишком в восторге от циферблата на Apple Watch, вы можете легко переключиться на тот, который вам больше нравится. Многие встроенные лица устройства можно настроить, чтобы придать им другой цвет и стиль или снабдить их определенными функциями и усложнениями.
Каждая новая версия watchOS от Apple представляет новые лица. В 2019 году watchOS 6 добавила Gradient, California, Meridian, Modular Compact, Numerals Duo, Numerals Mono и Solar Dial. В 2020 году watchOS 7 добавит Artist, Chronograph Pro, Count up, GMT, Memoji, Stripes и Typograph. Вы можете работать с этими циферблатами и циферблатами из предыдущих обновлений, чтобы часы выглядели более персонализированными.
Давайте погрузимся в различные циферблаты и посмотрим, как вы можете переключаться с одного на другой и настраивать их по-своему.
Рекламное объявление
Обновите watchOS

Вы можете изменять и настраивать циферблаты с помощью любой версии watchOS, но вам понадобится watchOS 7 или выше (и iOS 14 или выше на вашем iPhone), чтобы воспользоваться новейшими дополнениями и другими инновациями.
Чтобы убедиться, что у вас установлена последняя версия watchOS, откройте приложение Watch на iPhone и нажмите «Общие»> «Обновление ПО». Если приложение сообщает, что ваше программное обеспечение обновлено, все готово. Если нет, ваш телефон загрузит и применит к вашим часам последнее обновление.
Проведите по циферблатам

Может быть, ваш нынешний циферблат функционален, но не достаточно приятен на ваш вкус. Или, возможно, вы просто хотите переключаться на разные лица в течение дня в зависимости от того, где вы находитесь и что делаете.
Например, вы можете использовать циферблат California, когда работаете, перейти к часам Infograph, чтобы увидеть температуру и другую информацию, когда вы находитесь на улице, а затем перейти к модульному циферблату в конце дня, чтобы проверьте свой пульс и войдите в приложение Breathe.
Все, что вам нужно сделать, это провести пальцем влево или вправо по текущему циферблату. Вы будете перебирать все циферблаты, которые вы уже добавили. Остановитесь, когда увидите лицо, которому хотите заняться.
Скачать последнюю

Если вы используете watchOS 7, но еще не добавили новые циферблаты, вот как их поймать. В приложении Watch на iPhone коснитесь значка «Галерея лиц» в нижней части экрана. В верхнем ряду показаны новые лица, доступные в последней версии watchOS, включая Artist, GMT, Memoji и Typograph.
Коснитесь лица, которое хотите установить, и коснитесь кнопки «Добавить». Когда вы закончите, коснитесь значка «Мои часы» внизу экрана. Проведите до конца списка циферблатов, и вы увидите только что добавленные циферблаты.
Получите циферблаты из App Store

С watchOS 7 Apple открыла мир циферблатов третьим лицам, которые теперь могут создавать и продавать свои собственные циферблаты. Некоторые приложения для Apple Watch предлагают галереи разных лиц, которые вы можете добавить. Большинство из них требует единовременной оплаты или подписки, но есть несколько бесплатных.
Чтобы проверить это, откройте App Store на своем iPhone или прямо на часах. Выполните поиск по запросу “циферблаты”. Загрузите и откройте интересующее вас приложение, затем выберите конкретное лицо и добавьте его на свои часы.
Появились онлайн-сообщества, где люди могут создавать, загружать и загружать свои собственные индивидуальные циферблаты. Сообщества вроде Делать и Watchfacely доступны в App Store, что позволяет находить понравившиеся циферблаты и добавлять их на свои часы.
Удалить ненужные циферблаты

Возможно, вам придется перебрать все циферблаты в разделе «Мои лица», чтобы отредактировать или изменить один, что может занять много времени, если вы добавили много циферблатов. Чтобы ускорить процесс, удалите ненужные лица.
В разделе «Мои часы» приложения iPhone Watch нажмите кнопку «Изменить» рядом с «Мои лица». Найдите циферблат, который хотите удалить, коснитесь значка «Минус» рядом с ним и коснитесь «Удалить».
Упорядочить циферблаты

Вы также можете изменить порядок лиц, чтобы сделать избранные более доступными. Удерживая значок гамбургера рядом с лицом, которое вы хотите переместить, перетащите его вверх или вниз в списке, чтобы изменить его местоположение. Когда закончите, нажмите «Готово», чтобы сохранить изменения. Теперь продолжайте смахивать циферблаты на часах, и вы увидите их все в том порядке, в котором вы их отсортировали.
Настройте цвет и стиль

Возможно, вам нравится внешний вид определенного циферблата, но вам не важен цвет или стиль. Многие циферблаты позволяют настраивать определенные элементы для настройки.
Если вы хотите добавить и настроить лицо одновременно, перейдите в галерею лиц. Коснитесь циферблата, например «Калейдоскоп», и вы сможете изменить некоторые детали перед добавлением. Выберите цвет и стиль, и каждое изменение будет отражаться на лице предварительного просмотра в верхней части экрана.
Когда вы закончите, нажмите кнопку «Добавить». Затем перейдите в раздел «Мои часы» и проведите пальцем вправо, чтобы увидеть новое лицо, которое вы добавили, с выбранным вами цветом и стилем.
Настроить осложнения

Сложности – это элементы, которые можно добавить или изменить, чтобы настроить циферблат. Вы можете добавлять или настраивать усложнения для даты, частоты пульса, музыки, подкастов, напоминаний, погоды, тренировки и множества других функций и приложений. С watchOS 7 вы даже можете добавлять настройки из сторонних приложений.
Многие лица позволяют добавлять три или более усложнения в различных местах экрана. Изменение этих деталей полезно, когда вам нужны определенные элементы, которых нет на вашем любимом циферблате.
Например, если вы находитесь в тренажерном зале и вам нужен доступ к осложнениям для пульса и тренировки, вы можете добавить их к определенным лицам. В приложении “Часы” коснитесь лица, которое хотите настроить. Коснитесь местоположения первого осложнения, которое вы хотите изменить, и переключите его на частоту пульса. Коснитесь второго усложнения и установите для него «Тренировка».
Когда закончите, нажмите ссылку «Мои часы» в левом верхнем углу. На циферблате отображаются выбранные вами усложнения. Посмотрите на это лицо на своих Apple Watch, и вы увидите, что появляются новые сложности.
Включите его

Вы также можете настроить циферблаты до или после добавления их в часы. В разделе «Мои часы» выберите одно из циферблатов. Затем выберите цвет, стиль и сложности, которые хотите добавить.
Создавайте циферблаты с фотографиями

Вы также можете создать циферблат из своих фотографий. Выберите весь альбом фотографий, и каждый раз, когда вы нажимаете на часы, появляется следующая фотография в этом альбоме. В разделе «Мои часы» нажмите «Фото». Ваш альбом “Избранное” установлен по умолчанию, но вы можете это изменить.
С опцией «Синхронизированный альбом» любой фотоальбом, который вы уже синхронизируете с iPhone, будет автоматически использоваться в качестве циферблата. Параметр «Фотографии» позволяет выбрать для отображения одну или несколько фотографий. В режиме «Динамический» используются новые фотографии, сделанные вами, и фотографии из недавних воспоминаний. Выберите и настройте предпочтительный вариант.
В качестве альтернативы проведите вниз по разделу «Мои часы» и коснитесь записи «Фотографии». Отсюда вы можете создать фотоальбом, который синхронизируется с вашими часами. Вы можете отразить существующий альбом со своего iPhone или создать собственный альбом для своих часов. Вы также можете установить ограничение на количество фотографий в альбоме: 25, 100, 250 или 500.
Поделиться циферблатами

Вы можете поделиться циферблатом прямо со своих часов. Совместное использование лица с другим владельцем Apple Watch позволяет им добавить это лицо на свои часы. Для этого на часах нажмите на циферблат, которым хотите поделиться, а затем коснитесь значка «Поделиться». Выберите контакт, составьте сообщение, а затем нажмите «Отправить», чтобы отправить текст.
Как выбрать правильный размер ремешка для Apple Watch Solo Loop
Новый ремешок Solo Loop для Apple Watch выпускается в девяти различных размерах и протягивается на запястье без застежки, пряжки или перекрывающихся частей. Мы протестировали руководство Apple по измерению размеров, поэтому читайте наши советы о том, как правильно подобрать размер.