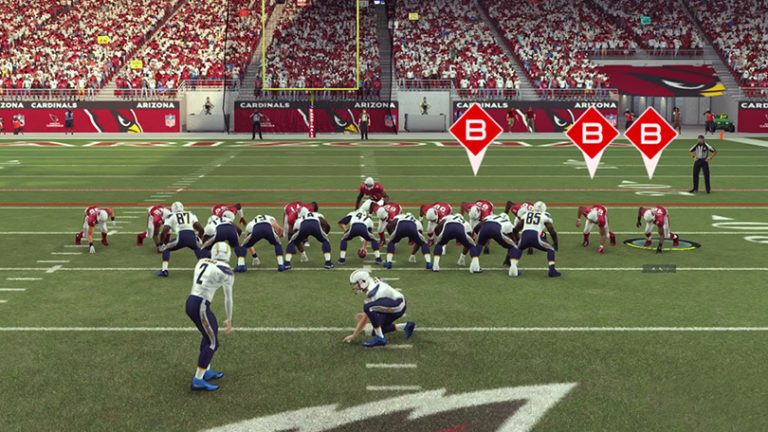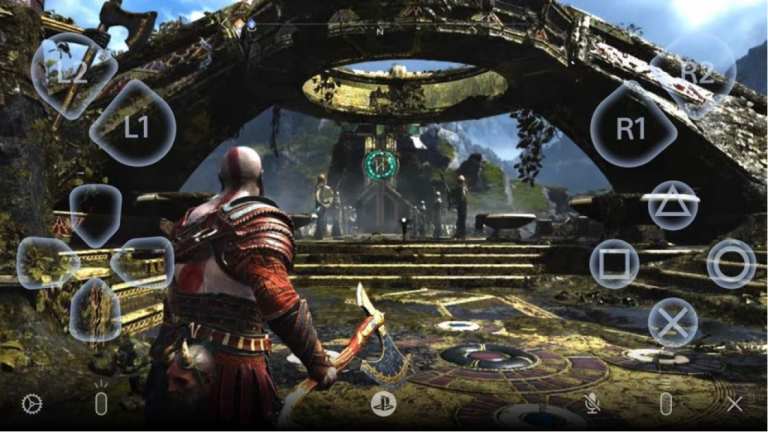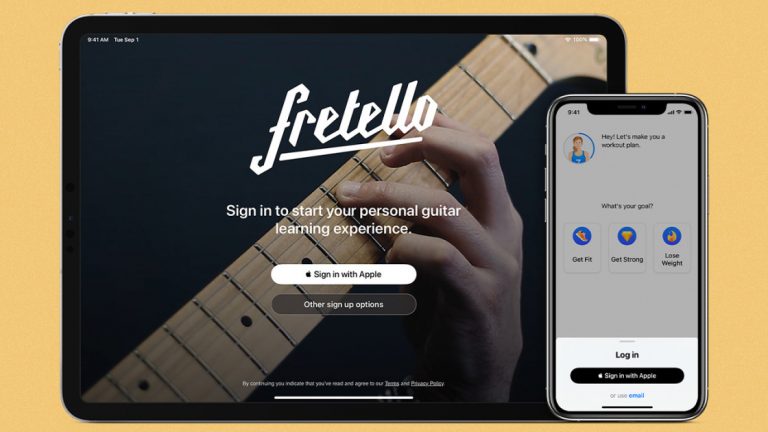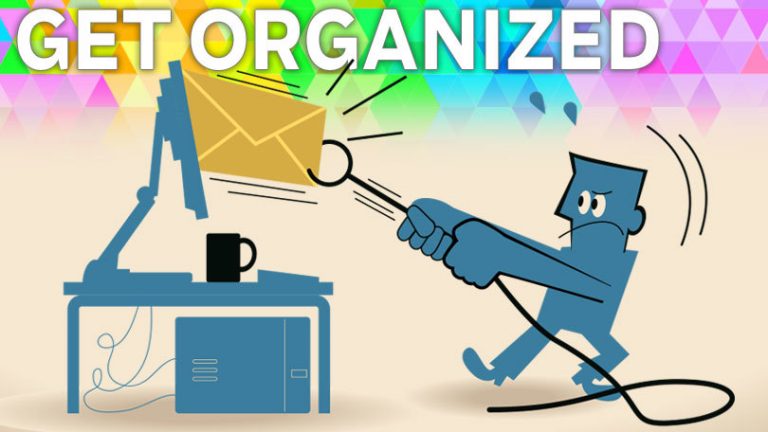Как перейти на Windows 11 бесплатно
Windows 11 будет предустановлена на любом новом компьютере, который вы приобретете, но зачем тратить деньги, если ваш текущий компьютер с Windows 10 имеет право на бесплатное обновление? Microsoft предлагает несколько способов получить новую ОС, поэтому вы можете выбрать наиболее подходящий для вас.
Проверить на совместимость

Разговор о требованиях Windows 11 был запутанным. Прежде чем вы сможете получить бесплатное обновление, вы должны сначала убедиться, что ваш текущий компьютер с Windows 10 совместим. Лучший способ сделать это – запустить средство проверки работоспособности ПК от Microsoft.
Перейти к Страница технических характеристик Windows 11 и прокрутите вниз, пока не увидите раздел Проверка совместимости. Щелкните ссылку «Загрузить приложение для проверки работоспособности ПК» и установите программу. Нажмите кнопку Проверить сейчас внутри приложения. Если ваш компьютер совместим, появится сообщение о том, что ваш компьютер соответствует требованиям Windows 11.
Проверить обновления

Microsoft медленно внедряет Windows 11 в совместимые системы с Windows 10, поэтому следующим шагом должна стать проверка, доступно ли обновление для вашего ПК. На компьютере с Windows 10 перейдите в «Настройки»> «Обновление и безопасность»> «Центр обновления Windows» и нажмите кнопку «Проверить наличие обновлений». Если Windows 11 ждет вас, ее можно будет установить.
Скачать с помощником по установке

Вместо того, чтобы ждать, пока обновление достигнет вашего компьютера, вы можете использовать Помощник по установке Windows 11 от Microsoft. Открыть Загрузить страницу Windows 11 и нажмите кнопку «Загрузить сейчас» в разделе «Помощник по установке Windows 11».
Запустите скачанный Windows11InstallationAssistant.exe файл. Нажмите кнопку «Принять и установить», и ваша установка Windows 11 будет обновлена до Windows 11. Вы сможете использовать свой компьютер во время загрузки и установки.

После завершения установки вам будет предложено перезагрузить компьютер. Вам предоставляется возможность немедленно перезапустить машину или дождаться окончания 30-минутного таймера, если вам нужно время, чтобы сохранить любую открытую работу. После перезагрузки компьютера вы можете снова войти в Windows. После завершения окончательной настройки вы попадете на новый рабочий стол Windows 11.

Другой вариант – использовать Microsoft Media Creation Tool, программу, которая позволяет создавать установочные носители для новой ОС. На Загрузить страницу Windows 11, нажмите кнопку «Загрузить сейчас» в разделе «Создать установочный носитель Windows 11».

Запустить MediaCreationToolW11.exe файл, затем примите условия лицензии и подтвердите нужный язык и выпуск Windows. Затем вы можете скопировать установочные файлы на USB-накопитель или сгенерировать файл ISO и записать его на диск.
Если вы выбрали путь USB-накопителя, Затем инструмент загружает необходимые установочные файлы Windows 11 и копирует их на USB-накопитель. Затем откройте диск и дважды щелкните файл setup.exe, чтобы начать обновление.

Если вы хотите выполнить обновление из файла ISO, выберите место для файла и измените имя на более конкретное. Затем установочные файлы сохраняются на ваш компьютер в виде файла ISO. Откройте проводник, затем дважды щелкните файл ISO, чтобы открыть его, и дважды щелкните файл setup.exe.
Рекомендовано нашими редакторами

Нажмите «Далее», чтобы Windows 11 проверила наличие обновлений, затем примите условия лицензии. Экран «Готово к установке» показывает, что Windows 11 будет установлена, а ваши личные файлы и приложения будут сохранены. Чтобы изменить эти варианты, нажмите «Изменить». Затем вы можете выбрать сохранение личных файлов и приложений, только личных файлов или ничего. Нажмите «Далее», затем «Установить», чтобы запустить обновление.
После перезагрузки компьютера войдите в систему, чтобы завершить настройку. В зависимости от того, что вы решили оставить, Windows может предложить вам изменить настройки конфиденциальности. Затем вы попадете на рабочий стол.
Скачать образ диска

Вы также можете выбрать прямую загрузку ISO-файла Windows 11. На Загрузить страницу Windows 11, перейдите в раздел «Загрузить образ диска Windows 11 (ISO)» и выберите «Windows 11» в раскрывающемся меню. Выберите язык продукта, нажмите «Подтвердить», а затем нажмите кнопку «Загрузить», чтобы получить файл ISO.

После загрузки дважды щелкните файл ISO, а затем дважды щелкните файл setup.exe. Нажмите «Далее» на начальном экране установки, чтобы проверить наличие обновлений для Windows 11 и загрузить их. На экране «Все готово к установке» вы увидите, что Windows 11 будет установлена, а личные файлы и приложения будут сохранены по умолчанию.
Если вы хотите изменить это, нажмите «Изменить» и выберите «Только личные файлы» или «Ничего». Нажмите «Далее», затем «Установить», чтобы запустить обновление. После перезагрузки компьютера войдите в Windows 11, чтобы просмотреть новую операционную систему.