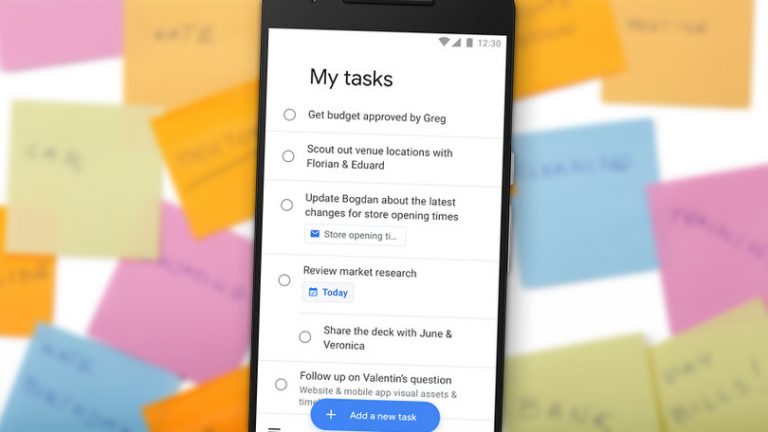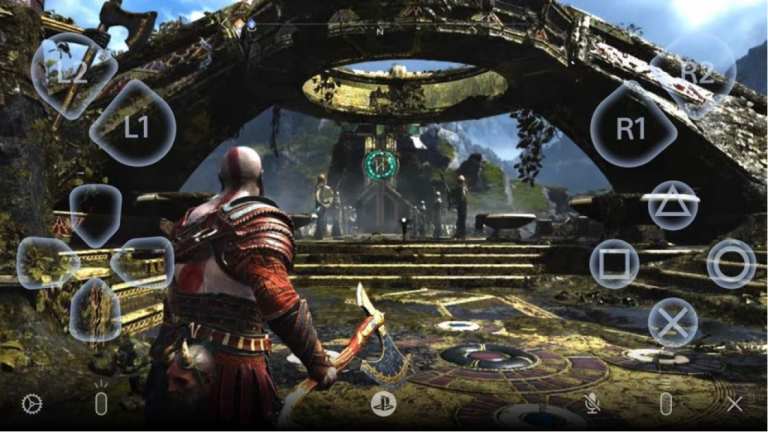Как перейти на Windows 10
Вы бы использовали смартфон 10-летней давности? Возможно нет. Но, что удивительно, очень многие люди решили продолжать использовать одну технологию, которая существует уже более десяти лет: Windows 7.
Если вы приверженец Windows 7, которого оттолкнула Windows 8 и никогда не обновляла до Windows 10, сейчас самое время. После 14 января «техническая помощь и обновления программного обеспечения из Центра обновления Windows, которые помогают защитить ваш компьютер, больше не будут доступны», – сообщает Microsoft.
Перевод: Microsoft больше не будет выпускать исправления ошибок для Windows 7, что подвергает ваш компьютер риску заражения вирусом.
Каждый день я пользуюсь преимуществами новых инструментов в Windows 10 (в последнее время мне больше всего нравится история буфера обмена) и не могу представить, чтобы вернуться назад; вот несколько причин, почему. Пользователи Windows 7 должны понимать, что переход от ОС 10-летней давности к Windows 10 не является большим изменением парадигмы: у вас по-прежнему есть кнопка «Пуск», проводник и панель задач, как и раньше.

Так как же перейти с Windows 7 на Windows 10? Прежде всего, если ваш компьютер такой же старый, как и предыдущая ОС, вам следует серьезно подумать о приобретении нового. Сегодняшние ПК предлагают более быстрые процессоры и больше памяти, чем все, что было доступно тогда.
Если ваше оборудование по-прежнему относительно производительно, обновление выполняется довольно просто, и вам даже не придется терять данные или программные файлы. Windows 10 включает устаревший режим для запуска старых приложений, поэтому большая часть того, что вы хотите запустить, по-прежнему будет работать в новой ОС. А после обновления до Windows 10 вы сможете бесплатно получать обновления ОС и функции.
В течение года после первого запуска Windows 10 это было бесплатное обновление. Для тех, кто не воспользовался этим предложением, есть несколько читов для получения Windows 10 бесплатно, если ваша совесть позволяет. Один из способов – просто попробовать использовать официальный инструмент обновления Windows 10 на существующем ПК и посмотреть, принята ли лицензия.
Может ли мой компьютер работать под управлением Windows 10?
Первый шаг – определить, способен ли ваш компьютер работать с новой ОС. Большинство компьютеров с Windows 7 также могут работать с Windows 10, поскольку требования не очень высокие. Конечно, вы можете запустить инструмент совместимости, но вот минимальные системные требования для Windows 10:
- Процессор: 1 гигагерц (ГГц) или быстрее совместимый процессор или система на кристалле (SoC)
- ОЗУ: 1 гигабайт (ГБ) для 32-разрядной версии или 2 ГБ для 64-разрядной версии
- Размер жесткого диска: жесткий диск 32 ГБ или больше
- Видеокарта: совместимая с DirectX 9 или новее с драйвером WDDM 1.0
- Дисплей: 800 на 600
Я бы рекомендовал установить 64-разрядный вариант, если ваше оборудование поддерживает его, поскольку на нем работает больше программного обеспечения, и вы сможете использовать больше оперативной памяти. В дополнение к этим требованиям к оборудованию вам также понадобится подключение к Интернету для работы. Установщик дает возможность подключиться к Wi-Fi.
Как получить Windows 10
Официальный способ получить Windows 10 – это Интернет-магазин Microsoft. Однако, прежде чем платить на этом сайте, вы можете попробовать перейти прямо к Сайт загрузки Windows 10 и попробуйте выполнить обновление, не покупая новую лицензию.
Как и в случае с любой установкой ОС, перед тем, как делать решительный шаг, рекомендуется создать резервную копию данных. Вы можете выбрать один из наших любимых вариантов программного обеспечения для резервного копирования сторонних производителей, решение для резервного копирования в Интернете или встроенные возможности резервного копирования Windows (в разделе «Система и безопасность» панели управления нажмите «Резервное копирование компьютера»).
На странице загрузки у вас есть два варианта: запустить программу установки прямо с сайта или загрузить образ загрузочного ISO-диска и перезагрузить компьютер пациента с USB-ключом, созданным с помощью этого подключенного устройства. К счастью, процесс обновления сохраняет ваши программы и файлы данных, но вы можете выбрать: сохранять только данные или ничего не хранить. Я рекомендую выполнить обновление с помощью USB-метода, который работает в большинстве случаев.
Если в процессе установки вам будет предложено ввести лицензионный ключ, которого у вас нет, вы можете перейти на сайт магазина, указанный выше, и приобрести лицензию. Лицензия на Windows 10 Home стоит 139 долларов; Pro стоит 199,99 долларов. Последнее вам понадобится только в том случае, если вам нужно запустить виртуальные машины, шифрование BitLocker и подключиться к домену корпоративной сети. Вариант Windows 10 Pro для рабочих станций (309 долларов США) представляет интерес только для тех, кто использует специальное корпоративное оборудование, а не типичные потребительские настольные компьютеры или ноутбуки.
Покупки недорогих лицензионных ключей могут сэкономить вам немного денег. Я нашел лицензионные ключи Windows 10 на 10 долларов дешевле в крупных интернет-магазинах. Вы также увидите OEM-версии, но они не включают поддержку Microsoft (которая, судя по недавнему опыту, очень хороший).
После того, как вы начнете работать с современной операционной системой, вы можете прочитать о том, как ее использовать, на сайте PCMag.com. Некоторые из наших статей справки включают «Как настроить VPN в Windows 10», «Как синхронизировать телефон с Windows 10» и «Как делать снимки экрана в Windows».