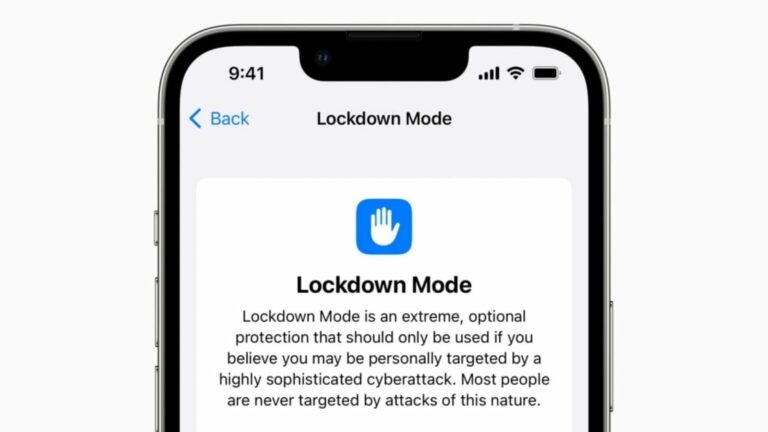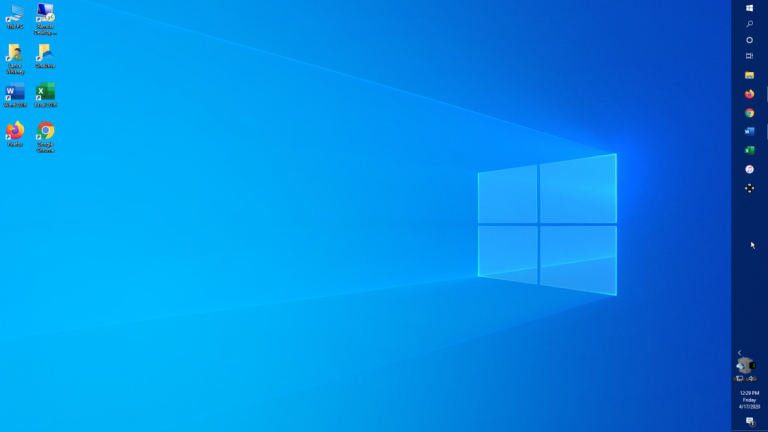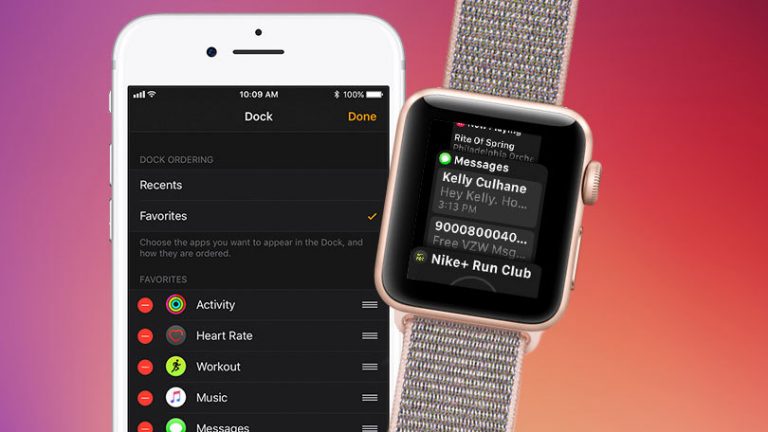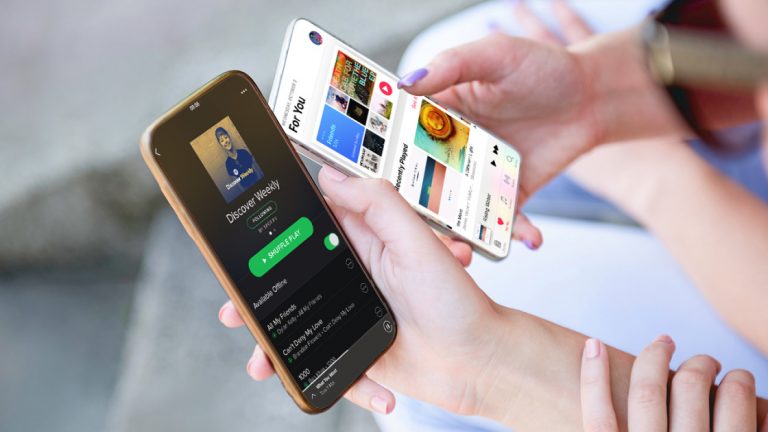Как отрегулировать яркость монитора вашего ПК с помощью подходящего программного обеспечения
(Изображение: Getty)
Большинство мониторов ПК имеют множество настроек, таких как яркость, контраст и цвет. Их часто можно настроить с помощью набора неуклюжих меню, используя кнопки, скрытые сбоку от дисплея. Однако, обратившись к стороннему приложению, вы можете настроить эти параметры с помощью значка на панели задач или даже с помощью быстрого сочетания клавиш.
Мы не говорим о таких приложениях, как F.lux. При всей своей полезности F.lux и другие функции «Night Shift» регулируют только цветовую температуру изображения, а не фактическую яркость экрана. Существует множество приложений, которые могут изменять эти параметры аппаратного уровня, но самым мощным из протестированных нами было ClickMonitorDDC.
Он назван в честь Отображение канала данных (DDC), протокол связи, который монитор использует для связи с графическим чипом ПК. Чтобы использовать ClickMonitorDDC, ваш монитор должен поддерживать DDC / CI командный интерфейс. Большинство современных мониторов работают, но вы должны знать, что они могут работать не с каждым дисплеем, представленным в настоящее время на рынке.
Настроить ClickMonitorDDC
Загрузите ClickMonitorDDC – программу установки или портативную версию, которую вы можете распаковать в любом месте, – и запустите ее. Вы увидите значок, появившийся на панели задач, хотя вы можете развернуть его, чтобы просмотреть все значки ClickMonitorDDC, каждый из которых представляет разные настройки, которые вы можете настроить.

Щелкните один из них, чтобы увидеть полное окно, в котором можно щелкнуть и перетащить ползунки для достижения желаемой яркости. Вы даже можете переключаться между встроенными предустановками монитора, такими как Movie или FPS Gaming, хотя только один из моих действительно соответствовал имени предустановке. Остальные были просто случайными числами, поэтому потребовалось немного проб и ошибок, чтобы выяснить, что есть что.
Сама по себе эта панель невероятно полезна, и если все, что вам нужно, – это периодические настройки, вы можете здесь остановиться. Но если вы щелкните правой кнопкой мыши один из значков ClickMonitorDDC, вы можете войти в Настройки, которые содержат массу полезных настроек. Здесь есть что проверить, но одно место, с которого вам обязательно стоит начать, – это ярлыки.
Создать ярлыки
Если вы нажмете «Управление мышью», «Управление горячими клавишами» или «Ограничения передачи таймера», вы сможете настроить собственные сочетания клавиш мыши, сочетания клавиш или расписания соответственно. Это позволяет, скажем, настроить яркость с помощью Ctrl + Shift + MouseWheel или установить автоматическое уменьшение яркости на 50 процентов в ночное время.

Для этого выберите ярлык и введите одну из команд «командной строки» ClickMonitorDDC – это очень просто, и вы найдете их на домашняя страница приложения. Итак, команда б 100 установил бы яркость на 100 и б + 20 поднял бы яркость на 20 пунктов. Покопайтесь в списке и посмотрите примеры ClickMonitorDDC, чтобы найти идеи. Это довольно мощно, если вы настроите его так, как вам нравится.
Если ClickMonitorDDC у вас не работает, возможно, стоит попробовать альтернативу, например ScreenBright (чей веб-сайт сейчас не функционирует, но его все еще можно найти на таких сайтах, как Софтпедия). Это не так мощно, но я сталкивался с ситуациями, когда одна программа DDC / CI работает, а другая – нет, поэтому всегда стоит попробовать.