Как открыть зашифрованный жесткий диск / USB / SD-карту BitLocker в macOS и Mac OS X
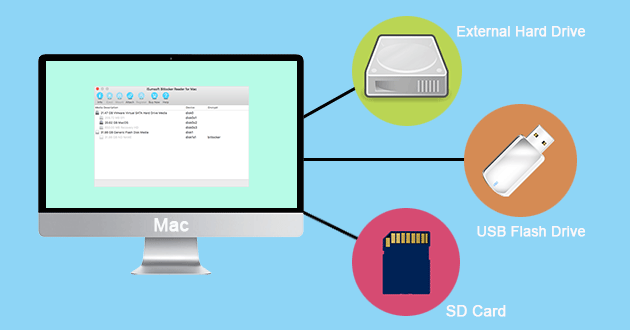
Если вы читаете этот пост, скорее всего, у вас есть USB-накопитель, зашифрованный с помощью BitLocker, и вам трудно открыть его на устройстве Mac. Теперь вы попали в нужное место. В этом сообщении показано, как открыть зашифрованный жесткий диск / USB / SD-карту с помощью BitLocker в macOS.
Фактически, BitLocker Drive Encryption – это программное обеспечение для шифрования дисков, разработанное Microsoft для операционной системы Windows, и оно не поддерживается в macOS / OS X. Следовательно, вы не можете открыть зашифрованный BitLocker диск на устройстве Mac. Конечно, вы можете использовать устройство Windows, чтобы отключить BitLocker на этом диске, чтобы его можно было открыть в macOS. Но что, если у вас нет доступного устройства с Windows? Не волнуйтесь, эту проблему легко решить с помощью инструмента BitLocker Reader. Вот как.
Как открыть зашифрованный жесткий диск / USB / SD-карту с помощью BitLocker в macOS
iSumsoft BitLocker Reader для Mac – это простой и легкий в использовании инструмент, предназначенный для людей, которым необходимо открывать зашифрованные диски BitLocker, такие как внешний жесткий диск, USB-накопитель, SD-карта и т. д., на устройстве Mac OS. . Следуйте простым шагам.
Шаг 1. Вставьте диск BitLocker в компьютер Mac. Если вы получите диалоговое окно с предупреждением: «Вставленный вами диск не может быть прочитан этим компьютером», просто нажмите «Игнорировать», чтобы закрыть его.
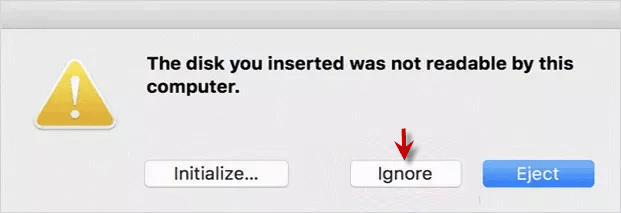
Шаг 2: Загрузите iSumsoft BitLocker Reader для Mac и установите его на свой компьютер Mac. Когда установка будет завершена, запустите эту программу.
Шаг 3. Вы можете увидеть отображение вставленного диска BitLocker в окне iSumsoft BitLocker Reader для Mac. Выберите свой диск BitLocker и нажмите кнопку «Разблокировать».
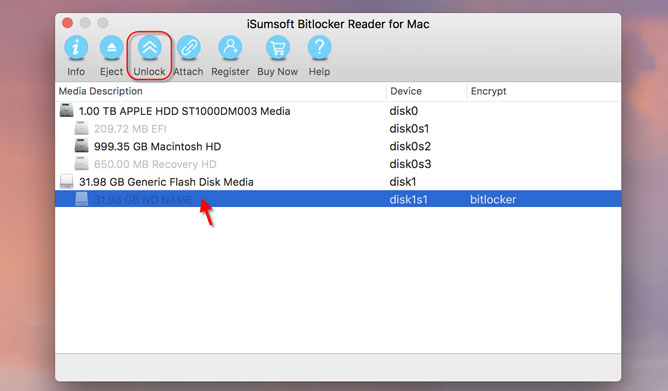
Шаг 4: Появится диалоговое окно с запросом пароля или файла ключа восстановления для разблокировки этого диска. Введите правильный пароль для своего диска BitLocker и нажмите «Подключить».

Советы: Если вы забыли свой пароль BitLocker, выберите использование файла ключа восстановления для разблокировки этого диска. Если вы даже потеряли файл ключа, см. Раздел Как получить ключ восстановления BitLocker.
Шаг 5. Через несколько секунд зашифрованный диск BitLocker будет успешно разблокирован на Mac. Вы увидите значок диска на рабочем столе macOS.
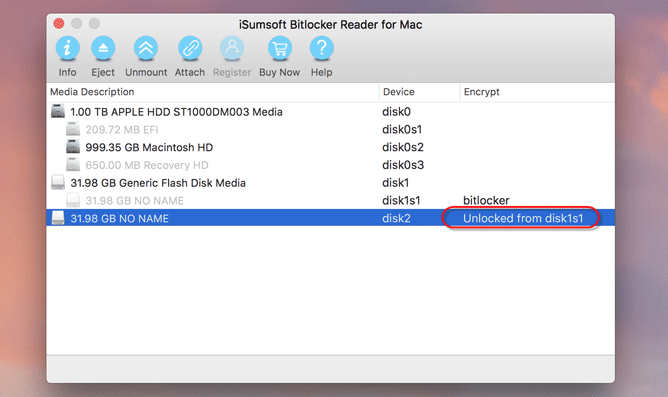
Шаг 6: Теперь вы можете открыть диск BitLocker и получить доступ, прочитать и изменить файлы внутри него. Вы также можете свободно передавать файлы между диском BitLocker и Mac.
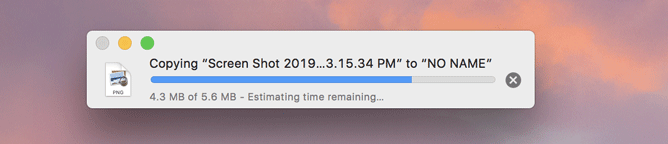
Советы: процесс разблокировки полностью безопасен. Вам не нужно беспокоиться о нарушении защиты BitLocker вашего диска, потому что он все равно будет зашифрован. Когда вы перемещаете его на другой компьютер (Windows или macOS), он по-прежнему требует разблокировки, прежде чем вы сможете его открыть.
Видеоурок: Как открыть зашифрованный жесткий диск / USB / SD-карту BitLocker в macOS и Mac OS X
