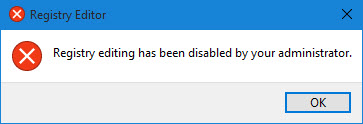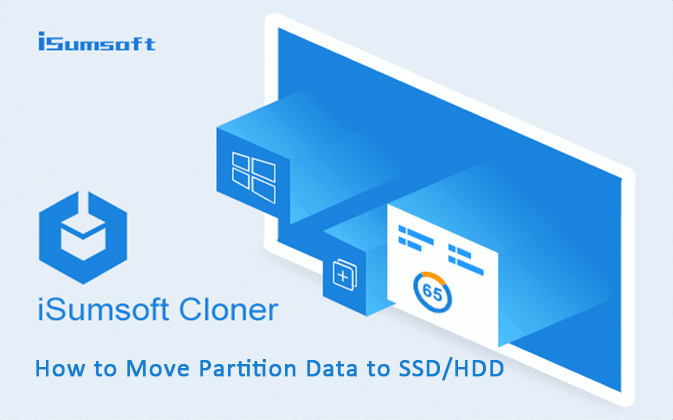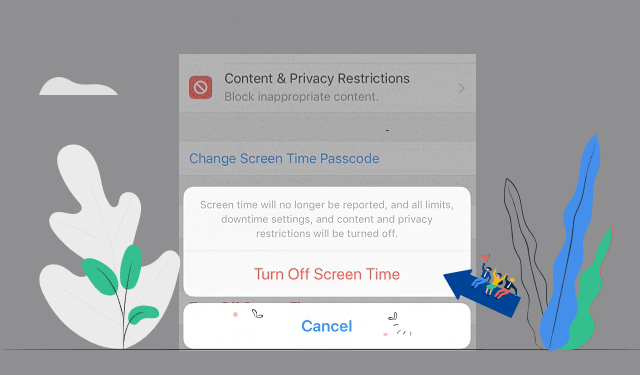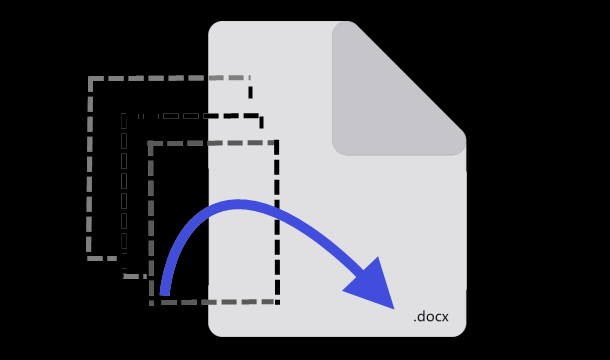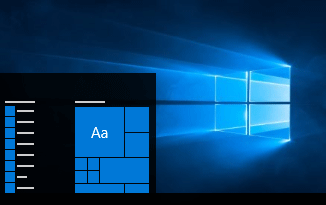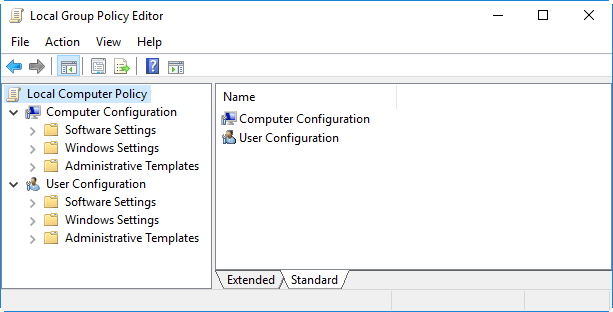Как отключить доступ к редактору реестра в Windows 10
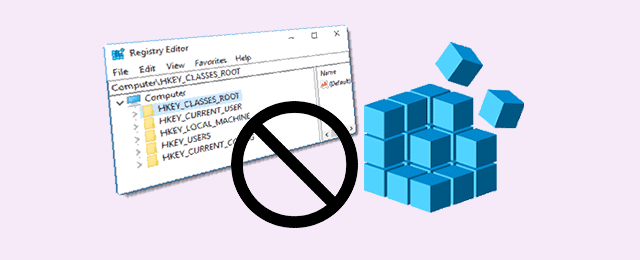
Как всем известно, реестр является важной частью Windows 10 и любой другой системы Windows. Неправильные действия в реестре могут напрямую вызвать сбой системы / программы. Вот почему вам рекомендуется сделать резервную копию реестра Windows 10 перед его редактированием. Более того, иногда вам также необходимо запретить другим пользователям доступ к вашему редактору реестра Windows для изменения или удаления значения реестра, особенно когда вы используете свой компьютер в общественных местах, например в школе или в офисе. Теперь на этой странице будут показаны два способа отключить доступ к редактору реестра в Windows 10.
Способ 1: отключить доступ к редактору реестра Windows 10 через редактор групповой политики
Этот способ не работает в Windows 10 Home edition, потому что в Windows Home нет редактора локальной групповой политики.
Шаг 1. Нажмите Win + R, чтобы открыть диалоговое окно «Выполнить». Затем введите regedit и нажмите ОК, чтобы открыть редактор локальной групповой политики.
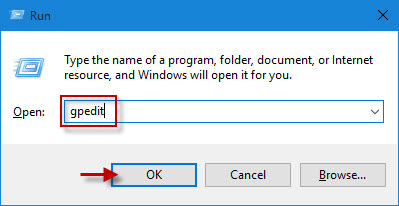
Шаг 2: перейдите к Конфигурация пользователя Административные шаблоны Система. Затем вы найдете Запретить доступ к инструментам редактирования реестра на правой панели и дважды щелкните по нему.
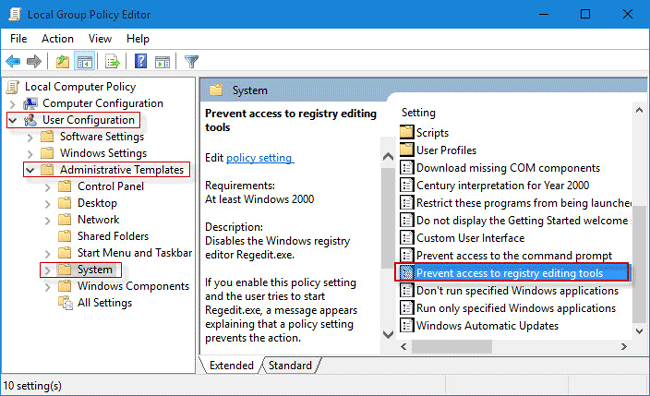
Шаг 3. Чтобы отключить доступ к редактору реестра, установите флажок «Включено», затем нажмите «Применить» и нажмите «ОК». Вам не нужно перезапускать Windows 10, чтобы настройки вступили в силу.
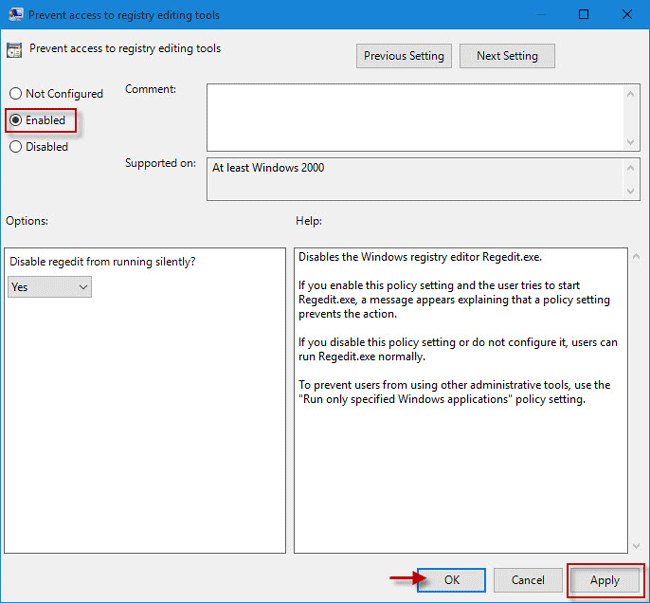
Затем, когда кто-либо, включая вас, попытается открыть редактор реестра, он будет заблокирован, и ему будет предложено сообщение «Редактирование реестра было отключено вашим администратором».
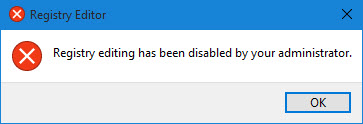
Способ 2: отключить доступ к редактору реестра Windows 10 редактором реестра
Шаг 1. Откройте редактор реестра. (Нажмите Win + R, чтобы открыть диалоговое окно «Выполнить». Затем введите regedit и нажмите «ОК». Нажмите «Да», если появится диалоговое окно «Контроль учетных записей»).
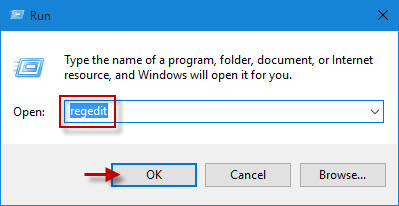
Шаг 2: перейдите к HKEY_CURRECT_USER Software Microsoft Windows CurrentVersion Policies System. Затем вы увидите значение «DisableRegistryTools» на правой панели.
Советы: Если вы не можете найти системный ключ в разделе «Политики», щелкните правой кнопкой мыши «Политики» и выберите «Создать» -> «Ключ», чтобы создать системный ключ. Затем щелкните правой кнопкой мыши на правой панели и выберите «Создать» -> «Значение DWORD (32-разрядное)», чтобы создать новое значение с именем «DisableRegistryTools».
Шаг 3. Дважды щелкните DisableRegistryTools. Затем установите значение «1» и нажмите «ОК».
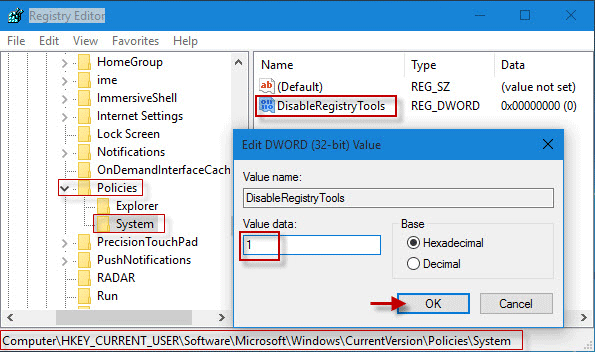
Шаг 4: Закройте редактор реестра. Редактор реестра был отключен, чтобы предотвратить доступ посторонних. Любой, кто попытается получить доступ к редактору реестра, будет остановлен сообщением об ошибке, показанным ниже.