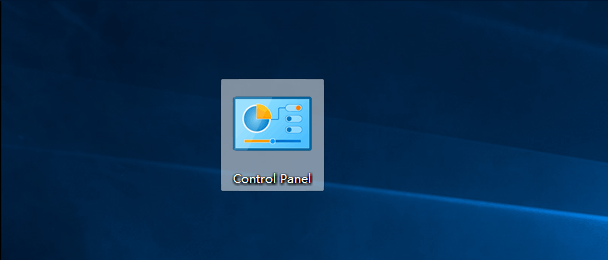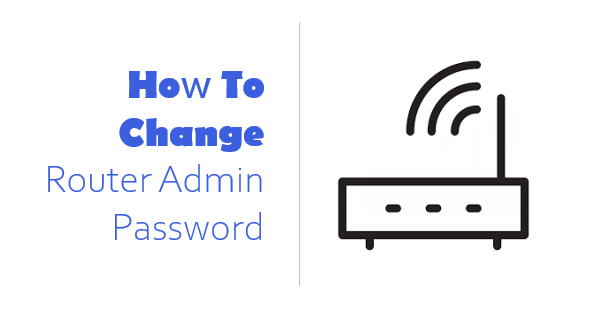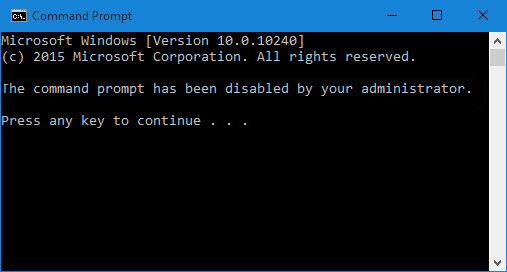Как отключить быстрый доступ в проводнике Windows 10
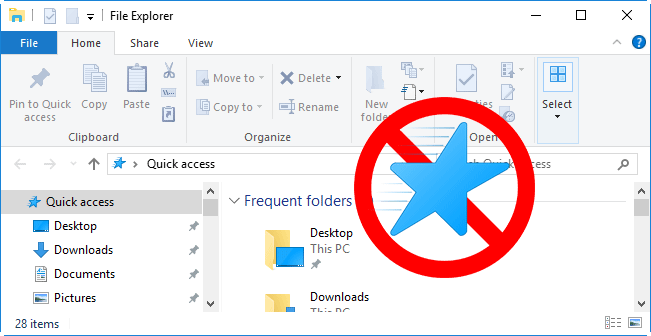
Каждый раз, когда вы открываете проводник в Windows 10, по умолчанию он напрямую открывается в быстрый доступ, в котором отображаются часто используемые папки и недавно использованные файлы. Если вы используете общий компьютер, возможно, вы не хотите, чтобы другие знали, какие файлы вы недавно использовали с помощью быстрого доступа. Если в этом случае, вы можете полностью отключить Быстрый доступ. Теперь в этом посте показано, как отключить быстрый доступ в проводнике Windows 10.
Как отключить быстрый доступ в проводнике Windows 10
Он будет содержать два основных этапа.
Шаг 1. Настройте проводник для открытия на этом компьютере.
- Щелкните значок ярлыка проводника на панели задач, чтобы открыть проводник. Затем нажмите «Просмотр» -> «Параметры» -> «Изменить папку и параметры поиска».
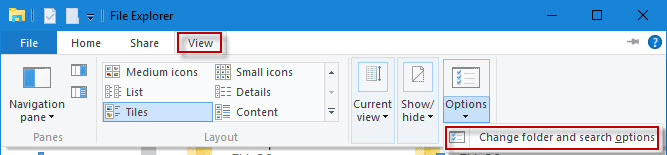
- После того, как откроются параметры папки, щелкните раскрывающееся меню позади «Открыть проводник для» и выберите «Этот компьютер». Кроме того, вы также можете отключить как Показывать недавно использованные файлы в Быстром доступе, так и Показывать часто используемые папки в Быстром доступе. Затем нажмите Применить, а затем ОК. Это заставит Windows 10 открывать проводник непосредственно на этом компьютере вместо быстрого доступа. Но быстрый доступ все еще существует в проводнике. Чтобы полностью отключить его, прочтите шаг 2 ниже.
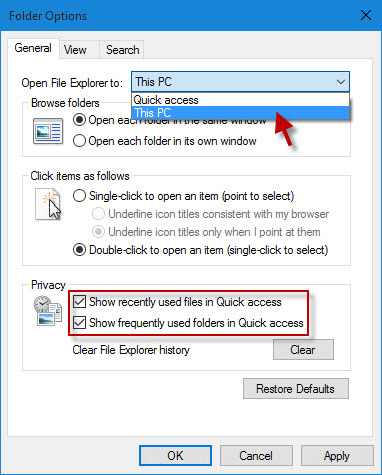
Шаг 2. Полностью отключите быстрый доступ в Windows 10.
- Нажмите Win + R, чтобы открыть диалоговое окно «Выполнить». Затем введите regedit и нажмите ОК, чтобы открыть редактор реестра.
- Перейдите в HKEY_CLASSES_ROOT CLSID {679f85cb-0220-4080-b29b-5540cc05aab6}. Разверните {679f85cb-0220-4080-b29b-5540cc05aab6}; затем щелкните правой кнопкой мыши ShellFolder и выберите Разрешения.
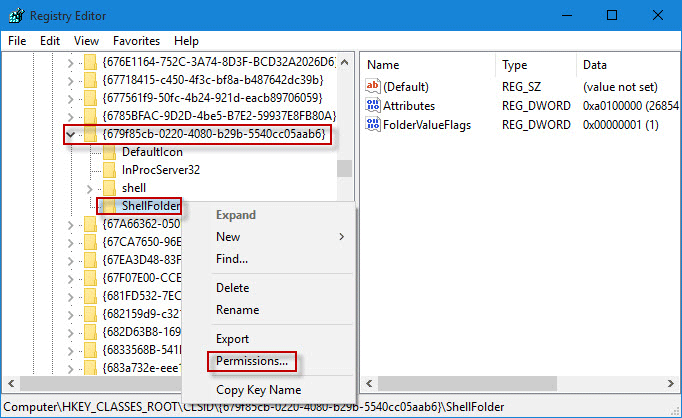
- Щелкните Advanced.
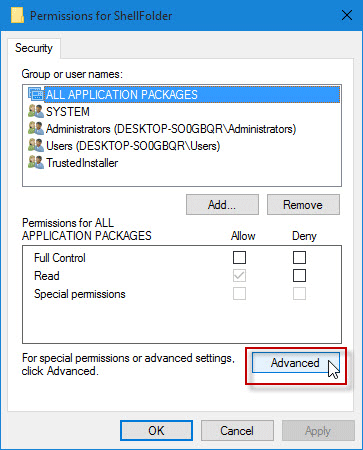
- Нажмите «Изменить» в верхней части окна «Дополнительные параметры безопасности для папки ShellFolder», а затем в поле «Выбрать пользователя или группу» нажмите «Дополнительно».
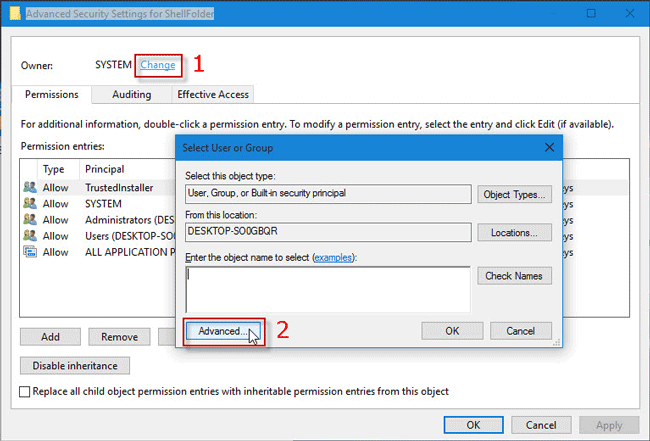
- Щелкните “Найти сейчас”. Затем из списка результатов поиска выберите Администраторы. Затем нажмите ОК и еще раз ОК.
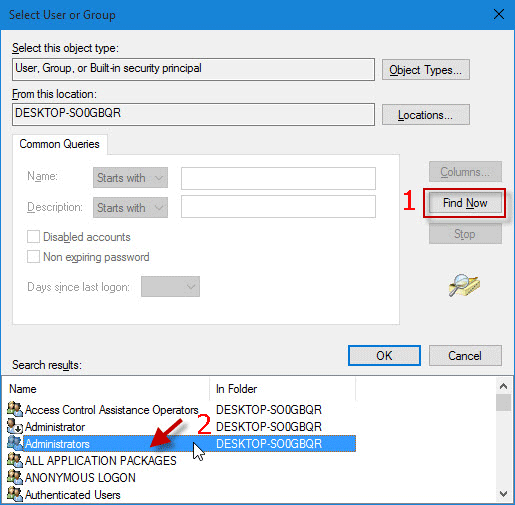
- Дважды щелкните запись «Администраторы». Затем в следующем диалоговом окне установите флажок «Полный доступ» и нажмите «ОК». Нажмите Применить, а затем ОК.
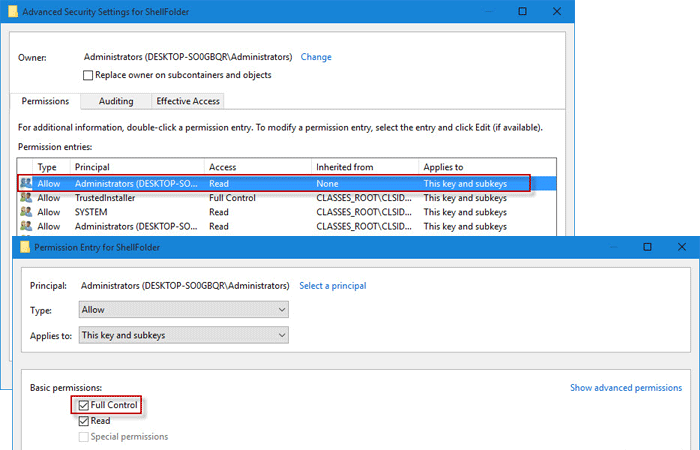
- Нажмите «Применить» и «ОК», чтобы закрыть диалоговое окно «Разрешения для ShellFolder».
- Выберите ShellFolder и на правой панели дважды щелкните Атрибуты.
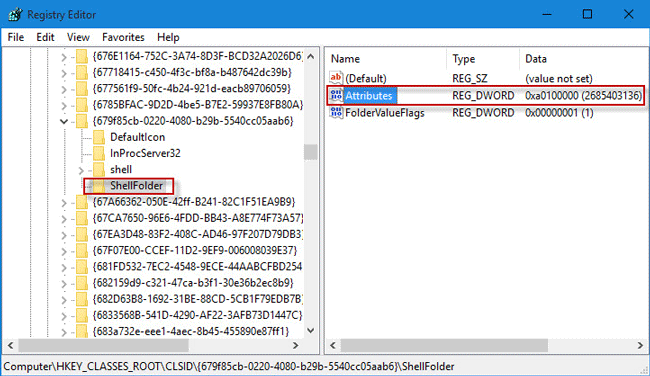
- Измените значение данных с a0100000 на a0600000 и нажмите OK.
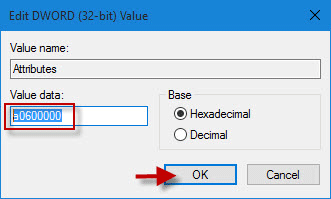
- Перезагрузите Windows 10, чтобы изменения вступили в силу. Тогда быстрый доступ будет отключен и исчезнет с панели навигации в проводнике.
Советы: если вы хотите, чтобы быстрый доступ вернулся в проводник, просто нужно изменить значение данных атрибутов с a0600000 на a0100000.

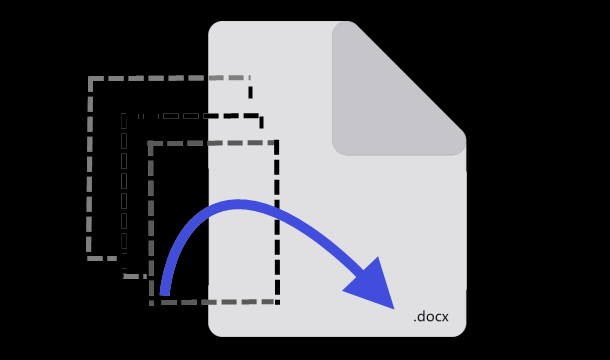
![[Solved] Параметр Rufus No Windows To Go, как исправить](https://awme.ru/wp-content/uploads/2022/03/rufus-no-windows-to-go-option-768x432.png)