Как остановить вращающееся колесо на Mac
Радужный круг — болезненное зрелище для пользователей Mac. Если вам повезет, он исчезнет через несколько секунд, но чаще остается на несколько минут, оставляя вас беспомощно заблокированным от приложения или всего вашего Mac. Поскольку не всегда понятно, что делать с вращающимся курсором или что его вызвало, давайте разберем все по частям. В этой статье мы рассмотрим, что такое вращающийся пляжный мяч, почему и когда он появляется, и что с этим делать.
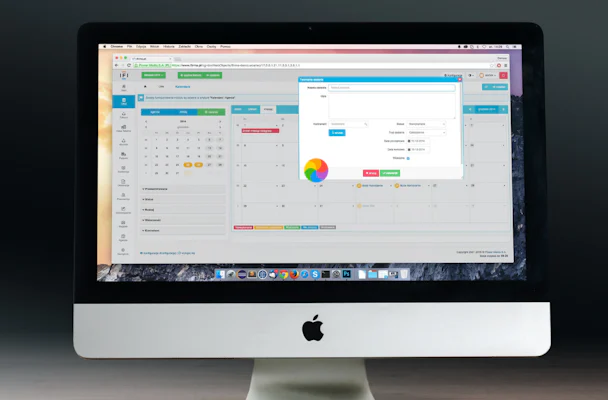
Что такое вращающееся цветовое колесо?
Изначально это системный индикатор. Его официальное название — Spinning Wait Cursor; не так официально — Spinning Beach Ball of Death или SBBOD. Другие названия: радужное колесо, пляжный мяч или круг смерти. Мяч означает, что ваш Mac не может справиться со всеми поставленными перед ним задачами в данный момент.
Каждое приложение на вашем Mac имеет так называемый оконный сервер. Когда приложение получает больше событий, чем может обработать, оконный сервер автоматически показывает вам вращающийся шарик. Обычно приложению требуется около 4 секунд, чтобы решить, что оно не отвечает.
Почему появляется прялка смерти Mac?
Что ж, причин бесчисленное множество. Во-первых, это может быть отдельная проблема с определенным приложением. Во-вторых, это может быть неисправное оборудование или нехватка оперативной памяти. Мы рассмотрим каждую возможную проблему и посмотрим, как ее можно исправить, в зависимости от причины. Иногда единственный выход — приобрести новый Mac, но в большинстве случаев проблему можно исправить с помощью правильного программного обеспечения или системных команд.
Как избавиться от вращающегося колеса на Mac?
1. Принудительно закройте ваши приложения
Если вам просто нужно разблокировать одно зависшее приложение, это работа для Force Quit.
Чтобы исправить приложение, зависшее с вращающимся курсором прямо сейчас:
- Щелкните значок Apple в левом верхнем углу.
- Выберите Force Quit (или нажмите Command-Alt-Esc).
- Выберите приложение, которое не отвечает.
- Щелкните Принудительный выход.
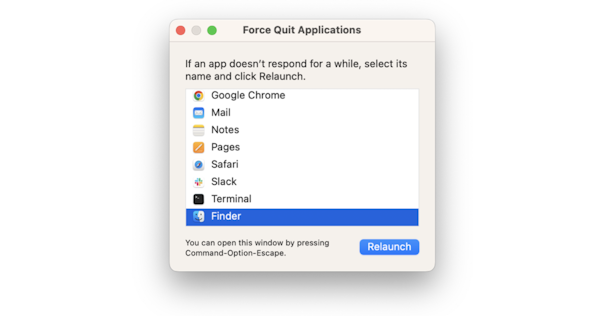
Простое завершение процесса — жестокий способ решения проблемы, и он не устраняет проблему, вызвавшую зависание. Это мог быть случайный сбой в программе, но если он продолжает зависать или распространяется на другое программное обеспечение и службы, вам нужно искать глубже.
2. Сбросьте или переустановите приложения
Что делать, если приложение продолжает зависать, когда вы снова открываете его? Сбросьте или переустановите зависающее приложение. На компьютерах Mac нет надлежащего деинсталлятора, а перемещение приложений в корзину оставляет много остатков приложений. Некоторые из них могут быть причиной появления вращающегося колеса, поэтому, если вы их оставите, проблема останется.
Есть два способа сбросить приложения. Можно было бы использовать собственные настройки или настройки приложения и искать там параметры сброса. Но если приложение не позволяет вам это сделать из-за того, что оно постоянно зависает, вы можете обратиться к сторонним решениям, таким как, например, CleanMyMac X. Это удобное приложение для обслуживания и очистки Mac с множеством полезных инструментов, включая сброс и удаление.
- Загрузите бесплатную версию CleanMyMac X, приложения для обслуживания Mac.
- Откройте его и нажмите «Удалить».
- Выберите приложение, которое нужно сбросить, из списка.
- Нажмите на маленькую стрелку рядом со значком приложения.
- Нажмите Перезагрузить.
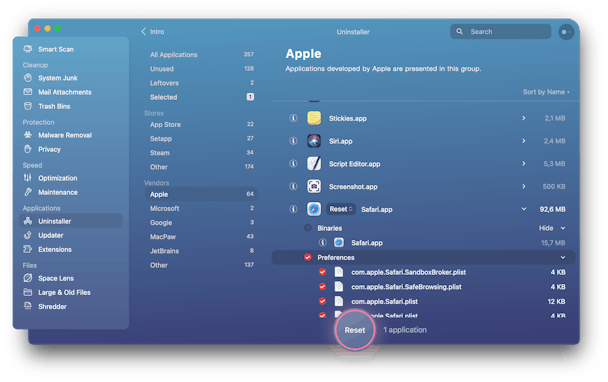
Если пляжный мяч продолжает катиться, когда вы снова используете приложение, полностью переустановите его, нажав «Удалить» вместо «Сброс». Помните, что простое перемещение приложения в корзину не поможет, поскольку его оставшиеся файлы остаются на жестком диске.
Важный: если у вас есть лицензия на платное приложение, обязательно сохраните номер где-нибудь.
Иногда весь ваш Mac может перестать отвечать на запросы. Если это так, выполните следующие действия.
3. Уменьшите использование ЦП
Одной из причин появления колеса может быть старение вашего Mac. Вы можете выяснить, так ли это, проверив загрузку процессора. Чтобы проверить загрузку ЦП, откройте Монитор активности. Найдите его в папке Applications/Utilities или запустите поиск Spotlight.

В нижней таблице показана загрузка системы в процентах. Если он намного выше 50% и остается там долгое время, особенно без какой-либо конкретной причины, такой как игры или тяжелые программы рендеринга, это может быть сигналом, что ваш процессор является узким местом.
Исправление довольно простое. Просто заведите привычку закрывать приложения, когда они не используются. Вы также можете выйти из приложений из Activity Monitor, нажав кнопку X. Сделайте это для всех тех приложений, которые потребляют слишком много ресурсов. Тем не менее, обязательно проведите некоторые предварительные исследования перед выходом из процессов, чтобы избежать выхода из жизненно важного системного процесса. Кроме того, выберите Safari вместо Chrome.
4. Освободите место на диске
Еще одна возможная причина появления круга смерти — нехватка места на диске. Вам даже не нужно иметь полный загрузочный диск, чтобы увидеть неприятный мяч. Просто сильно загруженный жесткий диск с большим количеством больших файлов уже может вызвать проблемы с загрузкой.
Чтобы исправить это, выполните очистку жесткого диска. Есть несколько вещей, которые вы можете сделать:
- Удалите приложения, которые вам больше не нужны или которые вы больше не используете. Но не забудьте удалить оставшиеся файлы, потому что простое перетаскивание приложения в корзину оставляет много остатков. Чтобы узнать, как полностью и правильно удалить приложения, ознакомьтесь с этим удобным руководством.
- Используйте встроенный инструмент Apple для оптимизации хранилища. Чтобы получить к нему доступ, перейдите в «Настройки системы» > «Основные» > «Хранилище» и проверьте рекомендации под цветной полосой.
- Удалите ненужные загрузки и очистите Корзину — эти две папки реально пожирают место, и многие пользователи забывают о них.
- Найдите большие и старые файлы с помощью инструмента поиска (нажмите Command + F на рабочем столе и используйте инструмент «Размер файла»).
- Найдите и удалите старые файлы .DMG — они больше не нужны после установки приложения, но могут занимать много места.
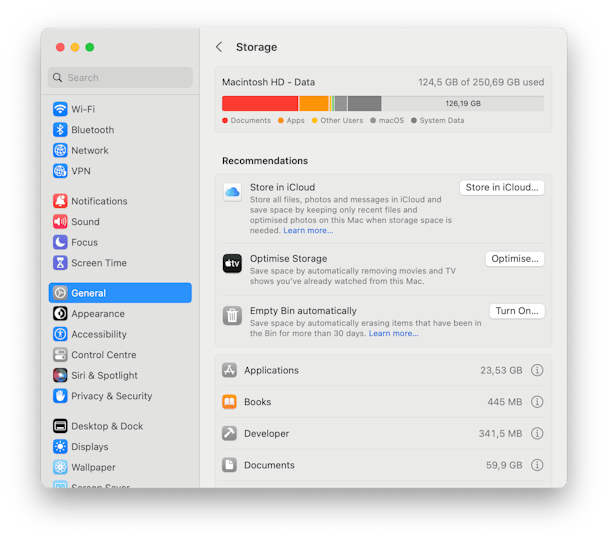
Чтобы узнать больше о том, как освободить место, ознакомьтесь с этой статьей.
5. Освободите оперативную память
Другая возможная аппаратная проблема — нехватка оперативной памяти. Чтобы выяснить, нужно ли вам больше оперативной памяти, снова откройте Монитор активности. Он находится в папке Приложения/Утилиты. Во вкладке «Память» вы можете увидеть таблицу нагрузки на память с графиком. Если график красный и ваша память постоянно напрягается под всеми запущенными приложениями, вы нашли проблему.

Обратите внимание, когда ваш график нагрузки на память начинает краснеть.
Исправить это, вы можете обновить оперативную память, купив и установив ее больше. Обычно для большинства задач и приложений достаточно 8 Гб, кроме тяжелого рендеринга видео и тому подобного. Вот подробное руководство о том, как обновить оперативную память на Mac. Но этот вариант будет работать только для старых моделей Mac.
Для более новых компьютеров Mac вам придется искать другое решение. В упомянутом выше приложении CleanMyMac X есть инструмент для быстрого освобождения оперативной памяти, когда она вам нужна. Он действует как «рубильник» и освобождает ресурсы оперативной памяти, когда вам нужно разморозить приложение.
- Скачайте бесплатную версию CleanMyMac X — эта программа нотариально заверена Apple.
- Откройте инструмент «Обслуживание» и нажмите «Освободить ОЗУ».
- Нажмите «Выполнить».
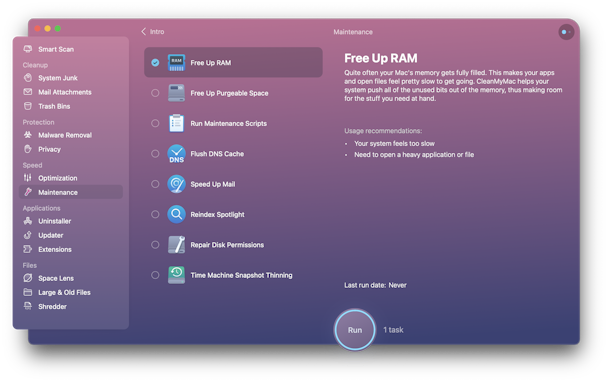
Это временное решение, но ознакомьтесь с другими полезными инструментами оптимизации Mac в этом приложении.
6. Закройте фоновые приложения
Помимо выхода из ненужных приложений, убедитесь, что вы закрываете приложения, работающие в фоновом режиме. Они настоящие пожиратели ресурсов, и хуже всего то, что вы можете не знать, что они работают. Чаще всего приложения запрашивают разрешение на работу в фоновом режиме при их установке. Это может быть нормально, когда вы впервые открываете их, но со временем это может вызвать слишком большую нагрузку на ваш Mac.
Чтобы отключить фоновые приложения, выполните следующие действия:
- В главном меню Apple выберите «Системные настройки» > «Основные» > «Элементы входа».
- Проверьте приложения в разделе «Разрешить в фоновом режиме» и отключите все, что вам больше не нужно или не нужно. Также рекомендуется удалить все элементы входа, которые вы не хотите открывать автоматически при включении Mac.
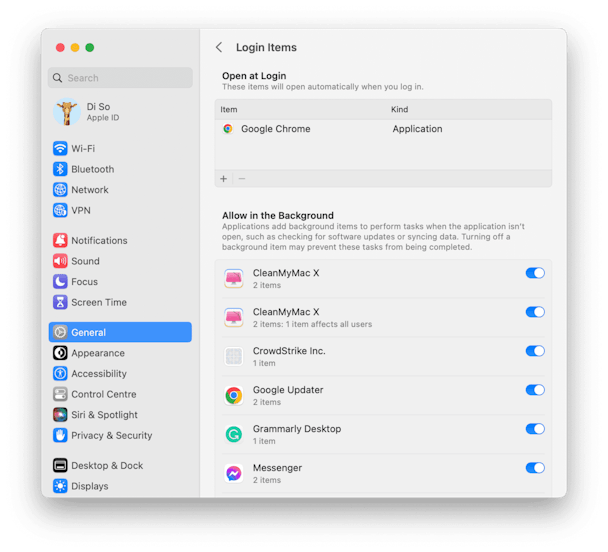
7. Перезагрузите Mac
Если ничего из вышеперечисленного не помогло, пришло время перезагрузить Mac. Некоторые эксперты рекомендуют начать с него, но все мы знаем, что нам не нравится закрывать все вкладки и закрывать все приложения, и это то, что происходит, когда мы перезагружаем наши компьютеры. Это также может привести к потере любой несохраненной работы в открытых приложениях. Тем не менее, это хорошая идея, потому что она устранит все мелкие проблемы. В компьютерах Mac с Apple SMC также сбрасывается SMC, что может помочь решить проблему с пляжным мячом.
Просто нажмите «Перезагрузить» в главном меню Apple. Не забудьте снять флажок «Повторно открывать окна» при повторном входе в систему.
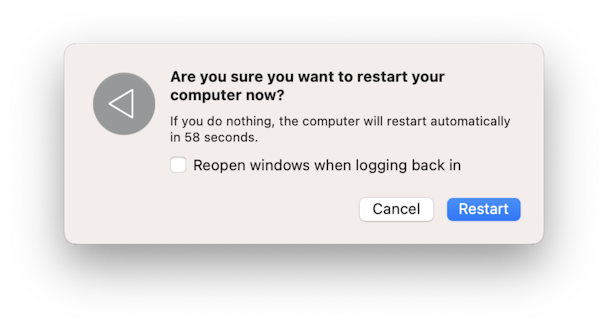
Как бы это ни раздражало, круг смерти — это проблема, которую можно решить самостоятельно. Просто убедитесь, что вы выполняете шаги один за другим. Вот и все о вращающемся пляжном мяче и о том, как с ним обращаться. Мы надеемся, что это руководство было полезным, и вы раз и навсегда остановите вращающееся колесо смерти на своем Mac.
Часто задаваемые вопросы Почему появляется пляжный мяч?
Это системный индикатор, означающий, что ваш Mac в данный момент не может справиться с программной задачей. Иногда это может появиться из-за аппаратной проблемы, например, из-за нехватки оперативной памяти.
Каков самый быстрый способ остановить прялку на Mac?
Самый быстрый способ решить проблему — перезагрузить Mac. Если вы не хотите закрывать все окна и приложения, вы можете принудительно закрыть зависшее приложение. В любом случае вы можете потерять несохраненную работу.
Можно ли предотвратить пляжный мяч на Mac?
Короткий ответ — нет, но если вы избавитесь от всего, что вам не нужно на вашем Mac, это значительно снизит риск его появления.



