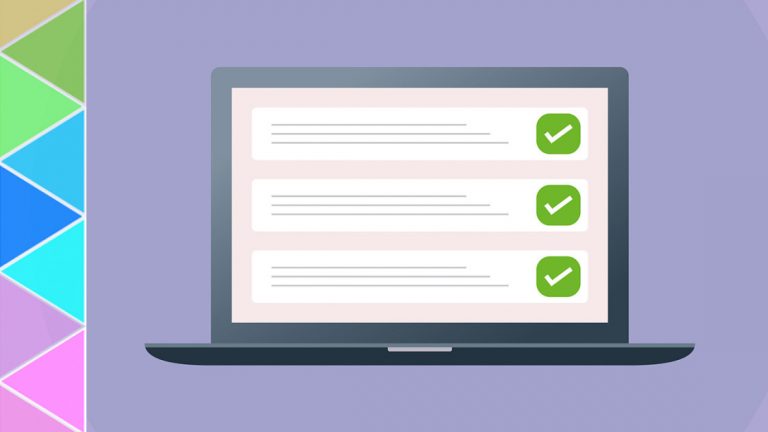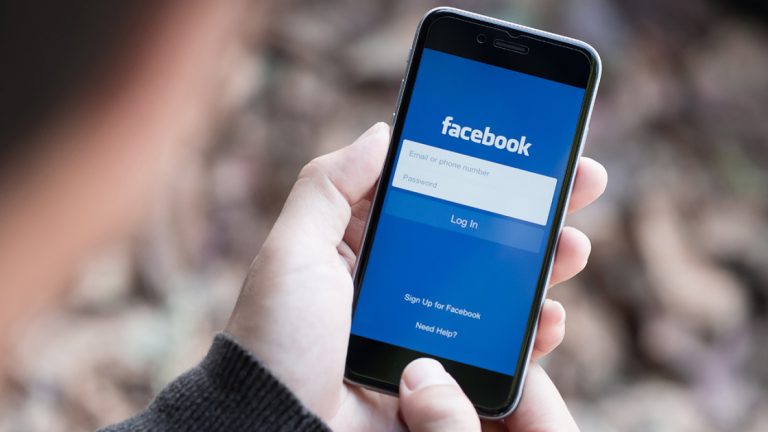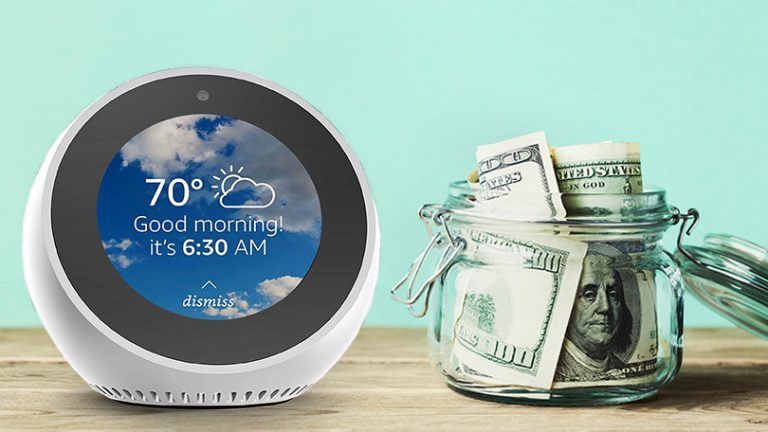Как организовать и синхронизировать закладки в браузере
Закладки вашего браузера превратились в беспорядочный беспорядок? Чем больше веб-страниц вы сохраняете в виде закладок, тем длиннее и неуправляемее может стать ваш список закладок, особенно если вам не удается сохранить и упорядочить их в их собственных уникальных папках.
Не бойся. Вы можете работать со своими текущими закладками, чтобы реорганизовать их и сохранить каждую в логическом месте. Независимо от того, используете ли вы Chrome, Firefox, Internet Explorer или Edge, вы можете управлять своими закладками, чтобы к ним было легче получить доступ. Вы также можете синхронизировать свои закладки и избранное, чтобы они были единообразными в одном браузере – и даже в разных браузерах – на нескольких компьютерах и устройствах.
Во-первых, предположим, что вы собрали много избранного или закладок за годы, но не организовали их должным образом. В результате поиск конкретной закладки может занять некоторое время. Давайте рассмотрим, как организовать и синхронизировать все в каждом браузере.
Рекламное объявление
Добавить закладки в Chrome

Чтобы добавить закладку в Chrome, нажмите звездочку в правом верхнем углу окна браузера. Появится раскрывающееся меню, в котором вы можете изменить имя закладки и место ее хранения, например, на панели закладок или в определенной папке.
Вы также можете щелкнуть значок настроек в правом верхнем углу (тот, что с тремя точками) и выбрать Закладки> Добавить закладку на эту страницу, в результате появится такое же раскрывающееся меню, как при выборе Ctrl + D в Windows и Command + D в Mac.
Добавить новую папку в Chrome

Но если вы добавляете закладки, не сохраняя и не систематизируя их логическим образом, они могут легко выйти из-под контроля. Чтобы навести порядок, выберите «Настройки»> «Закладки»> «Диспетчер закладок».
Теперь вы можете добавить папку для хранения определенных закладок вместе. Щелкните правой кнопкой мыши за пределами списка закладок. Всплывающее меню предлагает команды для добавления новой закладки или добавления новой папки. Выберите команду «Добавить новую папку» и введите для нее имя.
Организуйте закладки в Chrome

Новая папка появится внизу списка, но вы можете перетащить ее в любое место, где хотите. Затем вы можете перетащить определенные закладки в эту новую папку.
Чтобы удалить закладку из папки, откройте эту папку в диспетчере закладок, щелкните сайт, который нужно удалить, а затем перетащите его в новую папку. Вы также можете щелкнуть правой кнопкой мыши и выбрать Удалить, если хотите полностью избавиться от него.
Синхронизировать закладки в Chrome

Если вы используете Chrome на нескольких устройствах, вы, вероятно, захотите, чтобы ваши закладки синхронизировались по всем направлениям. Вы можете активировать функцию внутренней синхронизации браузера, щелкнув значок «Настройки» и выбрав «Настройки». В разделе «Люди» нажмите кнопку «Войти в Chrome», если вы еще не вошли в систему, и войдите в свою учетную запись Google.
Когда вам будет предложено включить синхронизацию, нажмите кнопку «Да, я в игре». Вернитесь к настройкам и щелкните запись для синхронизации и сервисов Google. Затем щелкните запись для управления синхронизацией. В меню «Синхронизация» включите переключатель закладок.
Добавить закладки в Firefox

Процесс создания закладок для сайта в Firefox аналогичен процессу в Chrome. Щелкните значок звездочки в адресной строке. Вы также можете нажать Ctrl / Command + D или щелкнуть значок, который выглядит как книги на книжном шкафу, и перейти в Закладки> Добавить эту страницу в закладки. Назовите и сохраните закладку.
Организуйте закладки в Firefox

Чтобы упорядочить закладки в Firefox, щелкните значок «Закладки» и выберите «Закладки»> «Показать все закладки». Появится меню библиотеки закладок. Щелкните правой кнопкой мыши любую область. Во всплывающем меню вы можете создать новую папку. Затем перетаскивайте закладки в определенные папки и из них, чтобы перемещать и систематизировать их. Чтобы удалить закладку, щелкните ее правой кнопкой мыши и выберите Удалить.
Синхронизировать закладки в Firefox

Как и Chrome, Firefox также можно синхронизировать на нескольких устройствах, поэтому все ваши закладки будут следовать за вами независимо от того, откуда вы выходите в Интернет. В Firefox щелкните значок гамбургера в правом верхнем углу и выберите Параметры. На экране параметров щелкните запись для учетной записи Firefox.
Если у вас уже есть учетная запись Firefox, нажмите кнопку «Войти» и введите свои учетные данные. Если нет, щелкните ссылку «Начать работу», чтобы создать учетную запись. После входа в систему перейдите в раздел «Параметры синхронизации» и установите флажок «Закладки».
Добавить избранное в Internet Explorer

Для тех из вас, кто все еще использует Internet Explorer, щелкните значок звездочки в правом верхнем углу экрана. Вы можете добавить страницу в избранное или использовать раскрывающееся меню и добавить страницу прямо в панель избранного. Если в IE отображается панель меню, щелкните «Избранное», затем выберите «Добавить в избранное» или «Добавить в панель избранного».
Управление избранным в Internet Explorer

Если вы хотите управлять своим избранным, вы можете сделать это, перейдя в «Избранное»> «Упорядочить избранное» или щелкнув значок звездочки в правом верхнем углу, а затем выбрав «Добавить в избранное»> «Упорядочить избранное».
Добавить новую папку в Internet Explorer

Если у вас есть десятки или даже сотни избранных, вы можете хранить похожие сайты в их собственных уникальных папках. В окне «Упорядочить избранное» нажмите кнопку «Новая папка». Дайте папке имя.
Теперь просмотрите избранное, чтобы найти сайт, который вы хотите сохранить в новой папке. Перетащите его в новую папку. Вы также можете щелкнуть правой кнопкой мыши избранное и выбрать «Вырезать». Затем щелкните правой кнопкой мыши новую папку и выберите «Вставить».
Организуйте избранное IE в проводнике

Использование окна “Упорядочить избранное” в Internet Explorer может быть медленным и неуклюжим. Вместо этого вы можете легче работать со своими папками и избранным через Проводник. Откройте проводник (или проводник Windows в более старых версиях Windows). Перейдите в папку: C: users [your username] Избранное.
Теперь вы можете создавать новые папки, перемещать избранное и выполнять другие задачи в более широком и удобном для пользователя ландшафте. Вы даже можете открыть два окна проводника рядом, чтобы упростить перемещение избранного в разные папки.
Как добавлять и управлять избранным в Microsoft Edge

В текущей версии Microsoft Edge Избранное работает так же, как в IE. Чтобы что-то сохранить, щелкните значок звездочки справа и сохраните его в избранном. Чтобы получить доступ ко всем избранным, нажмите кнопку Hub (которая выглядит как падающая звезда). Там вы можете щелкнуть правой кнопкой мыши, чтобы добавить папку, а затем перетащить избранное, чтобы упорядочить их.
Синхронизация закладок в нескольких браузерах

Проблема с опцией внутренней синхронизации для Firefox или Chrome заключается в том, что она работает только в этом одном браузере, а не в других браузерах. Если вы используете комбинацию Firefox, Chrome, IE и Edge, лучше подойдет сторонний инструмент для синхронизации закладок. Давайте посмотрим на некоторые из них.
Eversync

Eversync от Nimbus – это расширение, которое может синхронизировать ваши закладки в Firefox и Chrome в Windows, iOS и Android. Во-первых, вы должны создать учетную запись Eversync для хранения закладок в Интернете. Затем вы можете объединить локальные закладки с онлайн-закладками, загрузить онлайн-версии, чтобы заменить локальные закладки, или загрузить свои локальные закладки, чтобы заменить онлайн-версии.
Вы можете вручную синхронизировать свои закладки, когда захотите, и выбрать опцию, чтобы автоматически синхронизировать их в фоновом режиме каждые 30 минут. Закладки также можно вручную создать резервную копию в вашей учетной записи в любое время, а затем восстановить их из сохраненного набора данных, если у вас возникнут проблемы с текущими закладками. Nimbus шифрует ваши закладки, чтобы обезопасить и защитить их во время синхронизации.
Бесплатная служба Eversync позволяет создавать до 15 000 закладок и сохранять автоматические резервные копии за две недели. Платите 4,99 доллара в месяц (или 44,99 доллара в год), и вы можете синхронизировать неограниченное количество закладок и восстановить резервную копию ваших закладок за последние шесть месяцев.
Raindrop.io

Raindrop.io работает немного иначе, чем Eversync. Вместо того, чтобы использовать и синхронизировать свои закладки локально, вы делаете это через веб-сайт Raindrop. Доступ к ним онлайн так же удобен, как и доступ к ним локально, хотя и не так быстро.
Вы можете просматривать и использовать свои закладки через значок на панели инструментов Raindrop или через панель Raindrop. После того, как вы установите программу Raindrop.io как приложение или расширение и создадите бесплатную учетную запись, вы можете импортировать существующие локальные закладки в сервис. Оттуда установите программу для других браузеров на другие ваши устройства, войдите в свою учетную запись, и вы увидите свои сохраненные закладки.
Вы можете сортировать закладки по имени, дате и другим критериям. Щелкнув закладку правой кнопкой мыши, вы можете ее отредактировать или удалить. Измените или удалите закладку в одном браузере, и изменение немедленно отобразится в других браузерах, поскольку все они включены в одну и ту же коллекцию. Чтобы добавить закладку, щелкните значок Raindrop, выберите папку, в которой вы хотите сохранить закладку, и нажмите кнопку «Добавить закладку».
Raindrop напрямую поддерживает Chrome, Firefox, Safari и Opera. Программа совместима с Windows, macOS, iOS и Android. В Internet Explorer или Microsoft Edge вы можете использовать Raindrop в качестве веб-приложения для просмотра и открытия страниц с закладками.
Базовая учетная запись закладок в Raindrop.io бесплатна. За 3 доллара в месяц или 28 долларов в год версия Pro поддерживает вложенные коллекции закладок, хранящихся во вложенных папках, находит и удаляет повторяющиеся закладки и неработающие ссылки, а также позволяет хранить свои коллекции закладок в Dropbox или Google Диске.
RoboForm

Те из вас, кто использует RoboForm в качестве менеджера паролей также можно использовать его как инструмент синхронизации закладок. Как и Raindrop.io, RoboForm заменяет ваши встроенные локальные закладки браузера. Таким образом, ваши закладки автоматически синхронизируются на любом компьютере или устройстве, на котором вы запускаете RoboForm.
Чтобы настроить это, щелкните правой кнопкой мыши значок RoboForm на панели задач и выберите в меню Параметры. В окне «Параметры» выберите параметр «Учетная запись и данные». Щелкните кнопку Импорт. Если ваши закладки хранятся в папках и подпапках, установите флажок Сортировать импортированные данные по подпапкам. Затем нажмите кнопку «Импорт» рядом с обозревателем, который содержит закладки, которые нужно импортировать.
RoboForm работает с любым веб-браузером. Если вы хотите получить доступ к закладке в браузере, который использует RoboForm, щелкните значок RoboForm на панели инструментов и выберите запись для закладок. Теперь вы должны увидеть все папки для ваших закладок. Просто откройте папку и выберите закладку для страницы, которую хотите запустить. Отсюда вы также можете щелкнуть закладку правой кнопкой мыши, чтобы управлять ею.
Вы можете полностью управлять всеми закладками, хранящимися в RoboForm, щелкнув значок на панели инструментов RoboForm, выбрав запись для закладок, а затем щелкнув команду «Изменить». Щелкните папку правой кнопкой мыши, чтобы создать, переименовать или удалить ее. Щелкните закладку правой кнопкой мыши, чтобы переименовать, переместить или удалить ее.
Закладки iCloud на iOS

Вы можете использовать iCloud для синхронизации закладок между Safari на устройствах iOS и Chrome, Firefox или Internet Explorer на ПК с Windows или Mac. Чтобы сначала настроить это на вашем iPhone или iPad, откройте «Настройки». Нажмите на свое имя вверху экрана настроек. На экране Apple ID нажмите на запись для iCloud. Включите настройку Safari. Нажмите на опцию, чтобы объединить любые существующие локальные данные Safari на вашем iPhone или iPad.
Закладки iCloud в Windows

На Mac необходимая программа iCloud встроена. На ПК с Windows загрузите iCloud для Windows если у вас его еще нет. Откройте программу iCloud на своем компьютере и щелкните галочку для закладок.
В окне «Параметры закладки» отметьте браузеры, которые вы хотите включить в синхронизацию закладок: Internet Explorer, Firefox и / или Chrome. Щелкните ОК, а затем Применить.
Затем вам будет предложено загрузить расширение iCloud Bookmarks для Firefox или Chrome. Щелкните кнопку Загрузить. Ваш браузер откроет страницу закладок iCloud. Нажмите кнопку «Добавить», чтобы добавить расширение в браузер, затем перезагрузите компьютер.
После перезагрузки компьютера откройте резервную копию браузера, и теперь ваши закладки должны быть синхронизированы между Safari на вашем iPhone или iPad и браузером на вашем компьютере.