Как очистить кэш на Mac для оптимизации производительности (2023)
Очистка кеша — один из самых простых способов улучшить работу в Интернете на Mac. Это не только помогает ускорить загрузку веб-сайта, но также может освободить ценное место на диске вашего компьютера. В этом посте мы покажем вам, как очистить файлы кеша на вашем Mac, используя как встроенные настройки браузера, так и стороннее приложение. Давайте начнем.
Что такое кэш?
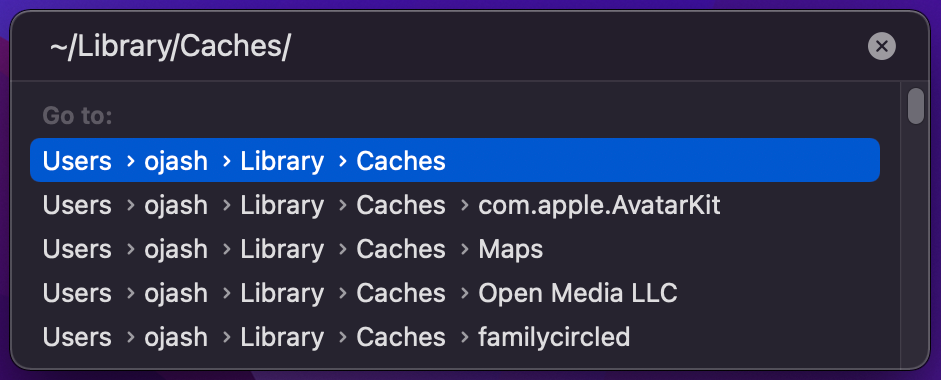
Знаете ли вы, что все данные кеша, которые замедляют работу вашего Mac, по иронии судьбы предназначены для его ускорения? Позвольте мне объяснить, как.
Когда вы посещаете веб-сайт, ваш браузер загружает все ресурсы, необходимые для отображения страницы (например, изображения, таблицы стилей, файлы JavaScript и т. д.), и сохраняет их в виде файлов кеша. Таким образом, каждый раз, когда вы снова посещаете этот веб-сайт, ваш браузер использует эти файлы кеша вместо повторной загрузки всех ресурсов, что может ускорить загрузку страницы.
Проще говоря, кеш — это данные, которые ваш браузер загружает на ваш Mac, чтобы ускорить загрузку страниц.
Теперь может показаться, что хорошо иметь файлы кеша на вашем Mac, чтобы ускорить работу в Интернете. Однако у кэширования есть и недостатки. Со временем файлы кеша могут устареть и перестать представлять то, что находится на веб-сайте. Это может привести к тому, что страницы будут загружаться неправильно или вообще не будут загружаться. Существуют также проблемы с конфиденциальностью, поскольку кеш может хранить личную информацию, такую как данные для входа.
Типы кэша на вашем Mac
Но что, если ваш Mac работает медленно, даже если на вашем Mac нет кеша браузера? Это связано с тем, что ваш Mac использует два разных типа кеша: системный кеш и кеш приложений.
Основная цель обоих типов кэша одинакова — ускорить время загрузки различных процессов за счет автономного кэширования данных на вашем Mac. Однако следует отметить и некоторые ключевые отличия.
Системный кеш — это данные, хранящиеся в самой macOS, которые используются для ускорения работы вашего Mac в целом. Это глобальная настройка, которая применяется ко всем приложениям на вашем Mac. Это означает, что он не только ускоряет загрузку веб-сайтов, но и любых приложений, которые вы используете на своем Mac.
Кэш приложения, с другой стороны, представляет собой данные, хранящиеся в определенных приложениях, таких как игры или веб-браузеры, и используется для ускорения загрузки определенных веб-сайтов. Он ограничен отдельными приложениями и влияет только на время загрузки этих приложений.
Однако независимо от типа кеша на вашем Mac он может быть невыгодным по ряду причин. Во-первых, файлы кеша могут занимать много места на вашем устройстве, что может быть особенно проблематично, если у вас ограниченное доступное хранилище.
Кроме того, по мере того, как со временем кэшируется все больше и больше данных, ваш Mac может работать медленнее. В результате ваш компьютер не сможет быстро получить доступ к информации. Что еще хуже, если что-то пойдет не так с вашими файлами кеша, например, они будут повреждены или вы случайно удалите их, восстановление этих данных может быть затруднено или невозможно.
Как очистить кэш на Mac?
Чтобы очистить кеш на вашем Mac, вам нужно удалить ненужные файлы в папке кеша вашего Mac. Для этого выполните поиск «~/Library/Caches/» в Mac Finder, чтобы открыть папку с файлами кеша вашей системы. Теперь вы можете либо удалить все файлы, либо выбрать отдельные файлы кеша, которые хотите удалить.
Просмотрите список файлов кеша, чтобы выбрать, какие из них вы хотите удалить. Будьте особенно осторожны при удалении системных файлов, чтобы не удалить важные данные. После удаления кеша очистите корзину вашего Mac, чтобы навсегда избавиться от файлов.
Как очистить системный кеш
Очистка кеша может показаться сложной задачей, если вы не делали этого раньше. Что делать, если вы удалите некоторые важные файлы? Что ж, мы упростили вам процесс, подготовив пошаговое руководство.
Шаг 1: Откройте Finder
Открыть Искатель на вашем Mac и нажмите кнопку Идти на панели инструментов, чтобы открыть раскрывающееся меню. Теперь нажмите на Перейти в папку вариант ближе к концу списка.
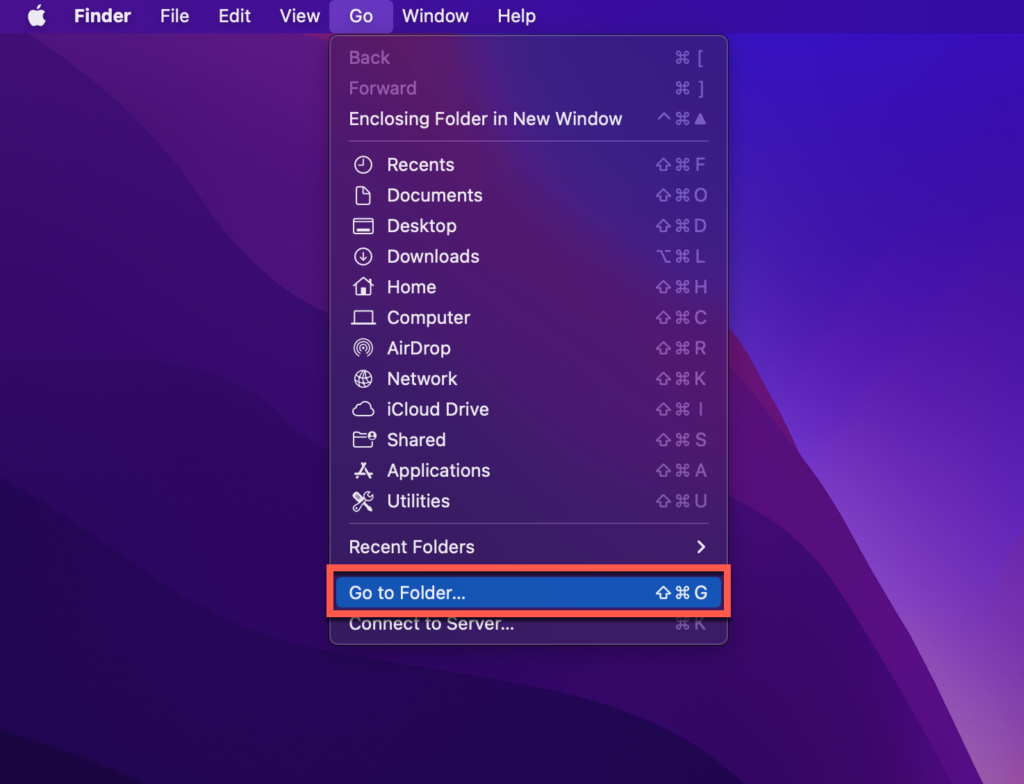
Шаг 2: Найдите каталог
На вашем Mac появится всплывающее окно с пустой строкой поиска, ожидающей инструкций.
- Входить ~/Библиотека/Кэши/ в строку поиска.
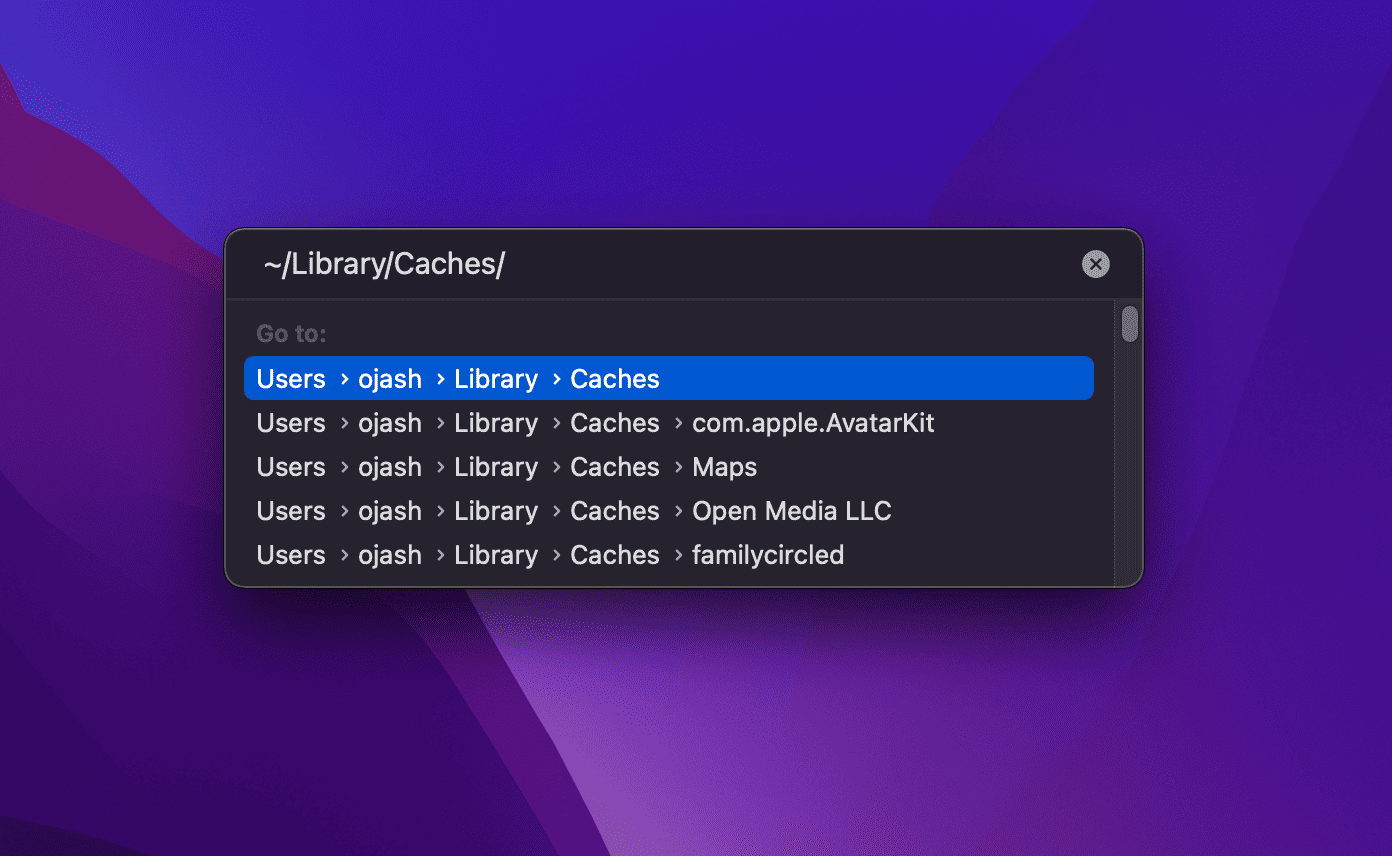
- Нажмите Идти или нажмите Входить на вашей клавиатуре.
Шаг 3: выберите, что удалить
Кэши вашей системы и библиотеки появятся в новом окне. Отсюда вы можете выбрать, какие файлы удалить, а какие оставить. Имейте в виду, что вы не можете удалить все файлы в папке кеша, так как macOS использует некоторые из них для правильной работы.
Таким образом, вы должны выбирать файлы вручную на основе имени папки, так как они обычно называются в честь самого приложения. Я бы даже посоветовал открывать каждую папку перед ее удалением, чтобы не удалить что-либо важное.
После того, как вы выбрали файлы, которые хотите удалить, щелкните их правой кнопкой мыши и удалите их, щелкнув значок Переместить в корзину вариант.
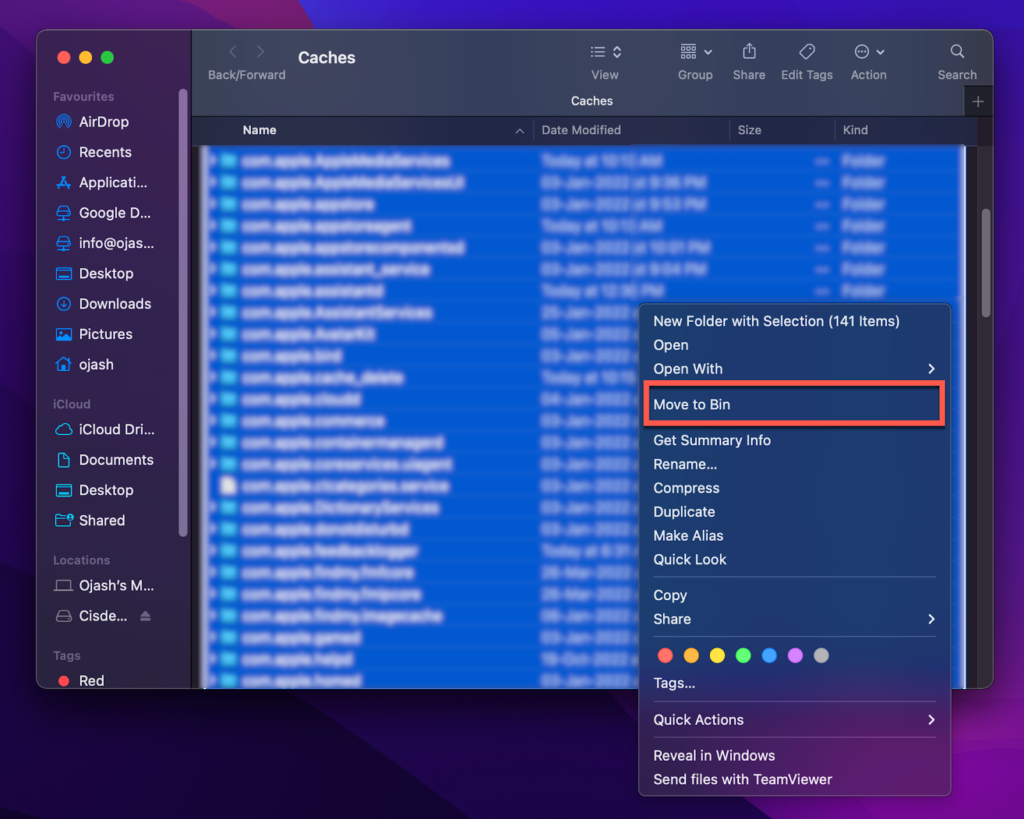
Еще одна хорошая идея — сделать резервную копию ваших файлов перед удалением системного кеша. Это позволит вам восстановить внесенные вами изменения в случае, если вы случайно удалите что-то, чего не должны были делать.
Шаг 4: удалите кэш из корзины вашего Mac
Вам также необходимо удалить кеш из корзины, чтобы навсегда избавить ваш Mac от ненужного кеша. Для этого нажмите кнопку Бин значок в правом нижнем углу док-станции Mac. Все удаленные файлы появятся в новой папке на экране.
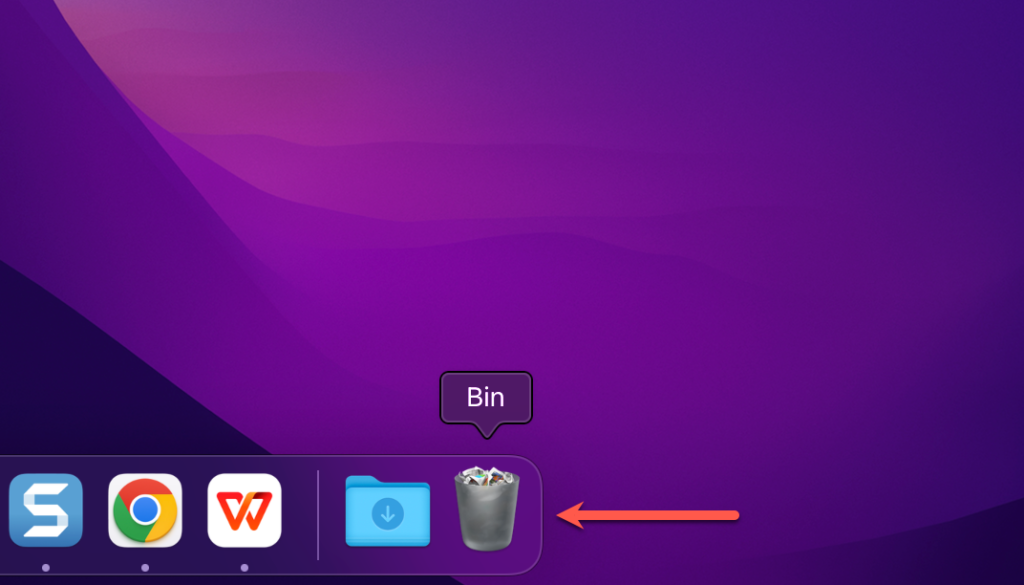
Затем выберите все файлы, нажав Команда + А и нажмите Пустая корзина удалить все файлы кеша раз и навсегда.
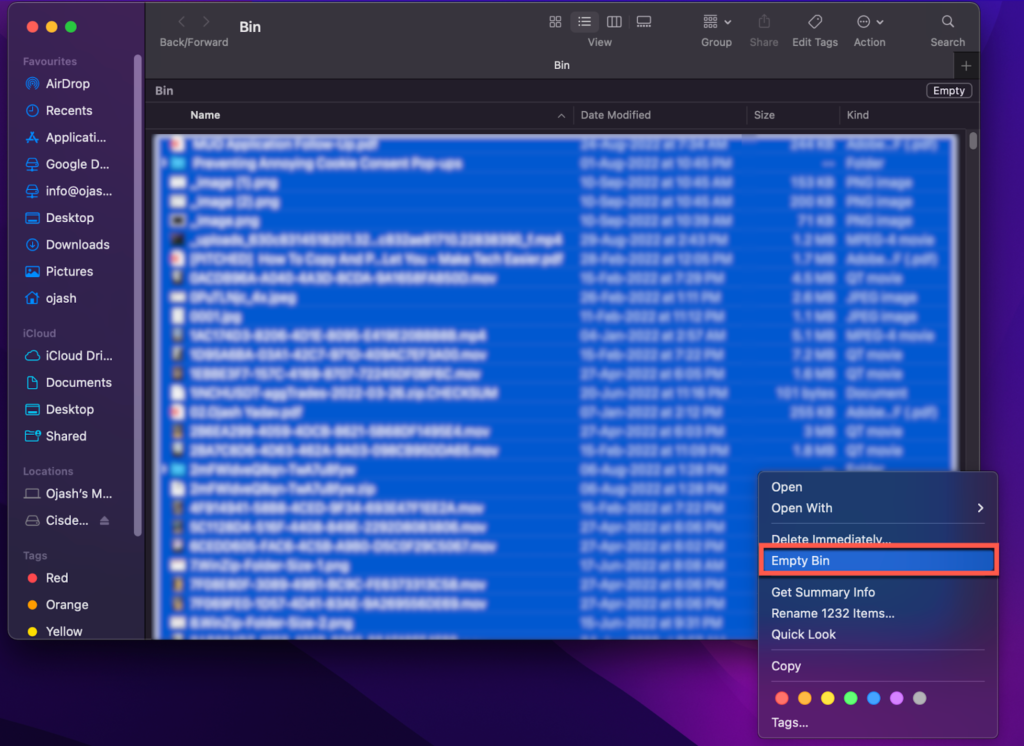
Как очистить кеш браузера в Safari
Очистка кеша браузера часто необходима и полезна, поскольку она значительно повышает производительность вашего браузера. Очистить кеш браузера довольно просто, и для этого требуется всего несколько простых шагов. Вот подробное руководство о том, как очистить кеш браузера на вашем Mac:
Шаг 1: Откройте Сафари
Первый шаг — открыть Safari на вашем Mac. Вы можете найти его в доке внизу экрана. Или же вы можете просто найти его, открыв панель запуска и введите «Сафари».
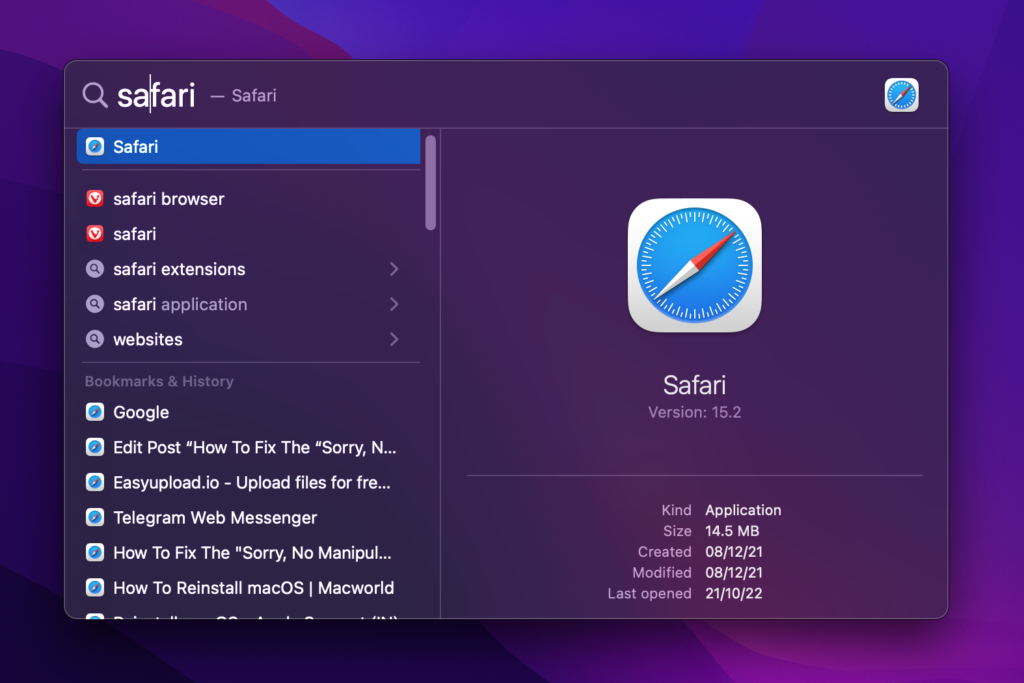
Шаг 2: Откройте раскрывающийся список
В верхнем левом углу экрана вы найдете Сафари написано жирным шрифтом. Щелкните ее, чтобы открыть раскрывающееся меню со списком вариантов. Выбирать Настройки.
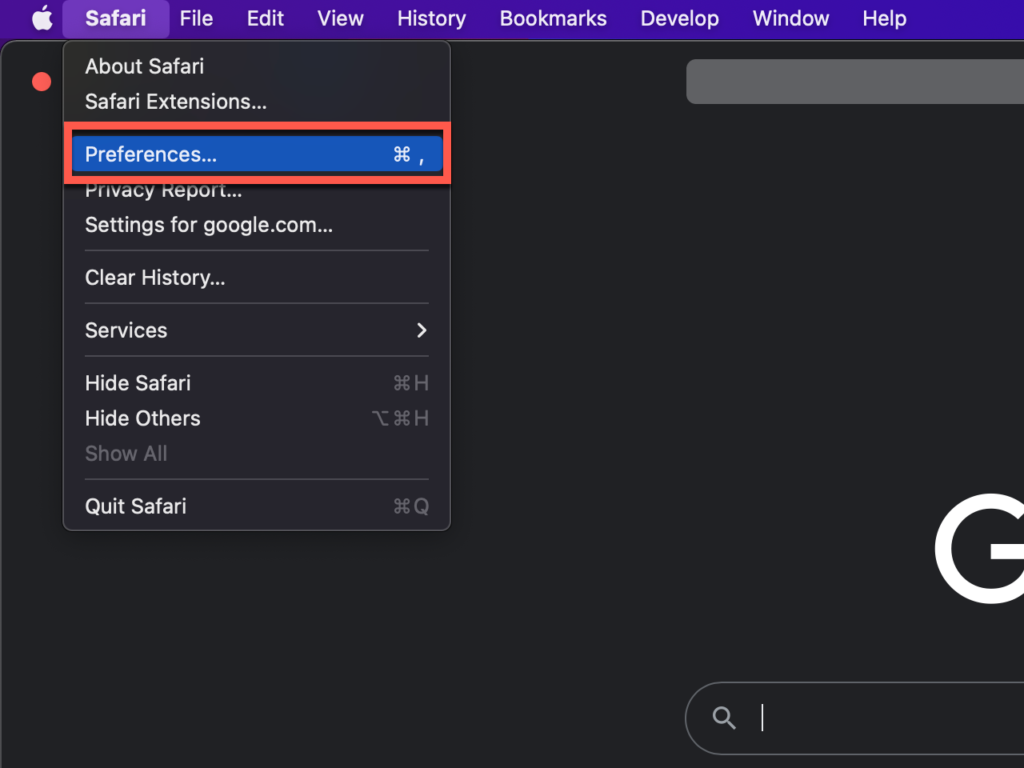
Шаг 3: Откройте расширенное меню
В окне «Настройки» вы найдете несколько вкладок с соответствующими параметрами. Выбрать Продвинутая вкладка. Внизу появится флажок с надписью Показать Разработать меню в строке меню. Убедитесь, что он выбран. Если флажок показывает синюю галочку, закройте Настройки.
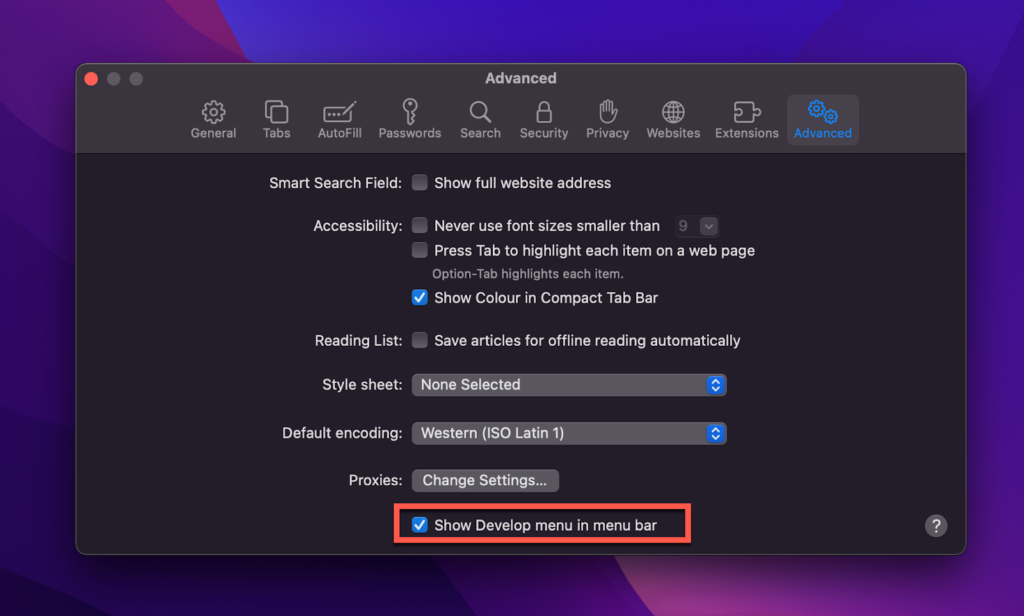
Шаг 4. Очистите кеш
Снова откройте Safari, и вы обнаружите опцию под названием Развивать в строке меню, расположенной в верхней части экрана. Выбирать Развивать чтобы открыть выпадающее меню. Здесь вы найдете Пустой кэш вариант. Просто нажмите на нее, и одним простым прикосновением ваш браузер будет свободен от кешей.
Если вам интересно, как очистить файлы кеша на Mac с помощью сочетания клавиш, вы можете просто нажать Команда+Опция+Еи весь кэш в вашем браузере Safari мгновенно очистится.
Прочтите эту статью о медленном сафари и быстрых исправлениях от MacBookProSlow.Com.
Как очистить кеш браузера в Google Chrome
Шаг 1. Откройте Google Chrome.
Перейдите на панель запуска и щелкните значок Google Chrome, чтобы запустить его, или найдите «Google Chrome» в поиске в центре внимания и нажмите Входить.
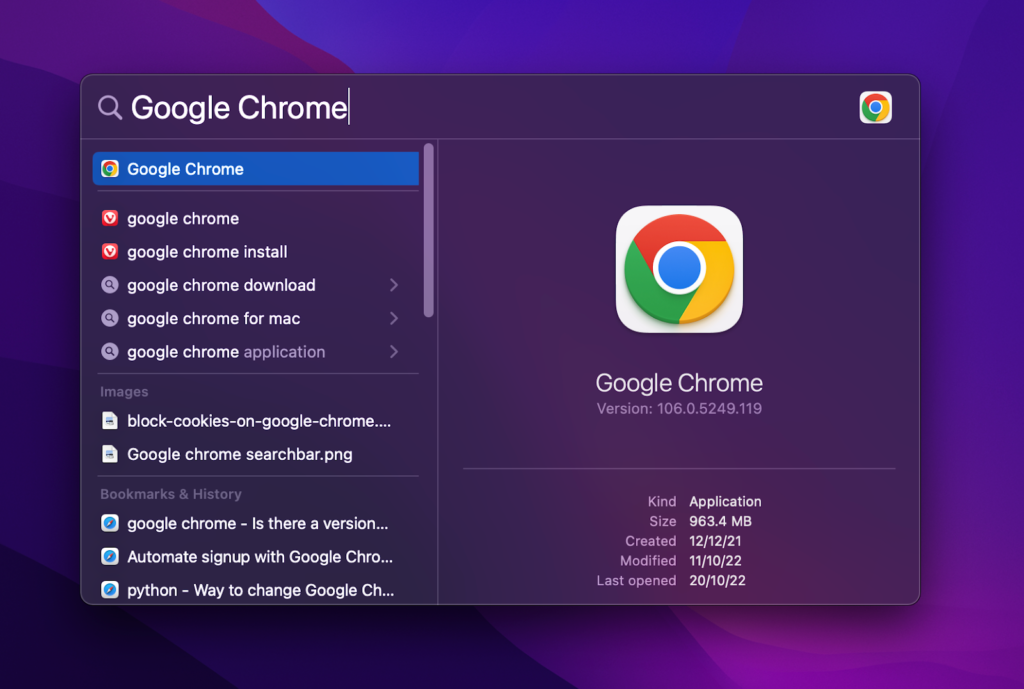
Шаг 2: Откройте выпадающее меню
После запуска Google Chrome переместите курсор в правый верхний угол и щелкните три вертикальные точки, чтобы открыть раскрывающееся меню. Далее наведите курсор на Дополнительные инструменты чтобы открыть подменю.
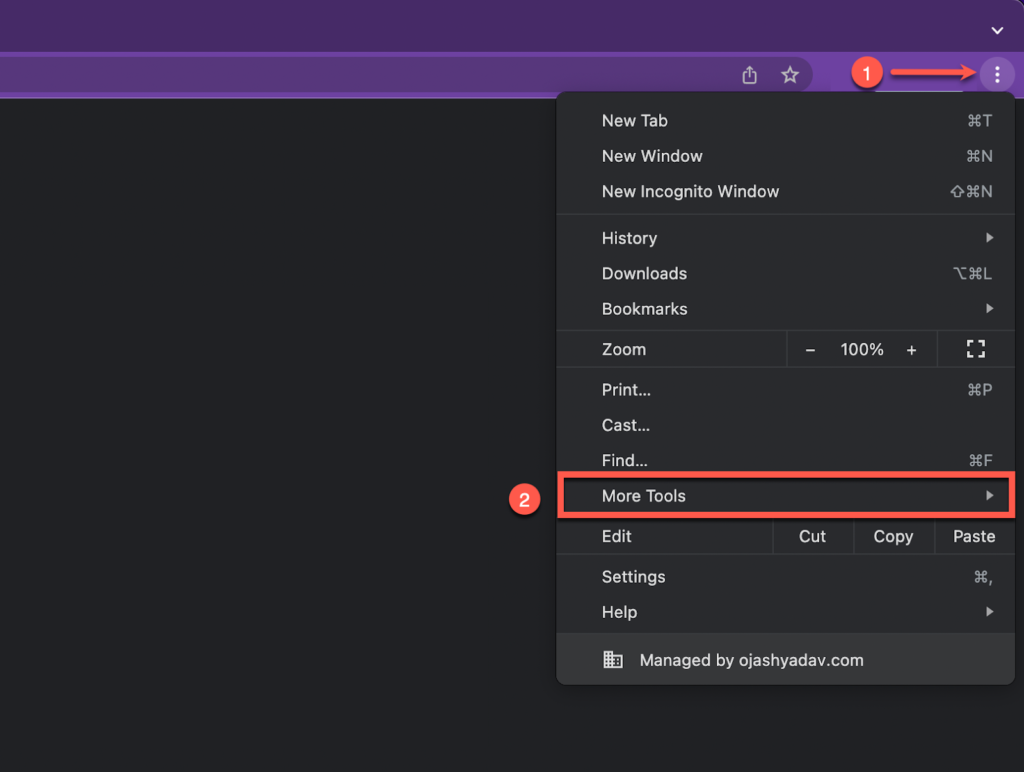
В этом меню нажмите Очистить данные просмотра для перехода в меню настроек, где можно удалить кеш.
Шаг 3: выберите и удалите кеш
На этом экране вы увидите возможность одновременно удалить историю посещенных страниц, файлы cookie, кэшированные изображения и файлы. Если вы хотите удалить только кеш, выберите его, установив флажок рядом с ним. Вы также можете установить флажок рядом с историей или файлами cookie, если хотите их удалить. Или вы можете ознакомиться с нашим подробным руководством по как очистить куки, а также.
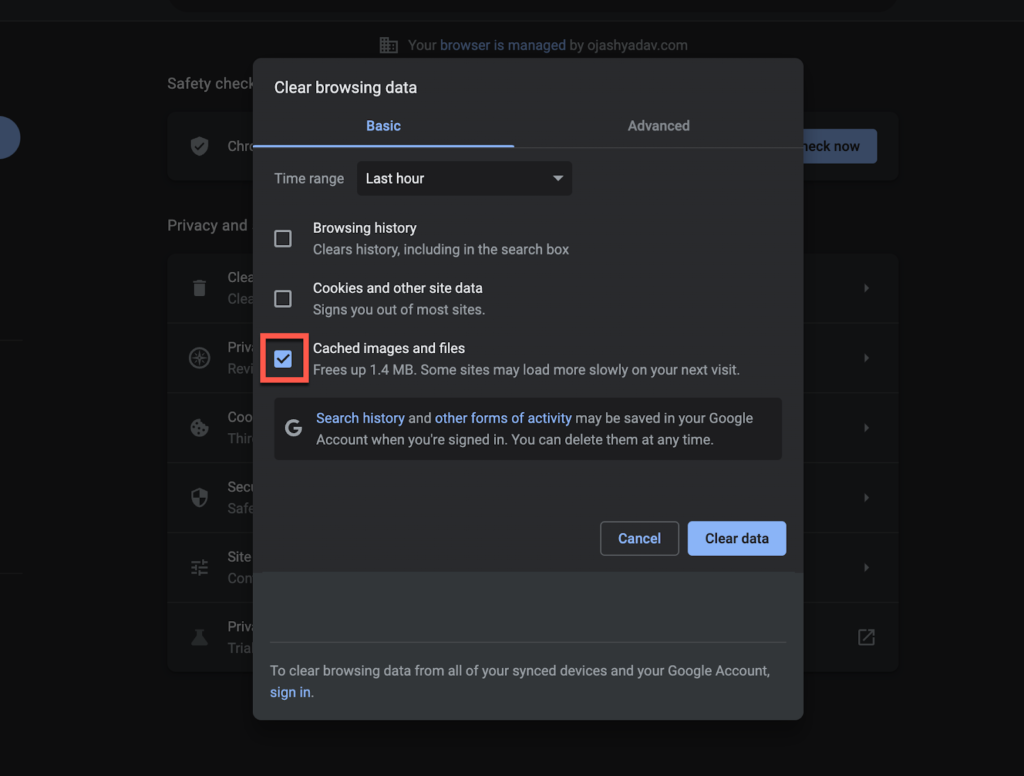
Затем выберите период времени, из которого вы хотите удалить файлы cookie, используя раскрывающееся меню рядом с надписью Временной диапазон.
Сделав это, нажмите Очистить данныеи весь кеш Google Chrome будет удален с вашего Mac.
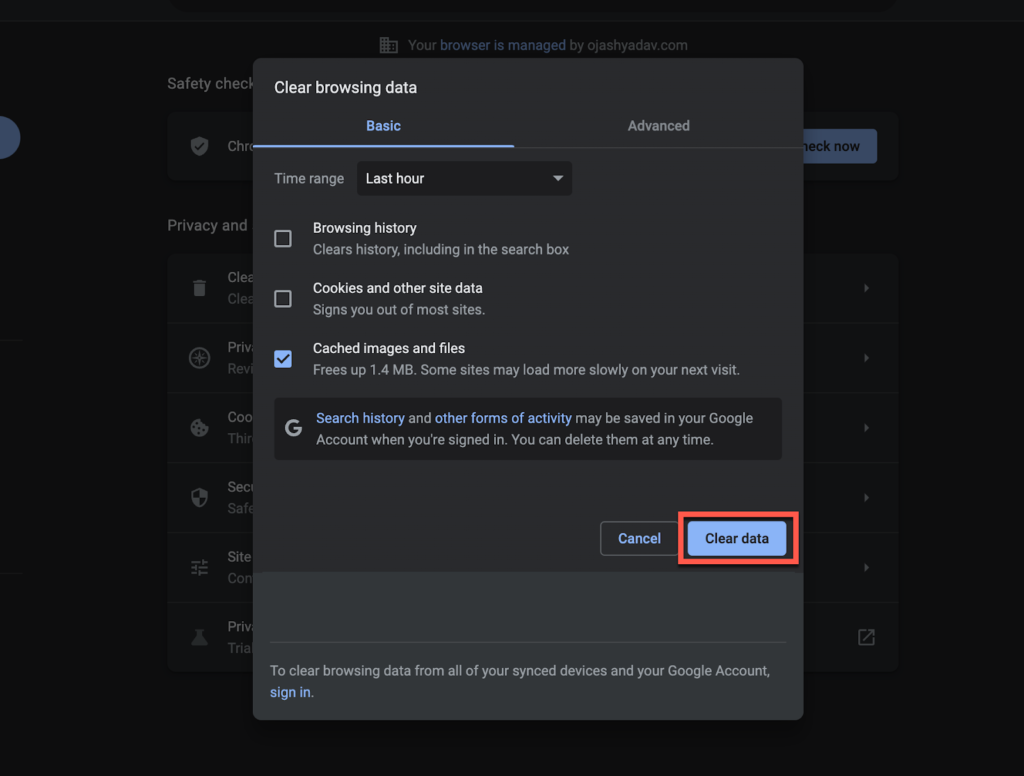
У многих из нас хром является основным браузером, так что вам будет легко.
Часто задаваемые вопросы
Стоит ли очищать кеш на Mac?
Да, вы должны очистить кеш на вашем Mac. Кэши обычно необходимы, поскольку они содержат данные, которые часто нужны вашему Mac для оптимальной производительности. Однако иногда ваш Mac может хранить слишком много данных в кеше. Со временем эти файлы могут стать поврежденными или слишком большими. Таким образом, очистка кеша может восстановить эффективность вашего Mac.
Почему мой Mac вдруг стал таким медленным в 2022 году?
Частое использование Mac может сделать ваш Mac довольно медленным и неэффективным. Возможными причинами этого могут быть нехватка свободного места на загрузочном диске, несовместимость определенного приложения, переполнение кеша и т. д. Эти проблемы можно легко решить, очистив часть памяти, удалив неудобные приложения и очистив кеш.
Как проверить производительность моего Mac?
Вы можете обеспечить оптимальную производительность своего Mac, часто проверяя Монитор активности. Перейдите к Искатель. Нажмите на Меню приложений а затем нажмите Утилиты. Откройте монитор активности, и вам будут представлены некоторые категории, которые вы можете проверить. Вы можете сортировать по ЦП, памяти, энергии, диску, сети и кешу.
Заключение
При очистке кэша на вашем Mac крайне важно соблюдать особую осторожность, чтобы убедиться, что вы не потеряете важные данные, которые обеспечивают бесперебойную работу вашего Mac. Вот почему, прежде чем вносить какие-либо серьезные изменения, вы должны сделать резервную копию своих данных в Time Machine или любым другим способом. Так что, если вы что-то потеряете, вы всегда сможете восстановить важные файлы. Кроме того, регулярно контролируйте хранилище вашего Mac и очищайте ненужный кеш для оптимальной производительности.


