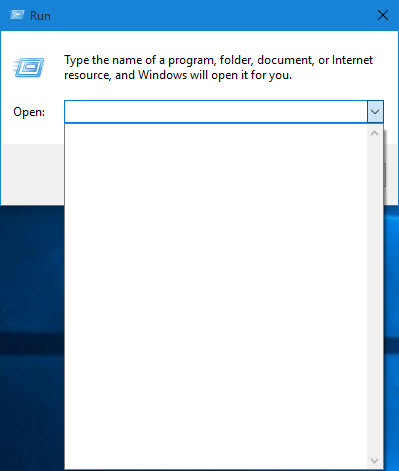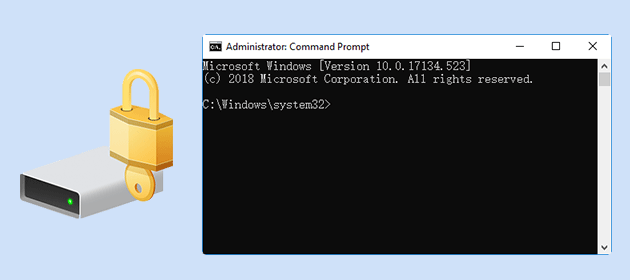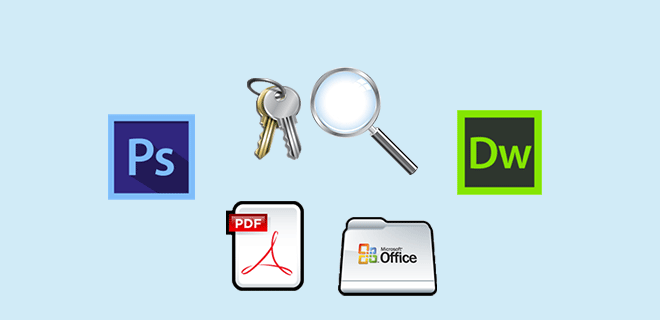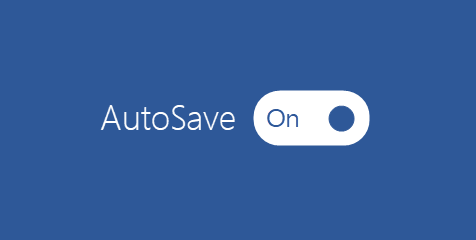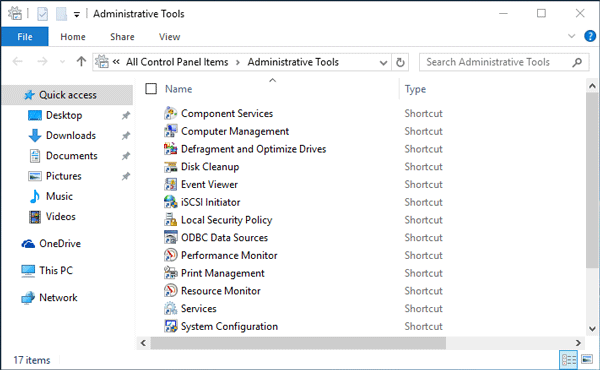Как очистить историю запуска в Windows 10
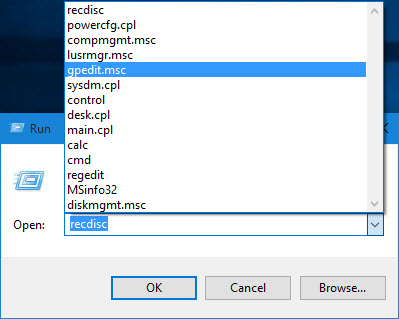
Если вы обычно используете команды «Выполнить» для запуска программ / приложений или открытия папок / документов в Windows 10, все команды, которые вы когда-либо вводили в поле «Выполнить», будут автоматически сохраняться в его истории. Иногда вам может потребоваться очистить историю конфиденциальности. Теперь на этой странице будет показано, как очистить историю выполнения в Windows 10.
Как очистить историю запуска в Windows 10
История всех команд выполнения хранится в реестре, поэтому вам нужно будет очистить их через реестр, который является важной частью операционной системы Windows. Перед запуском реестра рекомендуется сначала сделать резервную копию реестра Windows 10, если вы опасаетесь ошибок. Затем выполните четыре шага ниже, чтобы очистить использованные команды из диалогового окна «Выполнить».
Шаг 1. Нажмите Win + R, чтобы открыть диалоговое окно «Выполнить». Затем введите regedit и нажмите клавишу Enter. Если появится диалоговое окно «Контроль учетных записей», нажмите «Да» для подтверждения.
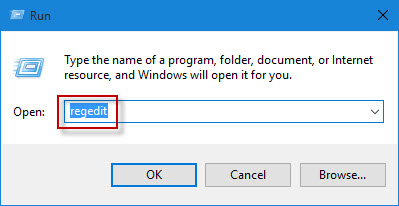
Шаг 2: после открытия редактора реестра перейдите по пути: HKEY_CURRENT_USER / Software / Microsoft / Windows / CurrentVersion / Explorer / RunMRU.
Шаг 3: Когда вы щелкаете папку RunMRU, на правой панели вы можете увидеть, что она отображает всю вашу историю выполнения, которая содержит все введенные вами команды в диалоговом окне «Выполнить». Имена команд перечислены в алфавитном порядке. Чтобы очистить историю выполнения, щелкните ее имя правой кнопкой мыши и выберите «Удалить», а затем нажмите «Да» в диалоговом окне «Подтвердить удаление значения».
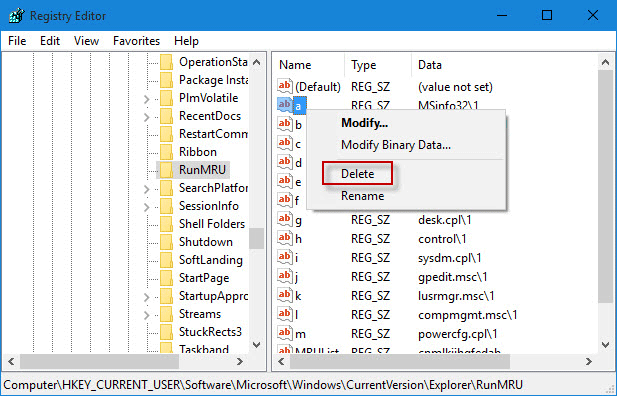
Если вы хотите очистить всю историю запусков, выберите имена одно за другим с помощью мыши, удерживая клавишу Ctrl, чтобы вы могли выбрать все элементы, а затем щелкните их правой кнопкой мыши и выберите Удалить.
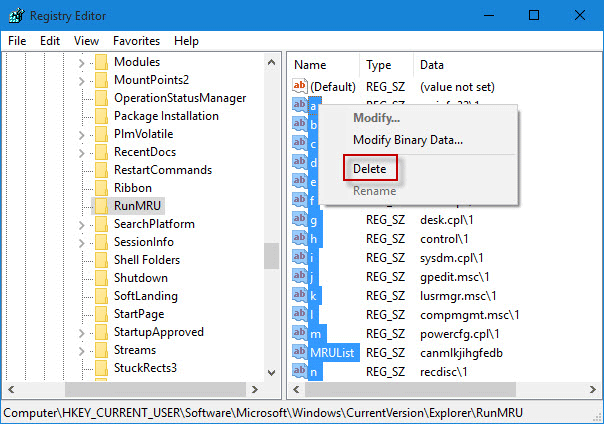
Шаг 4: Затем нажмите Win + R, чтобы открыть диалоговое окно «Выполнить», и нажмите кнопку раскрывающегося списка. Затем вы обнаружите, что вся история запуска в вашей Windows 10 была очищена.