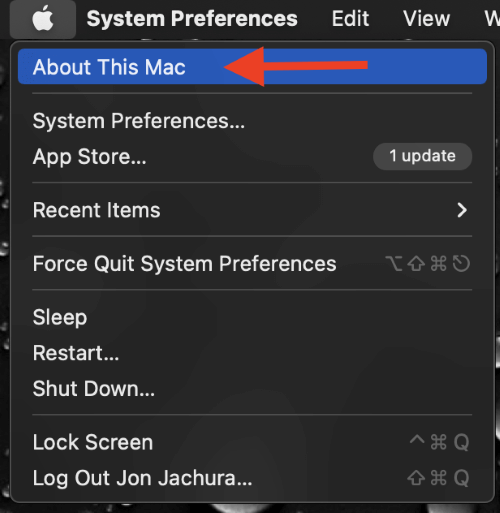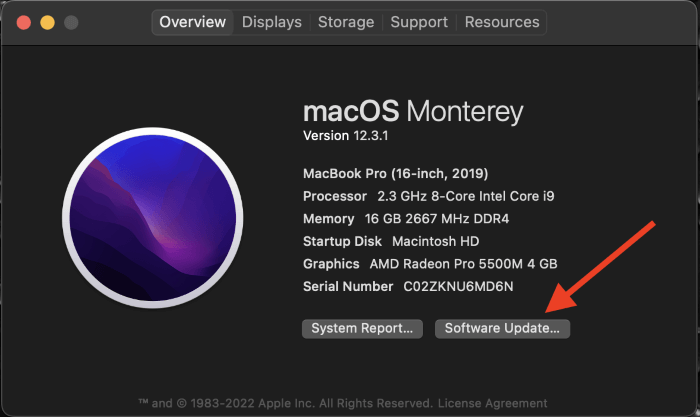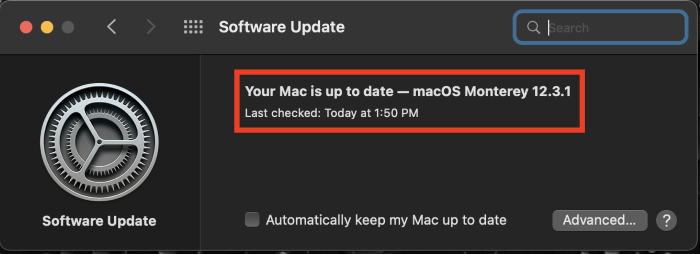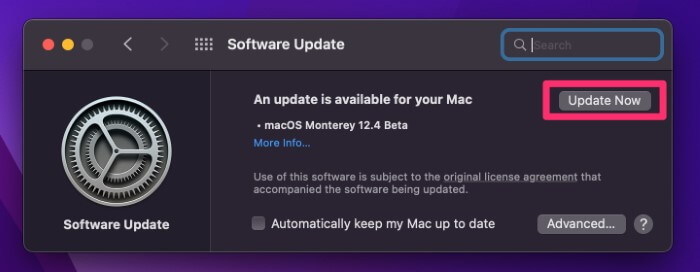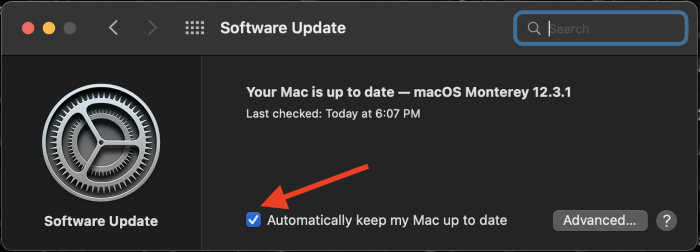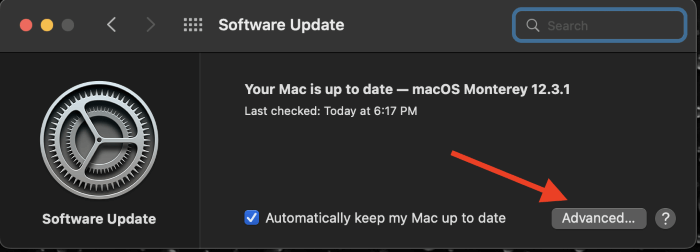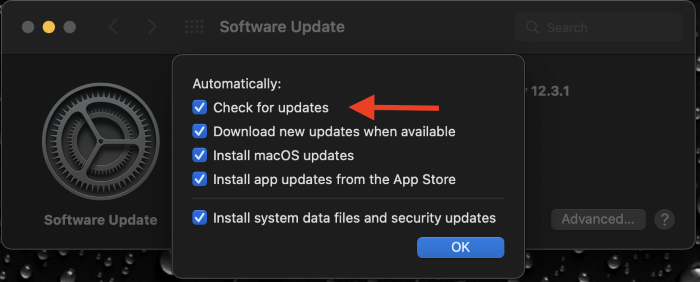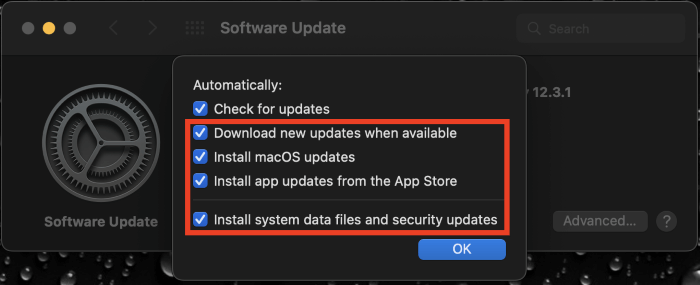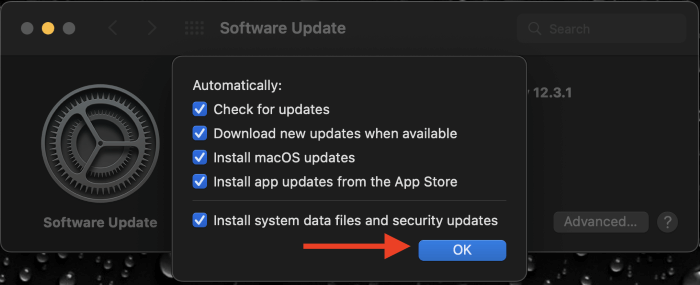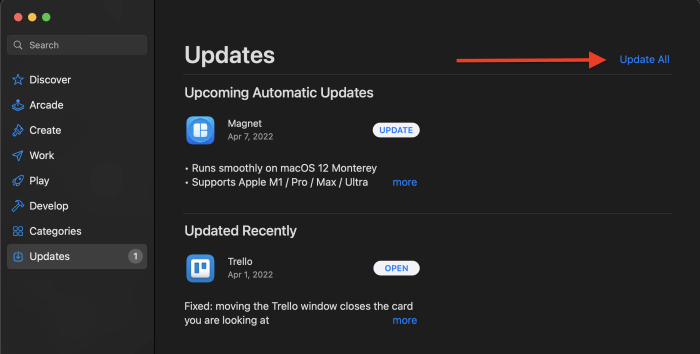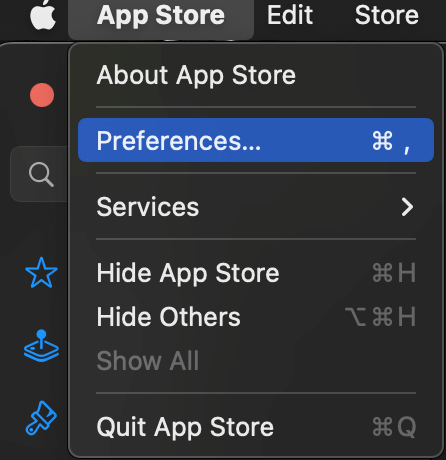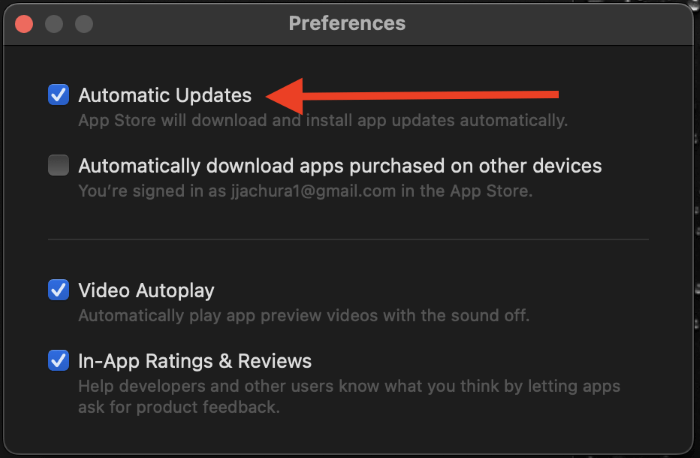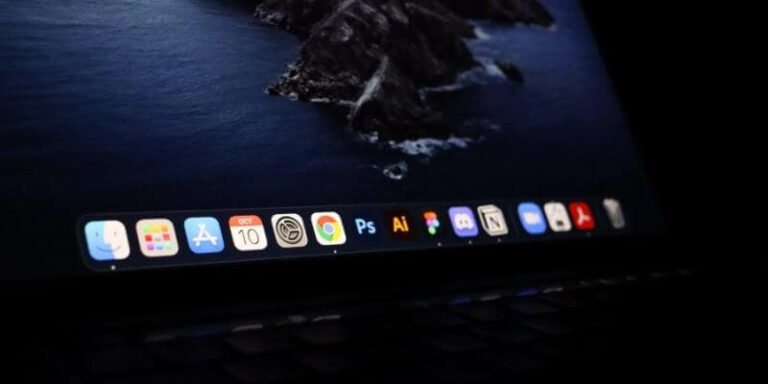Как обновить MacBook Pro (вручную или автоматически)
Для оптимальной работы необходимо время от времени обновлять MacBook Pro.
Вы можете настроить автоматические и ручные обновления через окно «Обновление ПО» в окне «Об этом Mac».
Я Джон, технический гуру Apple, владелец MacBook Pro 2019 года и ваш гид по обновлению вашего MacBook Pro.
Apple периодически выпускает обновления для вашего программного обеспечения macOS, обычно рассылая уведомления о доступных обновлениях программного обеспечения. Иногда вы будете получать уведомления об обновлениях, а иногда нет.
Есть несколько способов обновить MacBook Pro, так что давайте углубимся и узнаем, как это сделать!
Как обновить Макбук Про?
Вот шаги, которые необходимо выполнить, чтобы обновить MacBook Pro:
- Шаг 1: Перейдите в меню Apple.
- Шаг 2. Проверьте наличие обновлений программного обеспечения.
- Шаг 3: Обновите программное обеспечение.
Вот как добавить расширенные обновления на MacBook Pro:
- Шаг 1. Настройте автоматические обновления.
- Шаг 2. Добавьте дополнительные параметры обновления.
Как обновить MacBook Pro вручную
Если ваш MacBook Pro не настроен на автоматическое обновление, вы можете быстро инициировать обновление самостоятельно.
Чтобы обновить MacBook Pro вручную, выполните следующие действия.
Шаг 1. Перейдите в меню Apple.
Начать с нажав на логотип Apple в верхнем левом углу экрана. В выпадающем меню выберите Об этом Mac. Это должен быть первый параметр в меню перед «Системными настройками» (Системные настройки в macOS Ventura и более поздних версиях).
Шаг 2. Проверьте наличие обновлений программного обеспечения
В окне «Об этом Mac» нажмите Обновление программного обеспечения.
Когда откроется окно «Обновления программного обеспечения», ваш MacBook Pro начнет поиск новых обновлений macOS.
Если на вашем MacBook Pro установлено последнее обновление, в окне появится сообщение «Ваш Mac обновлен», а затем название ОС и номер версии.
Но если есть какие-либо доступные обновления, он сообщит вам об этом в этой же области. И будет возможность установить последнее обновление.
Шаг 3: Обновите программное обеспечение
Если система обнаружит какие-либо обновления, нажмите кнопку Обновить сейчас кнопка. Это инициирует процесс обновления для загрузки и установки этого конкретного обновления.
Нажмите на Перезагрузить сейчас кнопку, чтобы начать установку, если обновление уже загружено.
Загрузка и установка обновления может занять от нескольких минут до нескольких часов. Время, которое потребуется, зависит от размера обновления и скорости вашего интернет-соединения.
После загрузки обновления Mac предложит перезагрузить устройство, чтобы установить обновление. Запуск необновленного окна может вызвать проблему с буфером обмена, и вы можете столкнуться с проблемой с сообщением «извините, манипуляции с буфером обмена запрещены». Чтобы решить эту проблему, вы можете посетить пошаговое руководство.
Как обновить свой MacBook Pro автоматически
Если вы предпочитаете, чтобы ваш Mac обновляется автоматически, вы можете легко настроить его для этого. Настройка автоматического обновления не позволит вам пропустить важные обновления, так что это неплохая идея.
Примечание: вам может быть предложено ввести пароль, если вы измените указанный выше параметр.
Также важно отметить, что MacBook Pro должен быть подключен к адаптеру питания для автоматической загрузки обновлений.
Итак, оставьте свой MacBook Pro подключенным к сети на ночь, если вы хотите, чтобы он обновился.
В MacBook Pro Slow также есть подробное сравнение MacBook с 512 ГБ и 1 ТБ.
Шаг 1: Нажмите на логотип Apple
Начните с выбора логотипа Apple в верхнем левом углу экрана. В раскрывающемся меню выберите Об этом Mac. Далее нажмите Обновление программного обеспечения.
Шаг 2. Настройте автоматические обновления
Выберите параметр «Автоматически обновлять мой Mac», чтобы настроить автоматические обновления macOS. Вы разрешаете системе обновляться всякий раз, когда доступно новое обновление, установив этот флажок.
Шаг 3. Добавьте дополнительные параметры обновления
Для дополнительного контроля вы можете использовать расширенные настройки обновления. На той же странице нажмите кнопку «Дополнительно».
Если вы хотите, чтобы ваш Mac автоматически проверял наличие обновлений, выберите «Проверить наличие обновлений».
Чтобы система загружала обновления без запроса, выберите «Загружать новые обновления, когда они доступны». Если вы хотите, чтобы система автоматически устанавливала определенные обновления (macOS, приложения, системные файлы и обновления безопасности), установите соответствующий флажок.
Шаг 4: Нажмите ОК
После того, как вы измените настройки в соответствии со своими предпочтениями, нажмите «ОК», чтобы сохранить изменения.
Если вы хотите, чтобы все обновления выполнялись автоматически, установите все флажки в дополнительных настройках, в том числе «Проверить наличие обновлений», «Установить файлы системных данных и обновления безопасности» и «Загружать новые обновления, когда они доступны».
Как обновить приложения на MacBook Pro
Как и ОС вашего MacBook Pro, его приложения время от времени нуждаются в обновлениях.
Если в вашей системе не настроено автоматическое обновление приложений, вам нужно будет сделать это вручную.
Шаг 1: Нажмите на логотип Apple
Выберите меню Apple в левом верхнем углу экрана. В раскрывающемся меню выберите «Магазин приложений».
Шаг 2. Обновите свои приложения
Когда откроется окно App Store, в нем будут отображаться разделы «Предстоящие автоматические обновления» (если у вас включены автоматические обновления приложений) и «Недавно обновленные» и связанные приложения.
В окне ниже вы можете выбрать «Обновить все» в правом верхнем углу или обновить каждое приложение по отдельности.
Как изменить приложения для автоматического обновления
После того как вы обновите свои приложения, вы можете изменить их для автоматического обновления.
Для этого нажмите «Настройки» в верхнем левом углу экрана рядом с логотипом Apple (когда открыто окно App Store).
Измените настройки вашего приложения
После нажатия «Настройки» в раскрывающемся списке откроется окно «Настройки» для App Store.
В этом окне установите флажок рядом с «Автоматические обновления», чтобы настроить App Store на автоматическую загрузку и установку обновлений приложений.
Часто задаваемые вопросы
Вот несколько связанных вопросов, которые вы, возможно, захотите узнать об обновлении MacBook Pro. Я отвечу на них кратко.
Какая последняя версия macOS?
Согласно веб-сайту Apple, на момент написания последней версией macOS была macOS 12.3.1 Monterey.
Мой MacBook Pro слишком стар для обновления?
Когда Apple выпускает новые обновления, она исключает получение обновлений для старых моделей. Чтобы получить последнее обновление, вам необходимо иметь Macbook Pro выпуска начала 2015 года или более поздней версии.
Почему я должен обновить свой MacBook Pro?
Обновление MacBook Pro — хорошая идея, если вам нужен доступ к новейшим функциям в обновлении.
Обновление до последней версии не должно быть проблемой, если у вас новый MacBook Pro. У более старых моделей могут быть проблемы с определенными обновлениями, и даже более старые вообще не смогут загружать обновления, что следует учитывать.
Почему я не могу обновить свой MacBook Pro?
Есть несколько причин, по которым вы не сможете обновить свой MacBook Pro. Если у вас более старый Mac, Apple могла исключить его из нового обновления. Другими возможными причинами проблемы могут быть:
- На вашем MacBook Pro закончилось место или требуется перезагрузка
- Ваш MacBook Pro слишком стар (старше 2015 года)
- Ваше интернет-соединение нестабильно
- Серверы Apple перегружены
Сколько времени занимает обновление моего MacBook Pro?
Обновление MacBook Pro может занять от нескольких минут до нескольких часов. Время загрузки и установки зависит от скорости интернет-соединения и размера обновления.
Заключение
Независимо от того, обновляете ли вы свой MacBook Pro, чтобы получить доступ к новым и улучшенным функциям, или хотите повысить безопасность, выполнить этот процесс несложно.
Все, что вам нужно сделать, это щелкнуть логотип Apple на панели инструментов, нажать «Об этом Mac», а затем выбрать «Обновление программного обеспечения».
Если вы предпочитаете проверять все до того, как появятся обновления, вы можете выбрать обновления вручную. Или, если вы предпочитаете не думать об этом, вы можете выбрать автоматические обновления.
Ваш MacBook Pro обновлен? Были ли у вас проблемы с недавним обновлением? Дайте нам знать в комментариях ниже.