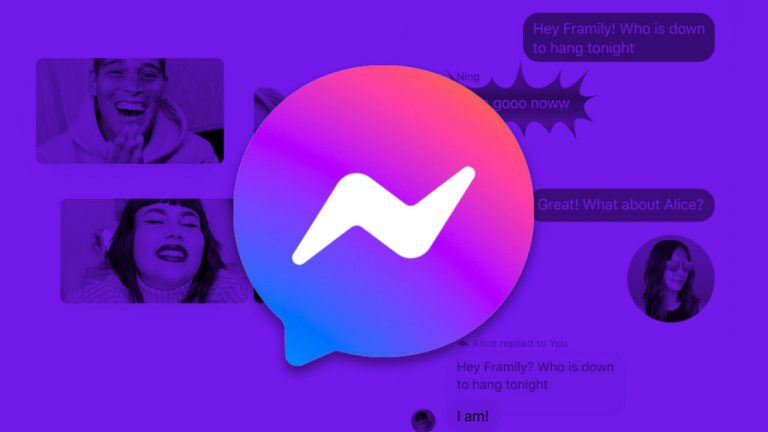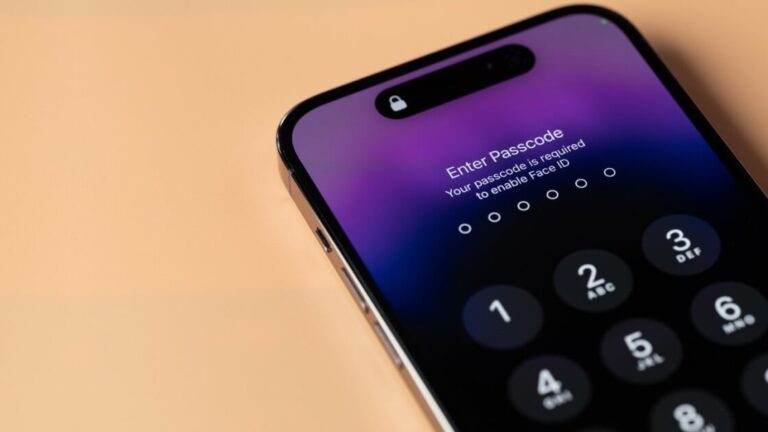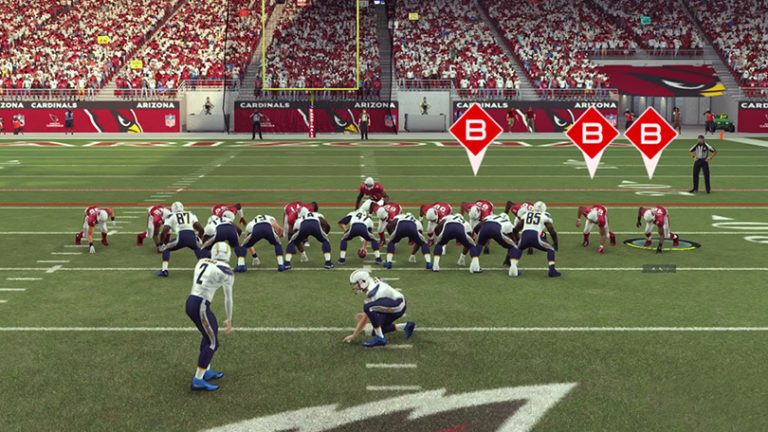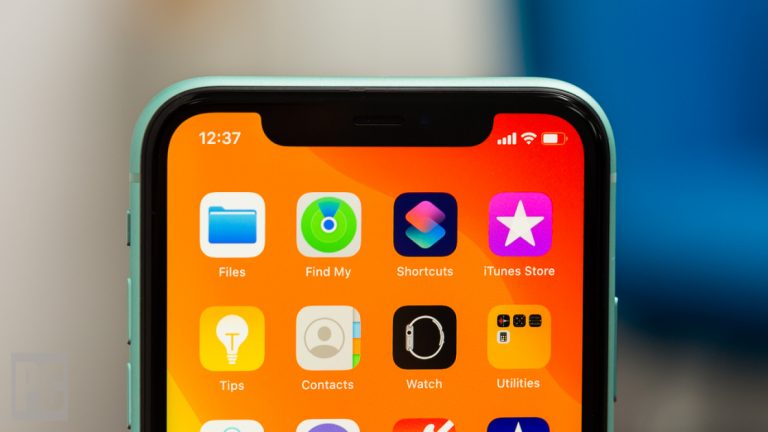Как обновить Google Chrome
Вы можете многое сделать с Google Chrome, вероятно, поэтому его использование затмевает использование конкурирующих интернет-браузеров, таких как Firefox, Microsoft Edge и Safari. Простота использования также является главным преимуществом, от межплатформенной синхронизации до незаметных обновлений.
По большей части, эти обновления находятся на автопилоте; вам не нужно ничего делать, кроме открытия и закрытия окна браузера. Но есть исключения. Если вы хотите убедиться, что Google выполняет свою работу, вот как это сделать.
Рекламное объявление
График обновления Chrome

У Google есть общедоступный календарь с приблизительными датами запуска следующих версий Chrome. В расписании обычно есть новый выпуск каждые один или два месяца. Например, Chrome 80 появился в декабре 2019 года, а Chrome 81 – в конце января 2020 года. Chrome 82 ожидается в этом месяце.
Обновления автоматические; когда они будут доступны, Chrome применит их в следующий раз, когда вы откроете окно браузера. При таком большом количестве пользователей получение последней версии может занять от нескольких дней до недели. Но вы также можете вручную запустить обновление, чтобы убедиться, что вы используете последнюю версию, как только она будет выпущена.
Обновите Chrome на рабочем столе

Если вы не закроете Chrome, обновления не будут применяться. Вы можете определить, есть ли у Chrome обновление, по значку стрелки в правом верхнем углу браузера. В конце концов, этот значок изменится с зеленого на желтый, а затем на красный, если вы не перезапустите Chrome, что означает, что ваш экземпляр устарел.
Если у вас есть ожидающее обновление, щелкните этот значок в правом углу и выберите в меню Обновить Google Chrome. Затем Chrome выключится и перезапустит браузер с примененным обновлением.
В какой версии Chrome я использую?

Если оповещения нет, но вы хотите узнать, какая у вас версия Chrome, щелкните значок с тремя точками в правом верхнем углу и выберите «Справка»> «О Google Chrome». На мобильном устройстве нажмите «Настройки»> «О Chrome» (Android) или «Настройки»> «Google Chrome» (iOS). Здесь Chrome сообщает вам, какую версию вы используете – в моем случае это версия 80.0.3987.116 (официальная сборка) (64-разрядная). Эта страница также напомнит вам обо всех ожидающих обновлениях и даст возможность установить их, нажав кнопку «Перезапустить».
Обновление на iPhone

У большинства пользователей iPhone, вероятно, есть приложения, настроенные на автоматическое обновление, функция, доступная с iOS 7. Чтобы проверить статус этого параметра, перейдите в «Настройки»> «iTunes и App Store»> «Обновления приложений» и включите (или выключите).
Чтобы проверить вручную, откройте приложение App Store и найдите приложение Chrome. Если рядом с кнопкой написано «Открыть», значит, приложение обновлено. Если там написано «Обновить», нажмите на него, чтобы получить самую последнюю версию. Вы также можете нажать «Сегодня» в нижней части приложения App Store, нажать значок своего профиля в правом верхнем углу и прокрутить вниз, чтобы увидеть, есть ли Chrome в списке в разделе «Доступные / предстоящие обновления». Если да, нажмите «Обновить».
Обновите Chrome на Android

На Android вы обновляете Chrome в магазине Google Play. После запуска магазина коснитесь гамбургер-меню в верхнем левом углу экрана рядом с панелью поиска Google Play и коснитесь «Мои приложения и игры».
Если значок Google Chrome находится в списке ожидающих обновлений, нажмите кнопку обновления рядом с ним. Если его нет в списке, значит приложение Chrome уже обновлено. Android также позволяет автоматически обновлять приложения; вот ваши варианты.