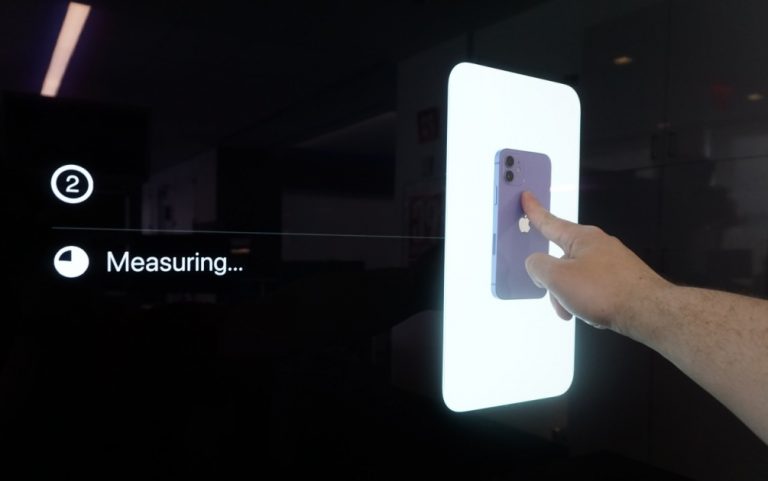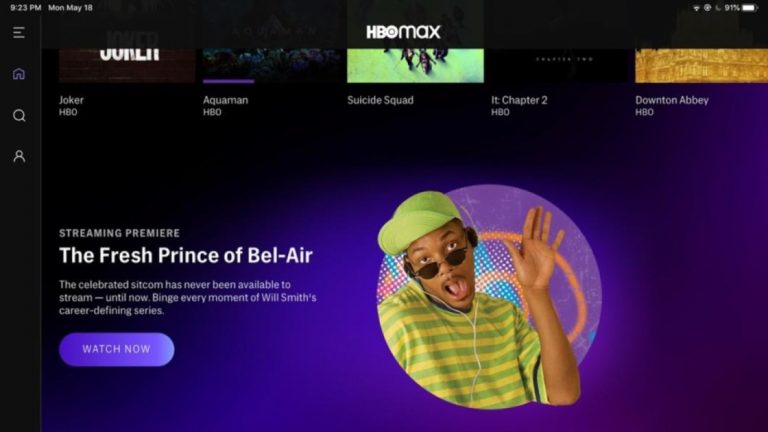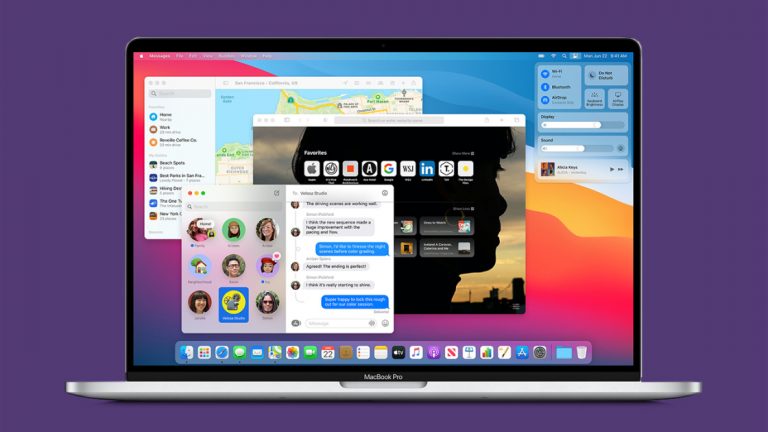Как обмениваться файлами между устройствами Android с помощью функции Nearby Share
(Изображение: Google)
Если у вас есть устройство Android, новая функция Google под названием Nearby Share позволяет отправлять фотографии, видео и файлы другим пользователям Android. Пока устройства находятся в определенном диапазоне друг от друга, вы можете передавать файлы любого типа. Кроме того, Nearby Share использует различные методы обмена, включая Bluetooth, Bluetooth с низким энергопотреблением, WebRTC и одноранговую сеть Wi-Fi.
Первоначально доступная для определенных устройств Pixel и Samsung, функция развертывается на всех устройствах под управлением Android 6.0 или выше. Приемник старого Android Beam, Nearby Share по своей концепции аналогичен функции Apple AirDrop для iPhone и iPad.
Чтобы обмениваться файлами между двумя устройствами Android, на обоих должна быть запущена функция Nearby Share с Bluetooth и включены службы определения местоположения. Вы можете настроить эту функцию, чтобы разрешить общий доступ всем вашим контактам или только определенным людям. После того как оба устройства увидят друг друга и получатель примет перевод, файл будет автоматически отправлен. Вот как это работает.
Настроить совместный доступ
На данный момент функция Nearby Share доступна только на Android, но в ближайшие несколько месяцев она будет распространяться на Chromebook и, возможно, на другие платформы в будущем. Чтобы узнать, поддерживает ли ваше устройство функцию Nearby Share, выберите «Настройки»> «Google»> «Подключения устройства». Если вы не видите «Общий ресурс» в списке Подключения устройства, ваше устройство еще не получило эту функцию.

Если у вас нет Nearby Share и вы не хотите ждать, пока он станет более доступным, совместимые устройства могут получить его через бета-версию сервисов Google Play. Перейдите к веб-страница для сервисов Google Play и нажмите кнопку, чтобы стать тестером.
Загрузите и установите Приложение “Сервисы Google Play (бета)” из Google Play на вашем устройстве. Подождите некоторое время для активации бета-версии, затем вернитесь в «Настройки»> «Google»> «Подключения устройств». Коснитесь параметра «Поделиться рядом», затем коснитесь «Включить общий доступ».
Установить настройки общего доступа
На экране Nearby Share коснитесь параметра Имя устройства, если вы хотите переименовать свой телефон или планшет, чтобы лучше идентифицировать его во время сеанса Nearby Share.

Коснитесь параметра видимости устройства. Здесь вы можете настроить Nearby Share для работы со всеми контактами, работы с некоторыми контактами или скрытия его. «Все контакты» означает, что любой контакт с включенной функцией «Поделиться рядом» может видеть ваше устройство, а «Некоторые контакты» позволяют выбирать определенные контакты. Скрытый означает, что никто не видит ваше устройство.

Во имя безопасности и конфиденциальности вы можете скрыть свою видимость, когда находитесь в открытом доступе, и изменить ее на «Все контакты» или «Некоторые контакты», когда вы специально хотите поделиться файлом.

Коснитесь параметра «Использование данных», чтобы определить, когда вы хотите обмениваться файлами. Выберите Данные, чтобы использовать мобильные данные для передачи небольших файлов, или установите только Wi-Fi, чтобы мобильные данные никогда не использовались. Выберите Без Интернета, если вы хотите обмениваться файлами только в автономном режиме.
Отправлять файлы с помощью расположенного поблизости общего ресурса
Чтобы использовать Nearby Share, сначала убедитесь, что Bluetooth и Местоположение включены в раскрывающемся списке на вашем устройстве Android. Вы можете отправить файл с помощью функции Nearby Share через любое приложение, которое поддерживает встроенную функцию обмена в Android. Несколько примеров – приложение “Файлы”, “Галерея” и “Google Фото”, а также некоторые сторонние файловые службы, такие как Microsoft OneDrive.

Запустите поддерживаемое приложение и откройте файл, которым хотите поделиться, например фотографию, видео, аудио или документ. В некоторых случаях вы можете просто коснуться файла, которым хотите поделиться, не открывая его. Коснитесь значка «Поделиться» и выберите «Поделиться рядом». На экране «Поделиться рядом» подождите, пока не появятся ближайшие устройства, а затем коснитесь имени устройства, на которое вы хотите отправить файл.

На любом соседнем устройстве, на котором активирован Nearby Share, отображается уведомление, предлагающее пользователю сделать свое устройство видимым. После того, как вы коснетесь имени устройства, которому хотите поделиться файлом, пользователь этого устройства нажмет кнопку «Принять». Затем файл будет отправлен, получен и появится в соответствующем приложении.
Получать файлы с общим доступом
Если вы хотите получить файл на свое устройство, процесс будет работать так же, за исключением того, что вы коснетесь уведомления о том, что находящееся рядом устройство предоставляет доступ, чтобы сделать ваше устройство видимым. Появится еще одно уведомление, информирующее вас о том, что ваше устройство видно для устройств поблизости. После того, как другой человек выберет ваше устройство, нажмите кнопку «Принять», чтобы принять файл.

В случаях, когда у вас есть несколько приложений, которые могут открывать файл, вам нужно будет выбрать конкретное приложение, которое вы хотите использовать. Например, PDF-файл можно открыть с помощью различных приложений, в зависимости от того, какие из них установлены. Выберите приложение и решите, хотите ли вы использовать это приложение для открытия файла определенного типа только один раз или всегда. Затем файл откроется в выбранном вами приложении.
Устранение неполадок совместного доступа
Если у вас возникнут какие-либо проблемы с общим доступом, у Google есть несколько предложений по их устранению.
Убедитесь, что на обоих устройствах включены Bluetooth и геолокация.
Поднесите устройства ближе друг к другу (на расстоянии одного фута друг от друга).
Включите и выключите режим полета.
Выключите и снова включите ваше устройство.
Подождите, пока никто не будет передавать контент на другой телефон.