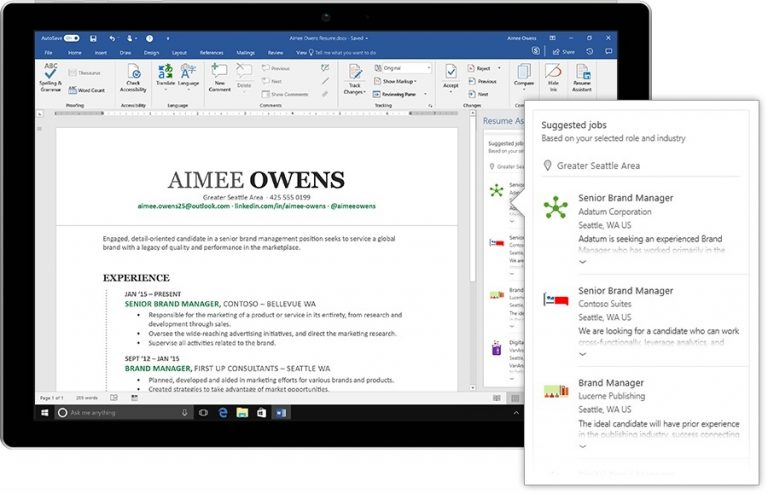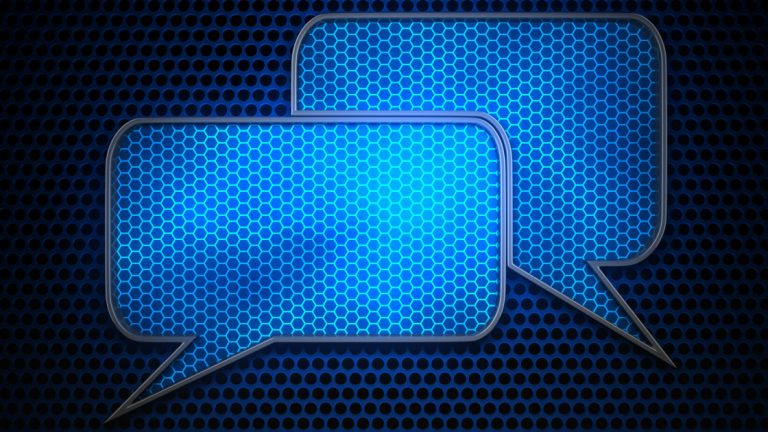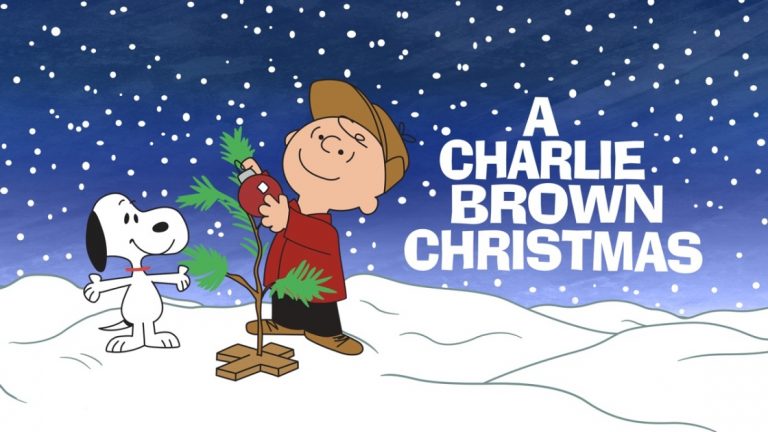Как настроить жесты сенсорной панели ноутбука
Трекпады на ноутбуках, по сути, заменили мышь, как предпочтительный инструмент интерфейса многих пользователей, но я никогда не встречал тачпад, который мне действительно нравился бы. Я бы предпочел использовать мышь за 10 долларов практически в любой день недели. Они намного проще в использовании и намного точнее.
Однако у сенсорной панели вашего ноутбука есть одно большое преимущество: жесты. Одним движением пальцев вы можете переключаться между окнами, настраивать звук и делать все, что душе угодно. Вот как настроить ярлыки жестов сенсорной панели в Windows.
Рекламное объявление
Прецизионные и стандартные сенсорные панели

Если на вашем ноутбуке есть «Precision Touchpad», предназначенный для работы с собственными драйверами Microsoft, Windows 10 имеет ряд встроенных настроек, которые вы можете просмотреть. Многие современные ноутбуки с Windows должны иметь высокоточные сенсорные панели, хотя некоторые могут по-прежнему использовать более старые сенсорные панели, для которых требуются собственные отдельные драйверы. Вы можете определить, есть ли в вашем ноутбуке высокоточная сенсорная панель, перейдя в «Настройки»> «Устройства»> «Сенсорная панель» – вверху должно быть написано «У вашего компьютера высокоточная сенсорная панель».
Встроенные настройки точной сенсорной панели

Если на вашем ноутбуке есть точная сенсорная панель, вы можете прокрутить это меню вниз, чтобы настроить чувствительность и скорость курсора, но на самом деле нам нужны жесты multi-touch. Вы можете настроить прокрутку двумя пальцами, масштабирование сведением пальцев, а также добавить смахивания и касания тремя и четырьмя пальцами. Параметры в этом меню немного ограничены, что позволяет переключать приложения, переключать рабочие столы или настраивать звук с помощью свайпов. Вы также можете использовать касание несколькими пальцами, чтобы вызвать Центр уведомлений, воспроизвести и приостановить звук или имитировать виртуальную среднюю кнопку мыши. Это полезно, но могло быть и лучше.
Конфигурация жестов

Вы можете настроить параметры намного дальше, если прокрутите страницу вниз до конца и нажмите «Расширенная настройка жестов». Отсюда вы можете настроить каждое отдельное смахивание на действие по вашему выбору, в том числе те, которые недоступны в более простом представлении, например, переход вперед и назад в браузере или привязка окон к краю экрана. Или вы можете прокрутить вниз до «Custom Shortcut» и записать нажатия клавиш, что позволит вам назначить жест для сочетания клавиш по вашему выбору.
Параметры неточной настройки

К сожалению, если у вас нет точной сенсорной панели, вы не увидите эти параметры в настройках Windows 10. Существует немного хакерский обходной путь это включает в себя установку некоторых драйверов Lenovo на ваш ноутбук не от Lenovo, благодаря чему его сенсорные панели Synaptics и Elan работают как высокоточные сенсорные панели. Он не будет работать на всех машинах и определенно не поддерживается официально, но поскольку высокоточные сенсорные панели имеют лучшую точность и прокрутку, чем их более старые конкуренты – в дополнение к упомянутым выше мультитач-жестам – возможно, стоит попробовать, если у вас есть стальные нервы (и USB-мышь, чтобы обратить процесс вспять, если что-то пойдет не так).
В качестве альтернативы вы все равно можете выполнить некоторую настройку с помощью драйверов, поставляемых с вашей неточной сенсорной панелью. Например, если у вас установлены драйверы Elan или Synaptic, вы сможете перейти в «Настройки»> «Устройства»> «Мышь»> «Дополнительные параметры мыши» и найти отдельную вкладку с настраиваемыми жестами для нескольких пальцев (в зависимости от вашего ноутбука).
Вы не получите улучшенного отслеживания драйверов точности, но вам также не придется сталкиваться с причудами, возникающими при использовании метода обходного пути. Прокрутите панель управления и панель задач, чтобы увидеть, какие настройки программного обеспечения может предложить ваша сенсорная панель, или перейдите к следующему разделу, чтобы получить еще больше возможностей.
Еще больше детализации с MultiSwipe

Если вы маньяк жестов, встроенных настроек Windows, хотя и довольно мощных, вам может быть недостаточно. В таком случае рекомендую проверить MultiSwipe, программа за 5 долларов, которая позволяет вам создавать собственные жесты двумя, тремя, четырьмя и даже пятью пальцами для более чем 90 различных действий (или сопоставить их с любым сочетанием клавиш по вашему желанию).
Он также может настраивать жесты с несколькими пальцами на сенсорном экране, если он есть на вашем ноутбуке. Кроме того, в отличие от настроек Windows 10, Multiswipe работает с драйверами Synaptics, Elan и Precision, не говоря уже о более старых версиях Windows (для тех из вас, кто все еще цепляется за Windows 7 на всю жизнь).
Чтобы использовать MultiSwipe, загрузите и установите бесплатную пробную версию (она длится 15 дней и требует подключения к Интернету, но полная версия за 5 долларов работает в автономном режиме). Щелкните правой кнопкой мыши значок на панели задач и выберите «Свойства», чтобы настроить жесты. Вы можете выбрать из раскрывающихся списков или указать собственные сочетания клавиш.
Нажмите кнопку «1» или «n», чтобы указать, как работает жест: «1» означает, что действие произойдет один раз, а «n» означает, что жест будет запускаться снова и снова, когда вы двигаете пальцами. Это может быть полезно для таких действий, как регулировка громкости, что позволяет увеличить громкость музыки, чем дольше вы проводите пальцем (вместо того, чтобы подниматься на одну ступеньку выше за каждое движение). Просто убедитесь, что вы отключили встроенные жесты Windows, иначе вы столкнетесь с проблемами.
MultiSwipe также позволяет выполнять больше жестов, чем Windows, в том числе сжимание, вращение и «касание кончиком» (когда вы кладете несколько пальцев на сенсорную панель и касаетесь пальцем). Вы также можете настроить чувствительность сенсорной панели на вкладке «Настройки», что может потребоваться, если определенные жесты не срабатывают должным образом.
Каждый тачпад индивидуален, поэтому вам, возможно, придется возиться, чтобы все заработало. Однако я обнаружил, что MultiSwipe неплохо работает на моем недорогом ноутбуке Acer Aspire 5 (419,99 долларов на Amazon), и вы можете проверить FAQ если вы не уверены в какой-либо функции. Просто убедитесь, что вы прошли через все, прежде чем потратите 5 долларов.
Как превратить клавиатуру iOS в трекпад