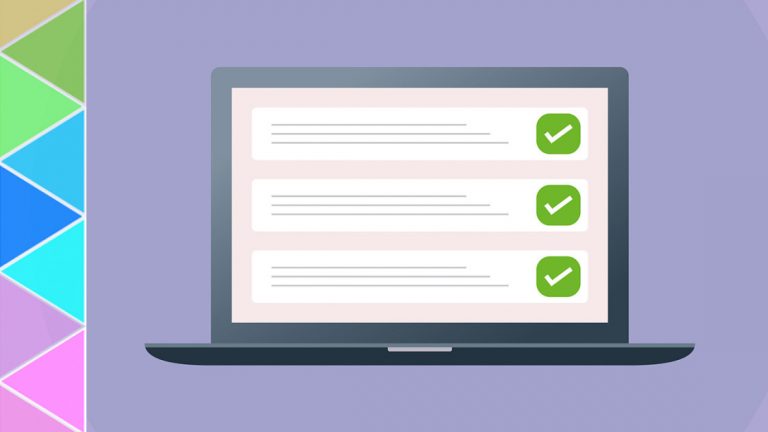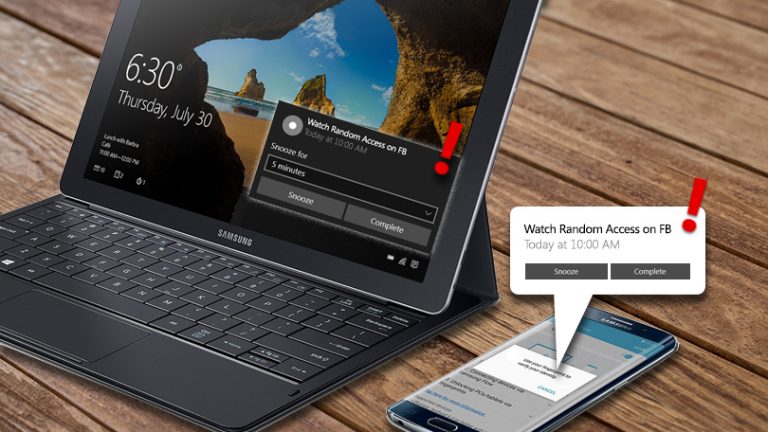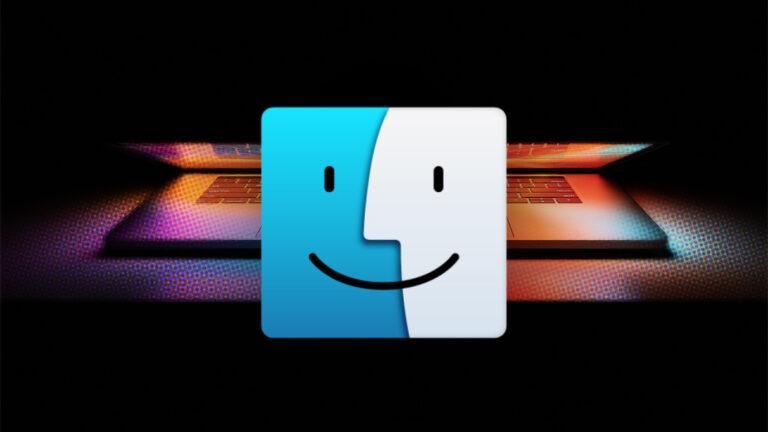Как настроить рабочий стол Mac с помощью Центра управления и виджетов
MacOS Big Sur от Apple объединяет знакомые функции iOS с вычислительными преимуществами линейки Apple Mac. Теперь, когда приложения iOS могут работать в macOS, обе операционные системы имеют смысл выглядеть и работать одинаково.
К сожалению, внедрение Биг-Сура было трудным. Когда появляется новое программное обеспечение, перед загрузкой всегда рекомендуется дождаться устранения всех недостатков. Но кто на самом деле следует этому совету? Если вы уже загрузили macOS Bir Sur, вы будете одними из первых, кто обнаружит, что Apple обманула виджеты «Центр управления», «Панель меню» и «Центр уведомлений», чтобы предоставить вам доступ в один щелчок для управления часто используемыми функциями и информацией.
Настроить Центр управления

В macOS можно легко забыть, где расположены определенные настройки. Вход в системные настройки – это нормально, но macOS Big Sur отлично справляется с предоставлением быстрого доступа к ряду настроек, перенеся Центр управления iOS на Mac.
Поскольку компьютеры Mac не поддерживают сенсорный ввод, вы не можете получить доступ к центру управления macOS, перетащив его вниз, как на устройствах iOS, но Apple добавила значок Центра управления в строку меню в правом верхнем углу; щелкните его, чтобы открыть.
По умолчанию Apple предоставляет доступ ко многим часто используемым настройкам, таким как изменение громкости, яркости экрана и настроек Wi-Fi и Bluetooth. Как и в iOS, вы можете настроить Центр управления по своему вкусу, открыв «Системные настройки» и нажав «Док» и «Панель меню».
Под заголовком Центр управления находится список всех настроек, которые можно добавить в Центр управления. Щелкните параметр и установите флажок «Показать в Центре управления», чтобы добавить его.

Мне никогда не нравились все значки панели меню, которые появляются в верхнем правом углу экрана моего Mac каждый раз, когда я включаю или устанавливаю приложение. Поэтому я был приятно удивлен тем, что, помимо настройки Центра управления, теперь вы можете управлять панелью меню таким же образом без каких-либо дополнительных надстроек.
Открыв Центр управления, возьмите и перетащите функцию прямо в строку меню. Вы также можете сделать это, установив флажок «Показать в строке меню» в разделе «Док и меню» Системных настроек.

Многие значки, которые, по вашему мнению, вызывают раздражение или просто мешали, теперь можно удалить и заменить на более полезные. В моем случае я удалил значки, которые мне не нужны, и смог переместить значки, которые я только иногда использовал, в Центр управления и в сторону.
В качестве дополнительной подсказки вы можете изменить порядок значков в строке меню, удерживая кнопку «Command» при перетаскивании значков в желаемое положение. Имейте в виду, что некоторые значки (например, Центр управления) нельзя удалить, а другими нужно будет управлять в настройках настроек конкретного приложения.

Подобно iOS Today View, виджеты iOS добрались до Mac через Центр уведомлений, к которому можно получить доступ, щелкнув значок времени / даты в строке меню. Центр уведомлений предоставляет пользователям доступ к оперативной информации и может быть настроен с помощью виджетов.
Чтобы добавить / удалить виджеты, откройте Центр уведомлений, прокрутите вниз и нажмите «Изменить виджеты». Вам будут представлены все доступные на данный момент виджеты. В левом столбце находится панель поиска для быстрого поиска виджетов, за которой следует представление списка текущих виджетов. В среднем столбце показан макет виджета, где вы можете выбрать и настроить внешний вид виджета в соответствии с размером.
Выбрав правильный размер, нажмите кнопку «плюс» (+) в верхнем левом углу виджета или перетащите виджет, чтобы добавить его в правый столбец, в котором отображается текущий макет Центра уведомлений. Вы также можете щелкнуть символ минуса (-) рядом с любым виджетом в Центре уведомлений, чтобы удалить его, или перетащить любой виджет вверх и вниз, чтобы изменить его порядок.