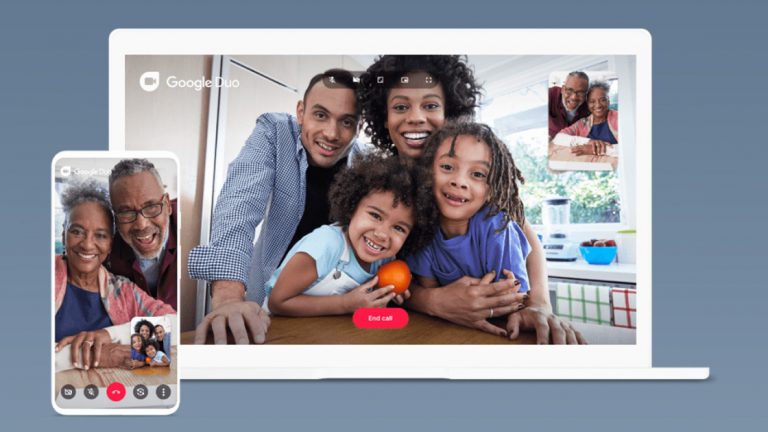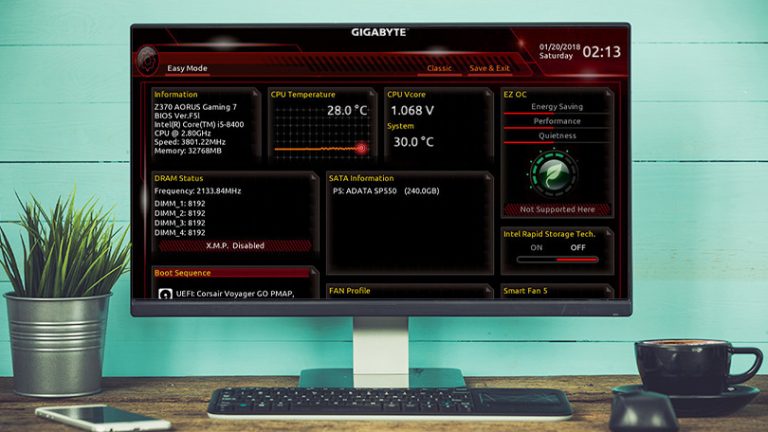Как настроить несколько устройств эха и включить воспроизведение музыки в нескольких комнатах
Вы уже являетесь владельцем одного устройства Alexa, возможно, Amazon Echo. Теперь вы купили второе устройство, может быть, еще одно Echo или меньшую Echo Dot. Как настроить второе устройство? А третий? Четвертый? И как лучше всего настроить и переделать их все?
Чтобы это сработало, вы можете использовать удобное приложение Alexa на своем устройстве iOS или Android. Вы также можете получить к нему доступ из Сайт Alexa, но этот процесс будет удобнее, если вы станете мобильным.
Здесь мы покажем вам, как настроить несколько устройств с помощью устройства iOS, но процесс аналогичен для Android.
Синхронизировать устройство с приложением Alexa
Откройте приложение Alexa и нажмите «Устройства» в правом нижнем углу. На следующей странице нажмите значок плюса (+) в правом верхнем углу и выберите «Добавить устройство» во всплывающем меню.
Вас спросят, какое устройство вы настраиваете. Так как это Amazon Echo, выберите этот вариант. Однако вы также можете настроить другое устройство умного дома, например свет, вилку или выключатель.
Затем вам будет предложено выбрать тип настраиваемого устройства Amazon, например Echo Dot, Echo Plus или Echo Input (34,99 доллара США на Amazon). В зависимости от выбранного вами устройства на следующем экране вас попросят подтвердить, какое устройство Echo вы настраиваете.
Затем приложение проведет вас через процесс настройки. Убедитесь, что ваше устройство Echo подключено. Подождите, пока кольцо не станет оранжевым, а затем нажмите «Продолжить» в приложении. Если кольцо не становится оранжевым, удерживайте кнопку действия в течение шести секунд, пока оно не станет оранжевым.
Подключите устройство Amazon Echo к Wi-Fi
Приложение предложит вам открыть экран настроек Wi-Fi на мобильном устройстве и выбрать имя сети для вашего устройства Echo. Он должен иметь форму Amazon-XXX, где XXX представлен серией из трех заглавных букв.
Вернитесь в приложение Alexa и нажмите «Продолжить». Выберите свою собственную сеть Wi-Fi и дождитесь подключения устройства Echo.
Затем вы должны увидеть экран, указывающий, что ваше Echo подключено к Интернету и подключено к Интернету, а Alexa сообщает вам, что устройство готово. Чтобы убедиться, что Alexa слушает на вашем новом устройстве, задайте вопрос или отправьте запрос. Коснитесь Продолжить.
В зависимости от типа добавленного устройства Echo вы можете увидеть другой экран настройки. Например, настройка Echo Dot спросит, хотите ли вы подключить внешний динамик. Выберите соответствующий вариант на этом экране.
Подключите ваше эхо-устройство к группе
На следующем экране спрашивается, хотите ли вы добавить свое устройство Echo в группу, что поможет вам организовать несколько гаджетов по местоположению или другим критериям. Если да, выберите группу, в которую хотите поместить новое устройство, и нажмите «Продолжить».
Теперь ваше устройство готово к работе. Выполните те же действия, если вам нужно настроить больше устройств Echo.
Переименование вашего эхо-устройства
По мере добавления дополнительных устройств одного типа Alexa дает им последовательные имена, например Echo-1, Echo-2. Но вы можете дать каждому устройству более информативное имя. Для этого вернитесь на экран «Устройства» в приложении Alexa. Нажмите на значок Echo & Alexa и нажмите на устройство, которое хотите переименовать.
На экране настроек устройства нажмите ссылку «Изменить имя» под именем устройства. Введите новое имя для устройства и нажмите Готово. Ваше устройство официально переименовано.
Дайте Алексе немного места
Если вы настраиваете несколько устройств Alexa по всему дому, убедитесь, что вы разместили их достаточно далеко друг от друга, чтобы неправильное устройство не реагировало при попытке взаимодействия с вашим устройством. Радиус действия Bluetooth ограничен, но он по-прежнему может передавать данные из одной комнаты в другую.
В моем случае у меня есть одно Echo в нашей гостиной, второе Echo в нашей спальне и третье Echo в моем офисе. Эти комнаты расположены достаточно далеко друг от друга, и я могу позвонить в Алексу, и нужное устройство откликнется. Однако если устройства находятся в непосредственной близости, вы всегда можете изменить слово пробуждения чтобы отличить одно от другого. Помимо Alexa, вы можете использовать другие слова для пробуждения, чтобы привлечь внимание вашего Echo, это Amazon, Echo и Computer.
Как воспроизводить музыку в нескольких комнатах на устройствах Echo
Если у вас несколько устройств Echo, вы можете воспроизводить музыку в нескольких комнатах, чтобы мелодии звучали по всему дому. Сначала создайте группу для размещения устройств Echo, которые вы хотите включить в мультирумное воспроизведение. Затем просто попросите Алекса воспроизвести музыку в группе, и звуки будут переданы на все устройства в этой группе.
Чтобы добавить несколько устройств Echo в одну группу из приложения Alexa, нажмите «Устройства» в правом нижнем углу. Щелкните значок плюса (+) в правом верхнем углу и выберите «Добавить музыкальные колонки для нескольких комнат».
Создайте собственное имя для своей группы или выберите одно из общих имен (Везде, Кухня, Спальня и т. Д.). Нажмите «Далее», и вы увидите список устройств Alexa, совместимых с функцией Multi-Room Music. Выберите устройства Echo, которые вы хотите добавить в эту группу (устройство Echo может принадлежать только к одной группе). Коснитесь Сохранить. Повторите эти шаги, если хотите создать другую группу.
Вы вернетесь на экран «Устройства», где сможете увидеть свою новую группу. Чтобы воспроизводить музыку на устройствах Echo в группе, скажите: “Alexa play music on [name of group]. “