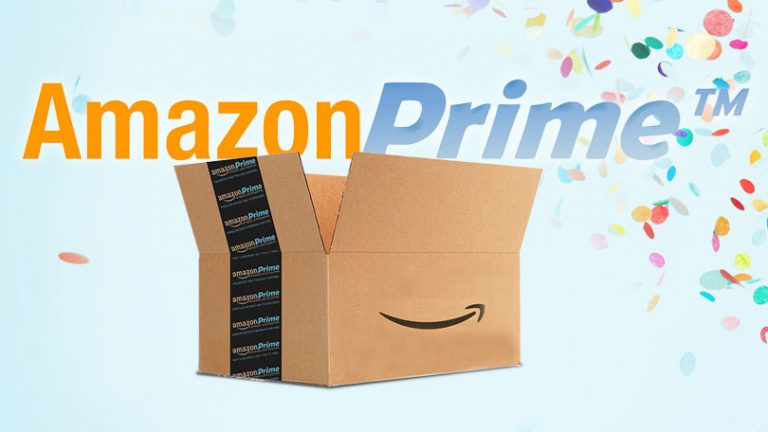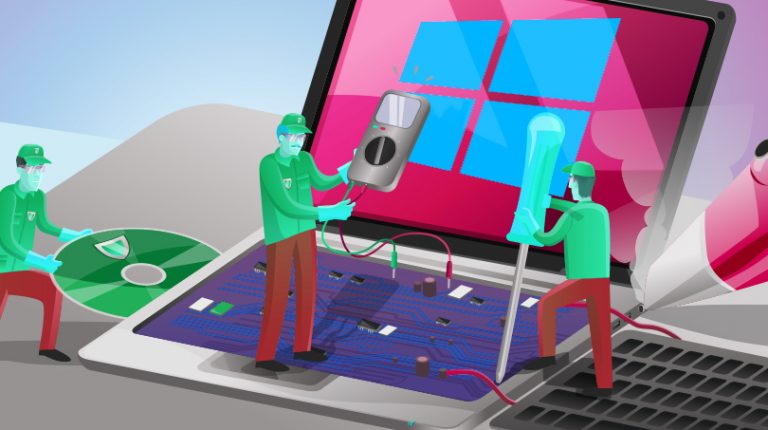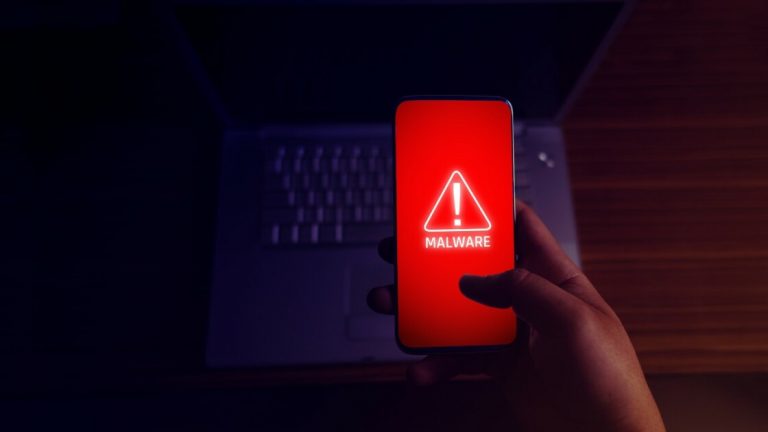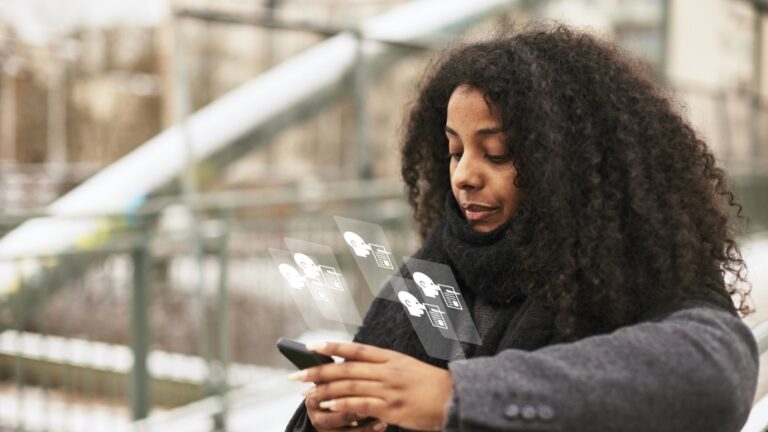Как настроить и улучшить дисплей Windows 10
Ваш дисплей Windows 10 выглядит не совсем правильно. Возможно, текст слишком маленький или слишком большой. Разрешение может вам не понравиться. Может, цвет кажется тусклым. Не отчаивайтесь; вы можете настроить свой дисплей в Windows 10 так, чтобы он выглядел правильно, изменив размер текста, изменив разрешение, откалибровав цвет и сделав многое другое.
Сначала откройте «Настройки»> «Система»> «Дисплей». Список и расположение команд на этом экране будет немного отличаться в зависимости от версии Windows 10 и самого вашего компьютера. Для этих шагов я использую последнее обновление Windows 10 от начала марта 2021 года на настольном компьютере и ноутбуке.
Настройки яркости и цвета
В первом разделе этого экрана будет отображаться либо «Яркость и цвет», либо просто «Цвет», в зависимости от вашего компьютера. Если вы видите раздел «Яркость и цвет», вы можете настроить ползунок, чтобы сделать экран темнее или ярче.

Далее на экране дисплея находится Night Light, который позволяет вам изменять цветовую температуру вашего монитора, чтобы уменьшить синий свет, фактор, который может повлиять на качество вашего сна. Щелкните ссылку «Настройки ночника», чтобы включить эту функцию или задать расписание, когда она должна включаться и выключаться.

Далее идет Windows HD Color. Этот параметр может обеспечить более яркие цвета для видео высокой четкости, игр и приложений, поддерживающих HDR (расширенный динамический диапазон). Щелкните ссылку для настроек Windows HD Color. На следующем экране убедитесь, что дисплей настроен на ваш основной источник, если у вас их несколько.

В разделе «Возможности отображения» указано, какие возможности HDR поддерживаются вашим компьютером и монитором: потоковое видео HDR, использование HDR и использование приложений WCG. Если все три помечены как «Нет», то на этом экране вы ничего не можете сделать. Если для параметра «Потоковое HDR-видео» указано «Да», значит, ваш дисплей поддерживает потоковую передачу HDR-видео. Включите переключатель ниже для потокового видео HDR.

Затем вам нужно будет откалибровать дисплей для HDR-видео. Щелкните ссылку «Изменить параметры калибровки», затем наведите указатель мыши на эскиз видео и щелкните двойную стрелку, чтобы просмотреть его в полноэкранном режиме. Отрегулируйте ползунок, чтобы найти правильный баланс между деталями в зданиях слева и деталями в горах справа. Когда закончите, нажмите двойную стрелку, чтобы выйти из полноэкранного режима.

Если вы используете ноутбук, вы можете вернуться к экрану настроек Windows HD Color и настроить параметры батареи, так как HDR потребляет много энергии. В разделе Параметры батареи вы можете оптимизировать дисплей в соответствии с временем автономной работы или качеством изображения. Установите флажок Не разрешать потоковую передачу HDR-видео от батареи, чтобы отключить настройку при отключении ноутбука от сети.

Настройки управления цветом
Вы можете еще больше настроить цвета в Панели управления. Откройте панель управления в виде значков (нажмите «Просмотр по» в правом верхнем углу и выберите «Крупные значки» или «Маленькие значки»). Щелкните «Управление цветом» и выберите вкладку «Дополнительно». Нажмите кнопку «Калибровка дисплея» и следуйте инструкциям в инструменте калибровки цвета. Вам будет предложено настроить гамму, яркость, контраст и цветовой баланс экрана.

Когда вы закончите, Windows перейдет к ClearType Tuner. Убедитесь, что ClearType включен, а затем просмотрите пять экранов эскизов текста, чтобы решить, какой из них лучше всего смотрится на каждой странице. Пройдя через все экраны TrueType, нажмите кнопку «Готово».

Настройки масштаба и разрешения
Вы можете управлять размером и разрешением экрана в меню «Параметры экрана» под заголовком «Масштаб и макет». По умолчанию Windows устанавливает эти элементы на основе рекомендуемых значений, но если вы обнаружите, что текст на экране слишком мал или разрешение не подходит, вы можете изменить их. Текст трудно читать? Откройте раскрывающееся меню в разделе Изменение размера текста, приложений и других элементов, чтобы увеличить экран с интервалом 25%.

Вы также можете настроить масштабирование более точно, щелкнув Дополнительные параметры масштабирования и добавив настраиваемое число от 100 до 500. Чтобы это вступило в силу, вам необходимо выйти из Windows. Если приложения выглядят размытыми, когда вы изменяете параметры отображения сверх рекомендуемых значений, включите переключатель Разрешить Windows попытаться исправить приложения, чтобы они не были размытыми.

Каждый дисплей ПК оптимизирован для определенного разрешения в зависимости от его размера и других факторов, но вы все равно можете изменить его, используя раскрывающееся меню Разрешение экрана в настройках дисплея. Измените разрешение на другое, чтобы проверить, как они выглядят; нажмите кнопку «Вернуть», чтобы вернуться.

Ориентация экрана должна устанавливаться автоматически в зависимости от того, используете ли вы компьютер или планшет. Однако, если ориентация неправильная или вы хотите ее изменить по какой-либо причине, щелкните раскрывающееся меню для Ориентация дисплея и переключите его на Книжную или Альбомную.

Настройки нескольких мониторов
Если вы используете несколько дисплеев, например встроенный монитор и внешний монитор, вы можете переставить дисплеи и определить, как курсор перемещается между двумя экранами. Щелкните и перетащите поля вверху страницы настроек дисплея, пока они не будут сориентированы так, как вы хотите. Нажмите Применить, чтобы сохранить изменения.

Если вы не знаете, какое поле соответствует какому дисплею, нажмите «Определить», и на каждом экране появится номер. Если вы пытаетесь добавить новый дисплей в микс, а Windows не обнаруживает его автоматически, нажмите «Обнаружить», чтобы система выполнила быстрый поиск.
Также есть дополнительные настройки в разделе «Несколько дисплеев», где вы можете выбрать, что будет показывать второй дисплей. Откройте раскрывающееся меню, чтобы на вашем мониторе дублировался дисплей, увеличивался дисплей или использовался только один дисплей. Щелкните Подключиться к беспроводному дисплею, если вы пытаетесь использовать беспроводное устройство отображения. Нажмите «Обнаружить», чтобы подключиться к нему автоматически.

Щелкните Расширенные настройки дисплея, чтобы просмотреть и изменить частоту обновления и другие настройки дисплея. На следующем экране щелкните Свойства адаптера дисплея, чтобы просмотреть свойства графического адаптера, просмотреть и переключиться на другое разрешение и частоту обновления, изменить частоту обновления и управлять настройками цвета.