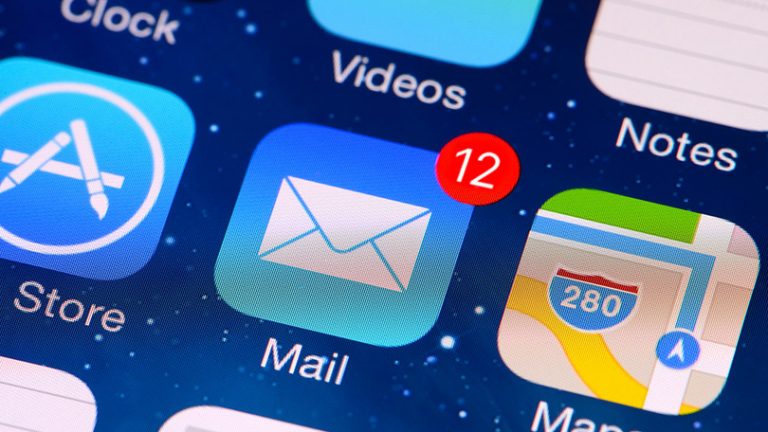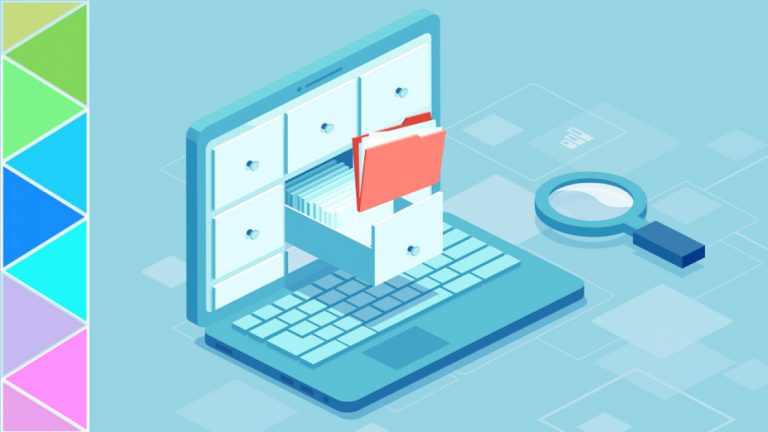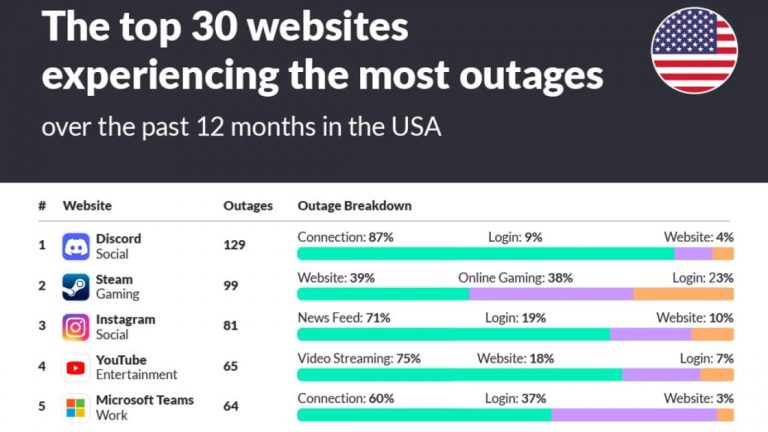Как настроить и использовать сетевой диск
На вашем компьютере заканчивается место для всех этих фотографий, видео, песен и других файлов, которые вам нужно хранить. Кроме того, ваш компьютер должен быть постоянно включен, если вы хотите получить доступ ко всем этим файлам. Какое решение? Сетевой диск.
Через сетевой диск вы можете хранить все эти файлы на большом жестком диске, получать к ним доступ, даже когда ваш компьютер выключен, и делать их доступными для всей семьи. Вот как настроить и использовать внешний жесткий диск в качестве сетевого диска.
Рекламное объявление
Найдите свой IP-адрес

Для начала вы можете использовать обычный внешний жесткий диск, который подключается к маршрутизатору через USB-соединение, или вы можете выбрать беспроводной жесткий диск, который излучает собственный сигнал Wi-Fi, чтобы подключиться к вашей домашней сети.
Подключите обычный жесткий диск к USB-порту маршрутизатора. Оттуда используйте свой браузер для входа в прошивку маршрутизатора, обычно используя IP-адрес 192.168.1.1. Если этот адрес не работает, и вы не знаете IP-адрес своего маршрутизатора, вы можете легко его найти. Откройте командную строку в Windows и введите ipconfig. Найдите запись «Шлюз по умолчанию», и число, которое вы увидите, является IP-адресом вашего маршрутизатора.
Настройте свой диск

После того, как вы вошли в свой маршрутизатор, найдите запись для USB-накопителя. Вы должны увидеть внешний диск в списке. Как правило, вы можете отредактировать настройки диска, чтобы изменить его имя и букву диска, а также установить пароль для доступа к нему. Сохраните все изменения и выйдите из прошивки роутера.
Использование беспроводного жесткого диска

Убедитесь, что беспроводной жесткий диск полностью заряжен или работает от внешнего источника питания. Запустите диск и следуйте инструкциям в руководстве, чтобы настроить беспроводное соединение с диском с вашего компьютера или мобильного устройства. Скорее всего, вам потребуется установить и открыть программное обеспечение для диска, если вы хотите изменить имя или установить пароли для доступа.
После настройки нового сетевого диска вы можете использовать его так же, как и любой другой диск. Вы можете создавать папки, копировать или перемещать файлы и извлекать из него файлы. Только теперь диск активен и доступен все время, позволяя вам и всем членам семьи получить к нему доступ с любого ПК, Mac или мобильного устройства.
Если вы создали папки на диске, вы также можете назначить букву диска определенной папке. Для этого в Windows откройте проводник или проводник Windows. Выберите «Этот компьютер» в Windows 10 и «Компьютер» в Windows 7, а затем нажмите кнопку или команду «Подключить сетевой диск». (В Windows 10 вам, возможно, придется щелкнуть меню «Компьютер», чтобы отобразить ленту с кнопкой «Подключить сетевой диск».)
Подключить сетевой диск

В окне «Подключить сетевой диск» выберите букву диска, которую вы хотите использовать. Установите флажок «Повторно подключаться при входе в систему», чтобы убедиться, что диск подключается каждый раз при входе в Windows. Если вы установили имя пользователя и пароль для диска, которые отличаются от тех, которые используются для вашей учетной записи Windows, щелкните галочку «Подключиться с использованием других учетных данных». Затем нажмите кнопку «Обзор».
Создание сопоставления дисков

В окне «Обзор папки» щелкните имя сетевого диска, а затем щелкните папку, для которой вы хотите создать сопоставление дисков. Щелкните ОК. При появлении запроса введите имя пользователя и пароль для сетевого диска.
Завершить работу с сетевым диском

Появится ваше новое сопоставление дисков. Нажмите «Готово», чтобы закрыть окно «Подключить сетевой диск».
Доступ к сетевому диску

Теперь щелкните новую букву диска в проводнике или проводнике Windows, и вы сможете получить доступ к этой папке для просмотра и работы с файлами, содержащимися в ней.