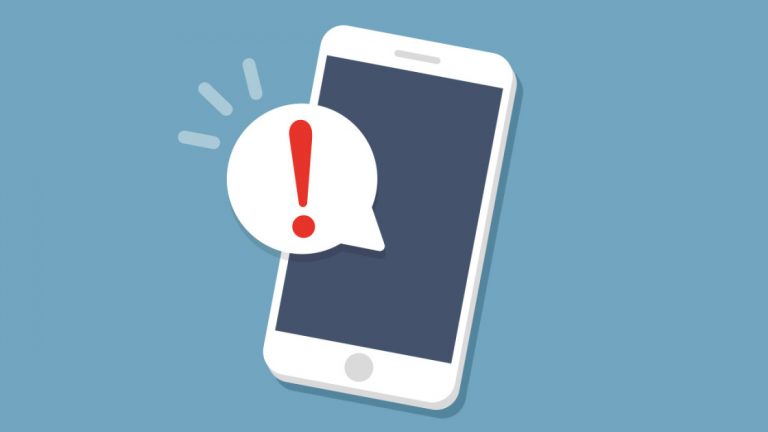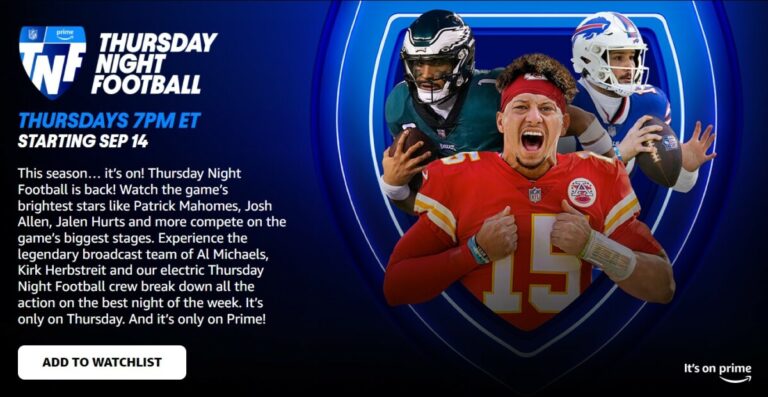Как настроить и использовать Face ID на iPad Pro
Apple произвела переворот, выпустив новые 11- и 12,9-дюймовые iPad Pro. Вместо использования Touch ID вы теперь разблокируете свой iPad Pro, входите в приложения и подтверждаете покупки с помощью Face ID. Но Face ID – это больше, чем просто сканирование вашего лица. Вам нужно указать, когда вы хотите использовать Face ID, какие приложения могут использовать его и как заставить его требовать вашего внимания. На iPad Pro вы можете использовать Face ID как в портретном, так и в ландшафтном режиме. Давайте это проверим.
Рекламное объявление
Настроить Face ID

Face ID работает одинаково, независимо от того, какой у вас iPad Pro – 11 или 12,9 дюйма. Во время начальной настройки iPad Pro вас спросят, хотите ли вы настроить Face ID. Вы можете сделать это на этом этапе, но я рекомендую пока отложить это, чтобы вы могли лучше контролировать и настраивать параметры Face ID позже. Я предполагаю, что вы уже установили пароль в качестве первой линии защиты для защиты вашего устройства. Откройте «Настройки»> «Face ID и пароль». Введите свой пароль. Нажмите на ссылку, чтобы настроить Face ID.
Начало работы с Face ID

Если вы держите iPad Pro в альбомном режиме, поверните его в портретный режим. Не волнуйтесь, это только для начальной настройки. Вы сможете использовать Face ID в любом режиме.
На экране «Как настроить Face ID» нажмите кнопку «Начать». Поместите лицо в круглую рамку. Поверните голову, чтобы сканировать лицо, пока зеленые линии не появятся вокруг всего круга. После завершения первого сканирования нажмите кнопку «Продолжить». Снова поверните голову для второго сканирования. После настройки Face ID нажмите Готово.
Особенности Face ID

Face ID работает вместе с различными сервисами Apple, чтобы упростить процесс входа и аутентификации. Получите доступ к своему планшету с экрана блокировки с помощью iPad Unlock. Аутентифицируйте покупки в мобильных магазинах Apple, разрешив Face ID работать с iTunes и App Store. Утверждайте платежи для прохождения через Apple Pay с помощью Face ID. Используйте автозаполнение пароля для входа на веб-сайт или в мобильное приложение через Face ID.
После первоначальной настройки Face ID активируется для всех поддерживаемых функций. Вы можете отключить любой из этих параметров, но пока стоит оставить их включенными, чтобы вы могли увидеть, как они устраняют необходимость вводить пароль по всем направлениям.
ID тестового лица

Затем вам следует попробовать Face ID в действии, чтобы убедиться, что он работает. Заблокируйте свой iPad, а затем используйте Face ID, чтобы разблокировать его. Ааа, но тут есть хитрость. Вы должны убедиться, что ваш палец не закрывает камеру TrueDepth, которая используется для чтения вашего лица. Это легко может случиться с iPad Pro, если вы держите его в альбомном режиме. Если это так, ваше устройство сообщит вам, что камера закрыта, а это значит, что вам, вероятно, придется поправить палец.
Аутентификация покупок в App Store и iTunes

Затем попробуйте купить или просто загрузить что-нибудь из App Store или iTunes. В первый раз, когда вы сделаете это, вас попросят ввести пароль Apple ID. В следующий раз, когда вы попытаетесь приобрести или загрузить новый элемент, вас попросят дважды щелкнуть кнопку питания. Затем Face ID сканирует ваше лицо, чтобы подтвердить транзакцию.
Аутентифицировать транзакции Apple Pay

Теперь пришло время попробовать Apple Pay, если вы уже настроили его в качестве способа оплаты. На своем iPad откройте веб-сайт или приложение, которое принимает Apple Pay. Найдите продукт, который вам нужен, и пройдите процесс оформления заказа. Нажмите на кнопку Apple Pay, и ваша покупка будет подтверждена с помощью Face ID. Конечно, вы также можете использовать Apple Pay с Face ID для оплаты товаров в обычных магазинах и торговых точках. Но это, естественно, проще и удобнее делать с iPhone.
Вход в приложения с помощью Face ID

Затем вы можете настроить некоторые приложения для входа в систему через Face ID. Этот процесс отличается в зависимости от приложения. Некоторые спрашивают, хотите ли вы использовать Face ID; другие требуют, чтобы вы открыли их экран настроек или безопасности и изменили метод разблокировки или аутентификации на Face ID (или Touch ID, если Face ID отсутствует в списке). Включите или примите вариант использования Face ID. Затем приложение должно автоматически аутентифицировать ваш вход с помощью Face ID.
Проверьте приложения Face ID

Вернувшись на экран Face ID и пароля в настройках, вы можете увидеть, какие приложения вы настроили для использования Face ID, и включить или отключить опцию для каждого из них.
Настроить альтернативное оформление

Вы хотите, чтобы Face ID работал со вторым человеком или с другой внешностью? Без проблем. На экране настроек Face ID и пароля нажмите ссылку, чтобы настроить альтернативный внешний вид.
Настройте второй Face ID

Если вашим iPad пользуется более одного человека, вы можете добавить более одного лица для Face ID. На экране «Как настроить Face ID» нажмите кнопку «Начать». Поместите лицо человека в кадр и попросите его поворачивать лицо, пока не появятся зеленые линии. После завершения первого сканирования нажмите кнопку «Продолжить». Попросите человека повернуть голову для второго сканирования. После настройки Face ID нажмите Готово. Теперь выполните некоторую задачу, для которой требуется Face ID, и позвольте другому человеку аутентифицировать его.
Управление настройками внимания Face ID

Face ID иногда не распознает ваше лицо? Вы можете настроить несколько параметров, чтобы увидеть, улучшится ли точность. Вернитесь к экрану настроек Face ID и пароля. В разделе «Внимание» находятся две настройки: «Требовать внимания для Face ID» и «Функции с учетом внимания».
По умолчанию Face ID требует, чтобы вы смотрели прямо на свой iPad, прежде чем он аутентифицирует вас. Если это окажется проблематичным, выключите переключатель Требовать внимания для Face ID. Вы также можете выключить переключатель для функций с функцией «Внимание!», Если вы хотите, чтобы дисплей вашего iPad стал тусклым или громкость предупреждений уменьшилась, не требуя, чтобы вы смотрели прямо на iPad.
Сбросить Face ID

Наконец, если у вас все еще возникают проблемы с Face ID, вы всегда можете сбросить его. На экране настроек Face ID и пароля нажмите ссылку Сбросить Face ID. Теперь вам нужно будет пройти процесс настройки распознавания лиц для себя, а также для любого другого человека или альтернативной внешности.