Как найти пароли администратора на Mac с терминалом? (Гид)
Поиск паролей администратора на Mac может быть сложным, но вы можете использовать Терминал, чтобы найти пароли администратора и сбросить их. Терминал — это мощный интерфейс командной строки, который позволяет пользователям получать доступ к базовой системе своего Mac. Чтобы найти и сбросить пароли администратора с помощью Терминала, вам необходимо войти в режим восстановления и ввести определенные команды для одного или нескольких пользователей.
В этой статье мы предоставим подробное руководство о том, как найти пароли администратора на Mac с помощью терминала. Мы рассмотрим необходимые шаги, в том числе как открыть терминал, использовать режим восстановления и использовать соответствующую команду для раскрытия пароля администратора. Следуя этому руководству, вы сможете легко найти пароль администратора на своем Mac и восстановить доступ к своей системе.
Как я могу найти пароль администратора на моем Mac с терминалом?
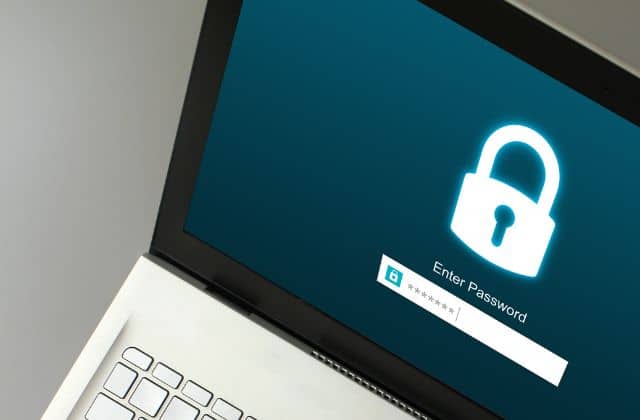
Найти пароль администратора на Mac сложно, потому что вы можете только сбросить его, чтобы восстановить доступ. Чтобы сбросить пароль администратора с помощью Терминала, выключите устройство и нажмите клавиши Command + S. Введите fsck -fy и нажмите Enter. Снова введите mount -uw / и нажмите Enter. Теперь введите Passwd и имя пользователя учетной записи. Введите новый пароль и нажмите «Выход», чтобы перезагрузить и войти в свой Mac.
Убедитесь, что вы вводите правильную команду при использовании однопользовательского режима с Mac Terminal. В противном случае неправильный ввод команды может повредить ваш Mac.
Поиск пароля администратора на Mac: пошаговое описание
Во-первых, убедитесь, что вы правильно ввели пароль, прежде чем сбрасывать его. Если вы не можете разблокировать свой Mac, попробуйте перезагрузить его с помощью Терминала. Это помогает выключить устройство, изменить пароль или получить доступ к удаленным файлам. Вот шаги, чтобы сбросить пароль Mac с помощью терминала:
Способ 1: Использование режима восстановления (ЛУЧШИЙ СПОСОБ)
Если вы тот, кто не связал свои устройства с Apple ID, метод восстановления — лучший способ найти и сбросить пароль администратора. Этот метод перезагрузки терминала позволяет вам давать команды Sudo для сброса пароля. Вот шаги, чтобы восстановить пароль для нескольких пользователей:
- Чтобы начать процесс, выключите устройство. Нажмите на Значок яблока > Неисправность из верхнего левого угла.
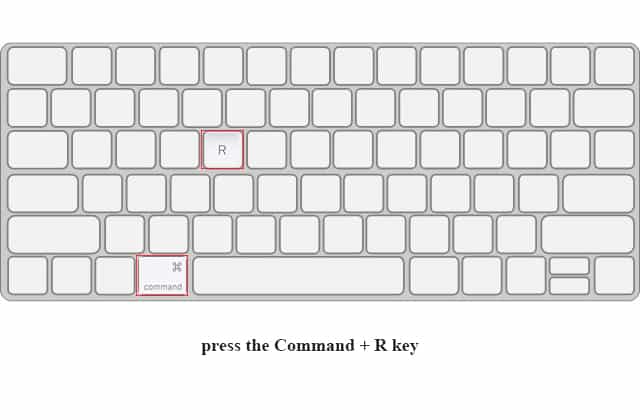
- Следующим шагом будет вход в режим восстановления. Если у вас есть набор микросхем Apple AMR, продолжайте удерживать кнопку питания, пока на экране не появится параметр. В качестве альтернативы нажмите кнопку Команда + Р ключ для набора микросхем Mac на базе Intel, и появится логотип Apple.

- Отсюда нажмите на Параметры икона. Это приведет вас к другому экрану с заголовком Выберите пользователя-администратора, для которого вы знаете пароль. Под этим нажмите Забыли все пароли.
- Когда вы увидите уведомление о восстановлении macOS, нажмите Выход в рекавери. Теперь устройство находится на главной странице восстановления. Нажимать Утилиты > Терминал.
- Здесь вы увидите экран терминала. Введите Сброс пароля команда для сброса пароля. А Деактивировать Mac на экране появится меню > выберите Деактивировать Mac > Следующий.
- Появится новый экран. Здесь вы можете ввести новый пароль и подтвердить его. После этого нажмите Следующий и Выход в утилиту восстановления.
- Еще раз нажмите кнопку Значок яблока > Перезапуск из верхнего левого угла. Теперь вы можете легко использовать новый пароль для запуска устройства.
Способ 2: используйте однопользовательский метод
Если вы не привязали свой MacBook к Apple ID и вам нужно самое простое решение, попробуйте однопользовательский метод. Он запросит несколько команд в Терминале для сброса пароля. Вот как это сделать:
- Выключите устройство.
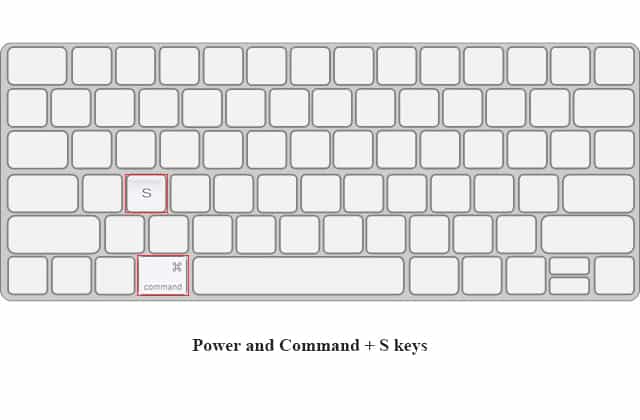
- Войдите в однопользовательский режим, нажав кнопку Власть и Клавиши Command + S.
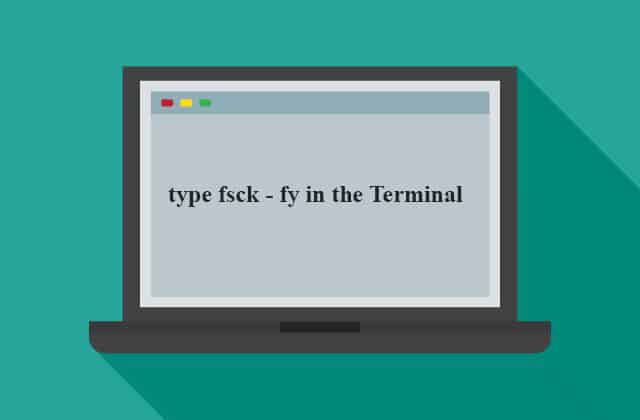
- После этого введите фск – фу в Терминале и нажмите Входить.
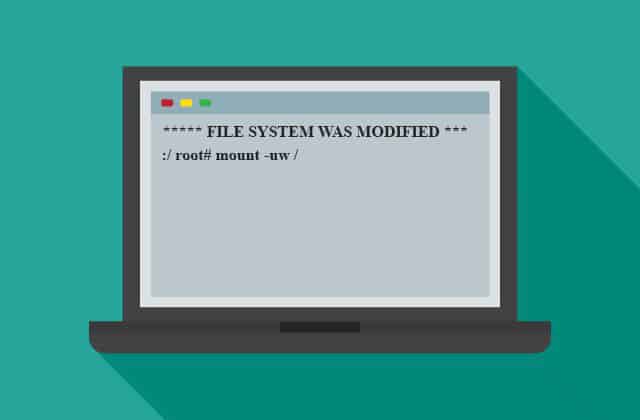
- Вы увидите уведомление под названием Файловая система была изменена. Сразу после этого введите монтировать -uw / и нажмите Входить.
- Теперь вы можете запустить команду пароля в Терминале. Для этого введите Пароль Имя пользователя. Затем замените имя пользователя именем учетной записи администратора, например, Passwd LindaXavier.
- Теперь введите новый пароль и подтвердите его. Обратите внимание, что при вводе нового пароля вы ничего не увидите.
- Наконец, введите Выход и перезагрузите свой Mac.
Это все, что нужно для сброса пароля. Но будьте осторожны с командами; один неправильный алфавит может повлиять на другие процессы Mac.
Способ 3: сбросить пароль с помощью Apple ID
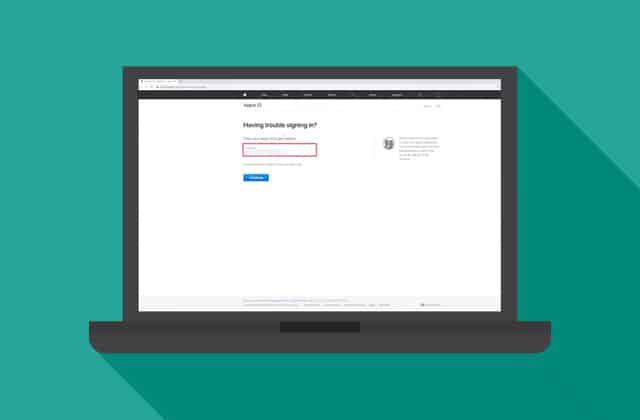
Самый простой способ сбросить пароль Mac — через Apple ID. Однако это возможно только в том случае, если вы привязали свой Apple ID к устройству. Вот как сбросить пароль Mac с помощью Apple ID:
- Чтобы войти в меню Apple ID, введите неверный пароль три-четыре раза. Теперь нажмите Сбросьте его, используя свой Apple ID когда он появляется на экране.
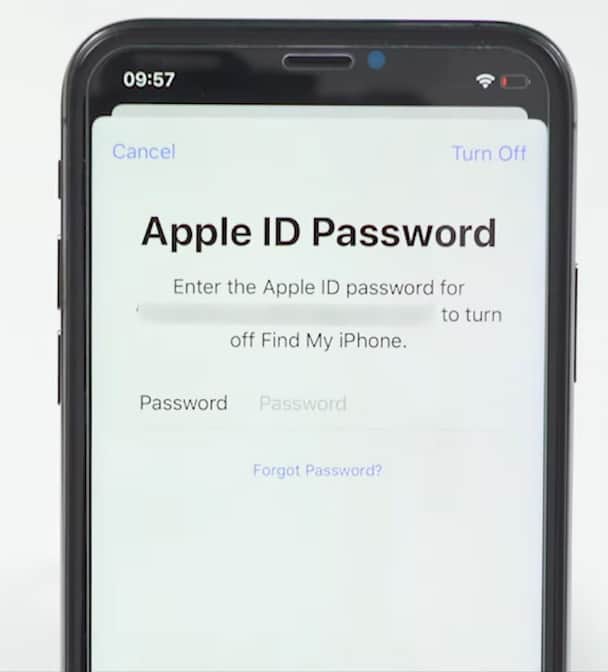
- Далее добавьте свой идентификатор Apple ID и Пароль и нажмите Сброс пароля. Если вы не знаете идентификатор, нажмите Забыли Apple ID.
- Если на вашем устройстве предусмотрена двусторонняя аутентификация, введите Проверочный код > Проверять. Кроме того, если есть два или более пользователей Mac, выберите того, которому требуется сброс пароля. Чтобы продолжить, нажмите Следующий.
- Откроется новый экран. Введите новый пароль и подтвердите его.
- Наконец, нажмите Следующий > Перезапуск. Теперь вы можете использовать новый пароль для входа в свое устройство.
Часто задаваемые вопросы
Как использовать Терминал в качестве администратора на Mac?
Чтобы вводить команды администратора на терминале Mac, вам нужно быть суперпользователь или пользователь root. Режим Судо дает пользователям привилегии безопасности, включая сброс паролей и отделение их от обычных пользователей. Но не рекомендуется включать его самостоятельно, если вам не нужно решать административные проблемы.
Какой пароль по умолчанию для терминала Mac?
К сожалению, для Mac Terminal нет пароля по умолчанию, так как за него отвечает администратор. Итак, при входе в корневой пользовательский интерфейс, в идеале изменить пароль при настройке устройства. В противном случае он будет продолжать входить в систему и иметь проблемы с безопасностью.
Как обойти пароли на Mac Terminal?
Учетная запись администратора недоступна без пароля. Однако, если вы продолжаете забывать пароль, вы всегда можете создать дополнительную учетную запись. Он не требует проверки безопасности. Поэтому, если вы забудете пароль от своей учетной записи, вы всегда сможете получить к нему доступ из другая учетная запись администратора.
Заключение
Поиск и сброс паролей администратора на Mac не составляет большого труда для Терминала. Но вы должны подходить к нему осторожно, потому что это интерфейс командной строки, и любой неправильный ввод кода может повредить ваш Mac. Процесс включает в себя открытие терминала, доступ к учетной записи root и использование соответствующей команды для сброса пароля администратора.
Помните, что изменение пароля root может повлиять на функциональность других программ и служб на вашем Mac. Таким образом, вы должны проконсультироваться с профессионалом или восстановить пароль root после его использования. В качестве альтернативы, привязка Apple ID к вашему Mac может избавить вас от всех этих проблем. Это меняет правила игры для тех, кто часто забывает свои пароли и не хочет иметь дело с рискованными командами или перезагрузками.


