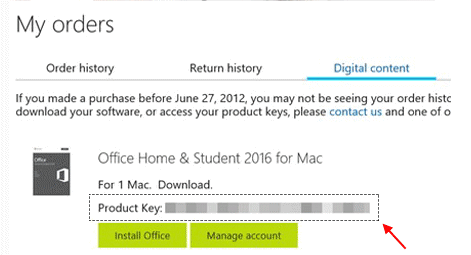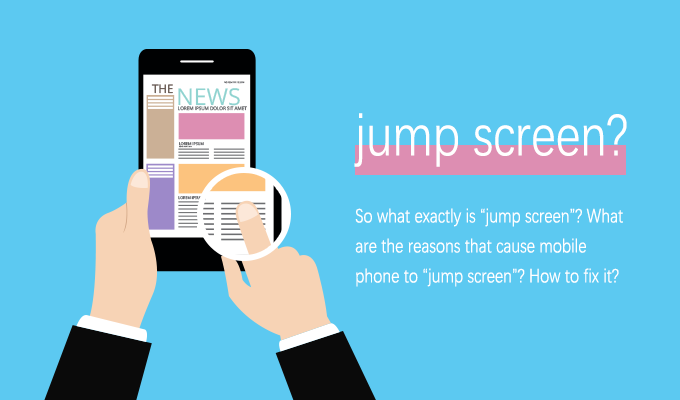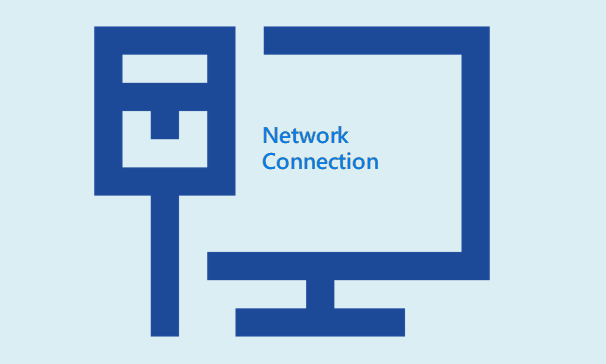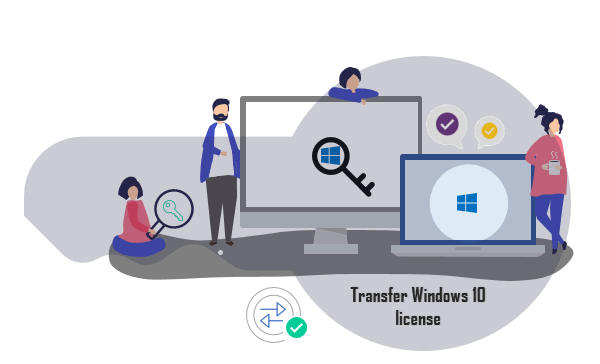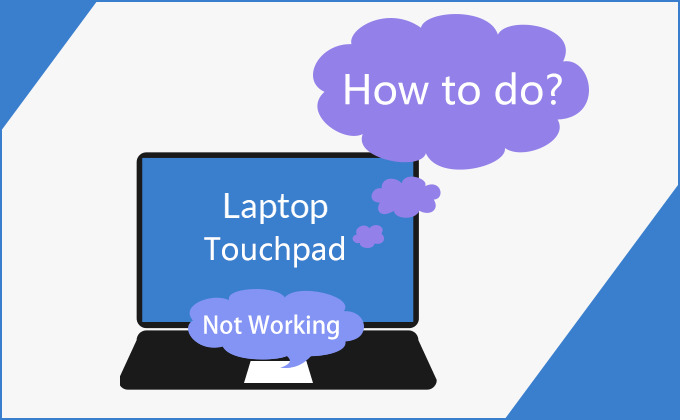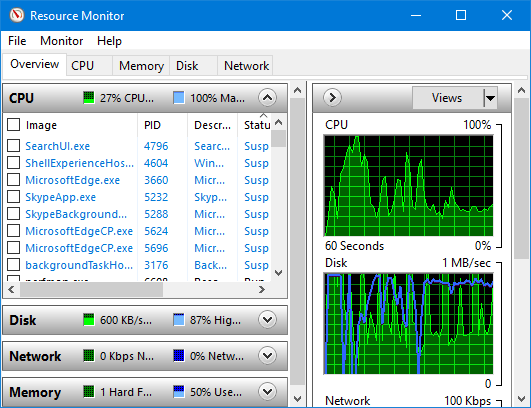Как найти ключ продукта Microsoft Office в Windows 10
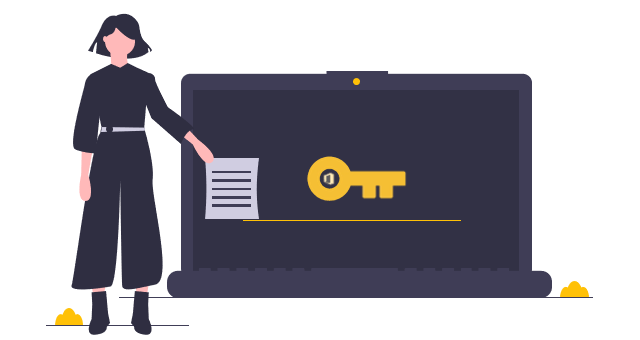
Если вы потеряете ключ продукта MS Office или забудете, где его хранили. Не огорчайтесь! В этой статье мы расскажем о некоторых возможных способах найти ключ продукта Microsoft Office на вашем ПК. Если вы приобрели MS Office с ключом продукта, вам необходимо найти его перед переустановкой Windows или Office. Чтобы найти ключ продукта MS Office, воспользуйтесь одним из следующих способов.
Метод 1. Найдите ключ продукта Microsoft Office в реестре Windows
Если на вашем компьютере предустановлен Microsoft Office или этикетка с ключом продукта полностью не читается, попробуйте использовать стороннее программное обеспечение, такое как iSumsoft Product Key Finder, для расшифровки и извлечения ключа продукта из реестра Windows.
Шаг 1. Загрузите iSumsoft Product Key Finder и установите его на свой компьютер.
Примечания. Пробная версия может находить только первые пять символов 25-значного ключа продукта, а полная версия может находить полные символы ключа продукта.
Шаг 2: Запустите iSumsoft Product Key Finder и нажмите кнопку «Начать восстановление».
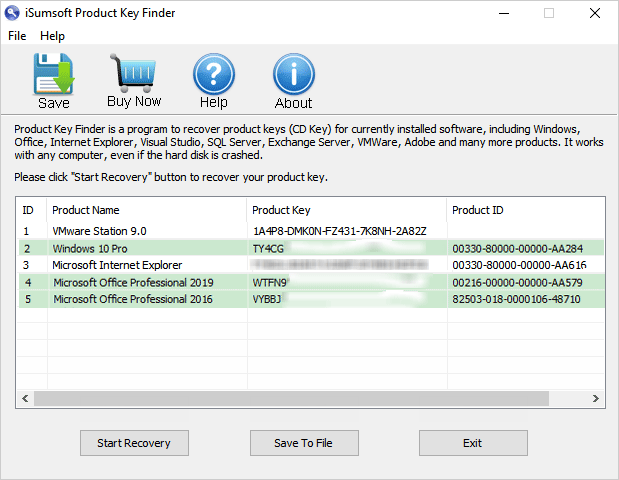
Программа просканирует ваш компьютер и найдет ключи продуктов поддерживаемых программ, включая Microsoft Office и другие программы.
Шаг 3. Нажмите кнопку «Сохранить в файл», чтобы создать резервную копию всех ключей продукта в текстовый файл, поэтому, когда вам нужно переустановить и активировать программное обеспечение на другом компьютере, вам не придется беспокоиться о проблемах с повторной активацией.
Метод 2: найдите ключ продукта MS Office, установленный в вашей системе, через CMD
К сожалению для нас, на вашем компьютере хранятся только последние пять символов 25-значного ключа продукта Office 2019, Office 2016 или Office 2013. В этом случае вы по-прежнему сможете определить лицензию Microsoft Office, установленную в вашей системе. Вот как:
Шаг 1. Откройте командную строку с повышенными привилегиями. (Победа + X, A)
Шаг 2. Запустите сценарий ospp.vbs и обратите внимание на последние пять символов установленного ключа продукта.
Скрипт ospp.vbs находится в папке программы Microsoft Office.
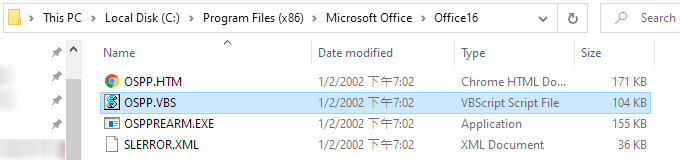
Подпапка зависит от версии Microsoft Office и от того, используете ли вы 32-разрядную или 64-разрядную версию Windows / Office.
Пример сценария: Office 2016/2019 (64-разрядная версия) в 64-разрядной версии Windows
C: cscript «C: Program Files Microsoft Office Office16 ospp.vbs» / dstatus
Общие местоположения
- C: Program Files Microsoft Office Office15
- C: Program Files Microsoft Office Office16
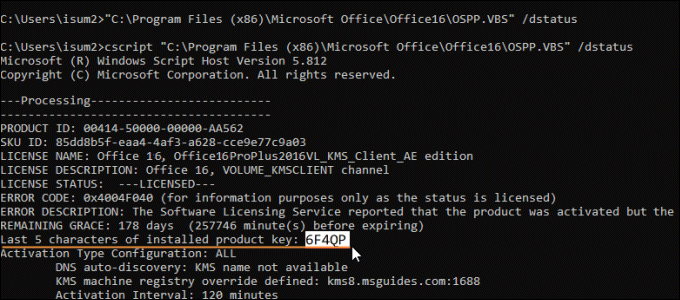
Метод 3: Найдите лицензию Microsoft Office, связанную с вашей учетной записью Microsoft
Если вы ранее зарегистрировали и активировали свою копию Microsoft Office 2016 или 2013, вы будете рады узнать, что Microsoft сохранила для вас и покажет вам исходный ключ продукта.
- Перейдите в учетную запись Microsoft – http://office.com/myaccount.
- Разверните информацию о лицензии, чтобы просмотреть ключ продукта.
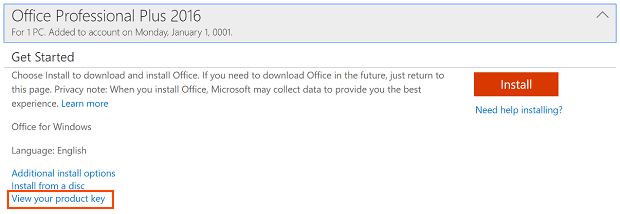
Как найти ключ продукта Microsoft Office – часто задаваемые вопросы
Могу ли я просмотреть свой ключ продукта в Office
Нет, ты не можешь. По соображениям безопасности полный ключ продукта не отображается в Office.
Вместо этого для Office 365, Office 2019 и Office 2016 вы можете просмотреть учетную запись Microsoft, которой принадлежит Office. Эта учетная запись заменяет ваш ключ продукта и может использоваться для переустановки Office из учетной записи Microsoft, страницы «Службы и подписки» и для активации Office.
Чтобы просмотреть учетную запись Microsoft, которой принадлежит Office, откройте любое приложение Office и выберите «Файл»> «Учетная запись». Найдите адрес электронной почты после «Принадлежит» под названием продукта.
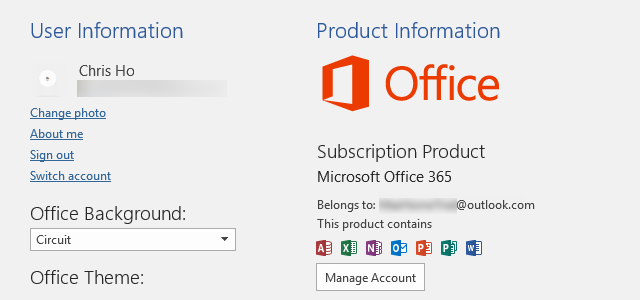
Как посмотреть мой ключ продукта в Интернете
Если вы купили Office 365 или Office для дома и учебы
Ваш ключ продукта не отображается в Интернете. Если Office запрашивает ключ продукта, вы можете войти в систему, используя учетную запись Microsoft, которую вы использовали для покупки и загрузки Office.
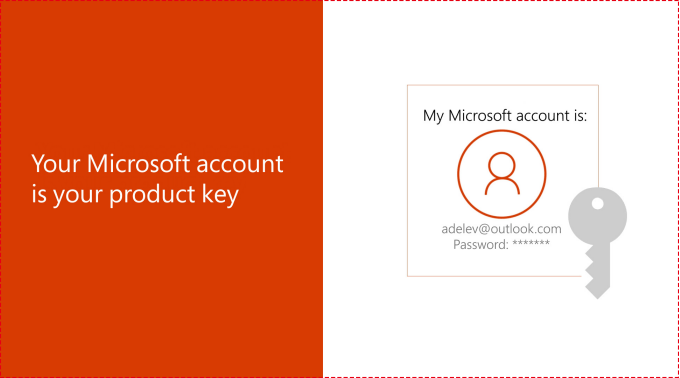
Если вы купили Office для дома и бизнеса, Office профессиональный и отдельные приложения Office
Ключи продуктов для разовой покупки Office для дома и бизнеса, Office Professional и отдельных приложений Office доступны на странице учетной записи Microsoft, Службы и подписки. Однако для переустановки или активации этих продуктов ключ продукта не требуется. Если эти продукты запрашивают у вас ключ продукта, вы можете войти в систему, используя учетную запись Microsoft, которую вы использовали для покупки и загрузки Office.
Если вы все еще хотите просмотреть ключ продукта, вот как это сделать:
- Перейти к Учетная запись Microsoft, страница служб и подписок и войдите, если будет предложено.
- Выберите Просмотреть ключ продукта. Обратите внимание, что этот ключ продукта не будет соответствовать ключу продукта, указанному на карточке с ключом продукта Office или в Microsoft Store для той же покупки. Это нормально.
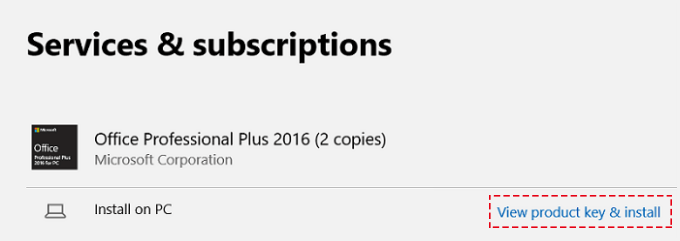
Если вы купили Office через Microsoft HUP
Если вы приобрели Office профессиональный плюс, Visio профессиональный или Project Professional через преимущество Microsoft HUP своего работодателя, вы также можете просмотреть свой ключ продукта в Интернете на странице сведений о заказе.
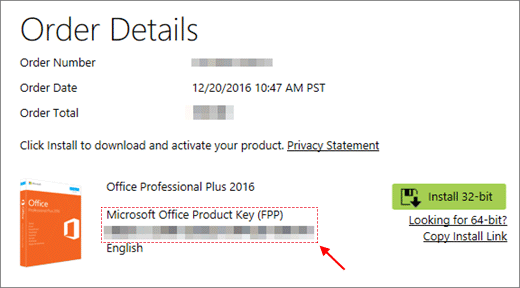
Как посмотреть ключ продукта в Microsoft Store
Если вы купили приложения Office для дома и учебы, Office для дома и бизнеса, Office профессиональный или отдельные приложения Office в Microsoft Store и еще не установили их, вы также можете просмотреть их ключи продуктов и установить их из Microsoft Store.
Вот как просмотреть ключ продукта в Microsoft Store:
- Идти к www.microsoftstore.com. В правом верхнем углу выберите «Войти» и введите идентификатор пользователя и пароль, которые вы использовали для покупки Office.
- После входа в систему выберите свое имя в правом верхнем углу, а затем выберите История заказов.
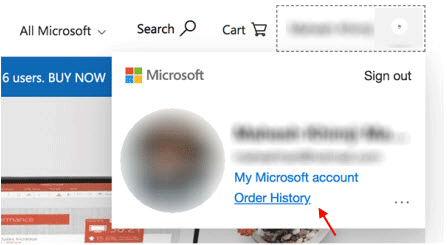
3. Найдите одноразовую покупку Office или отдельное приложение Office, а затем выберите Установить Office, чтобы просмотреть ключ продукта (на самом деле Office не устанавливается). Обратите внимание, что этот ключ продукта не будет соответствовать ключу продукта, указанному на странице «Учетная запись Microsoft», «Службы и подписки». Это нормально.