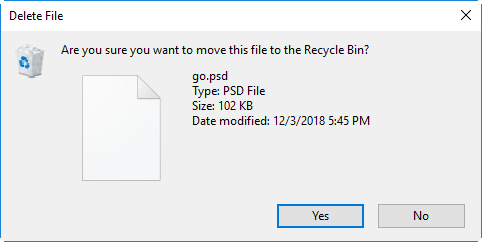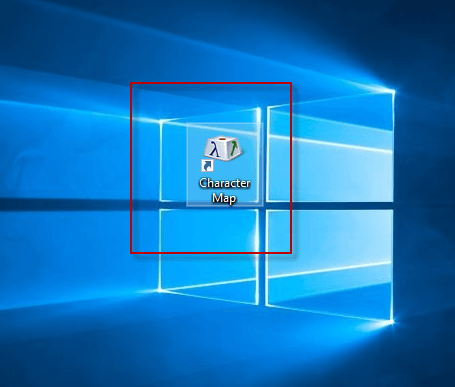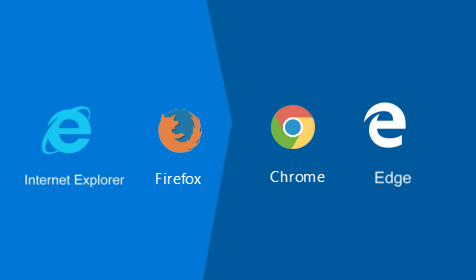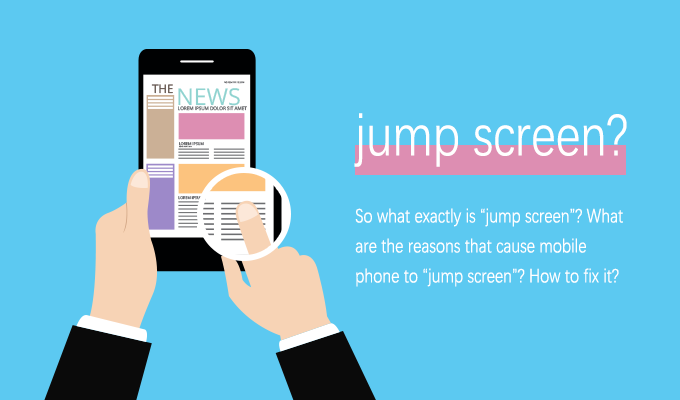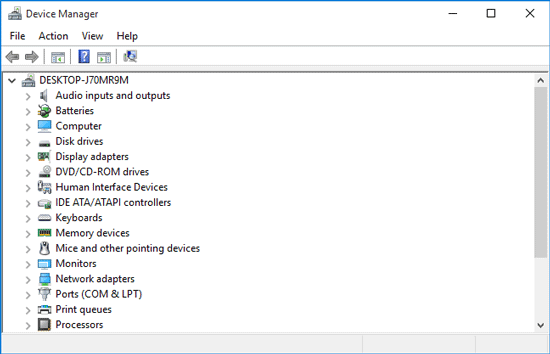Как найти и удалить дубликаты фотографий из Windows 10

«У меня есть ГБ изображений с большим количеством дубликатов на моем компьютере с Windows 10. Есть ли хороший способ, который может помочь мне удалить дубликаты и упорядочить мои изображения? Спасибо за любой совет».
Согласно исследованиям, дубликаты фотографий составляют большую часть идентичных файлов на вашем компьютере, что может занимать огромное место на диске и замедлять работу вашей системы. Поэтому важно узнать, как удалить дубликаты фотографий с компьютера Windows 10, чтобы дать вашему диску передышку и ускорить работу компьютера.
1. Почему у меня есть дубликаты фотографий на моем компьютере Windows 10
Почему на компьютере скопилось так много дубликатов фотографий? Основные причины следующие.
Управление фотографиями
Дубликаты фотографий могут легко появиться, когда вы загружаете, получаете и сохраняете одни и те же фотографии несколько раз, не осознавая этого. Кроме того, иногда вы можете случайно скопировать файл на разные диски или папки при внесении некоторых изменений в свои фотографии, таких как редактирование или распаковка, и вы можете не обнаружить эти идентичные файлы, пока на диске не закончится место и ваш компьютер не начнет работать медленно.
Резервное копирование данных
Обычно для обеспечения безопасности данных вы можете регулярно выполнять резервное копирование фотографий с телефона на компьютер. Если вы забудете удалить старую резервную копию перед сохранением новой резервной копии, могут быть созданы дубликаты фотографий. Или когда вы загружаете фотографии, которые уже существовали на вашем компьютере из облачного хранилища, это также может привести к дублированию фотографий.
2. Как избавиться от дубликатов фотографий на компьютере с Windows 10
Узнав, что вызывает дублирование фотографий на вашем компьютере, вы можете попытаться найти и удалить дубликаты фотографий на компьютере с Windows 10 с помощью проводника, командной строки или средства поиска дубликатов файлов.
Способ 1: найти и удалить дубликаты фотографий из Windows 10 через представление Windows
Шаг 1: Нажмите Win + E, чтобы войти в проводник и открыть папку, из которой вы хотите удалить дубликаты фотографий. В верхнем правом окне поиска введите kind: и выберите Picture.
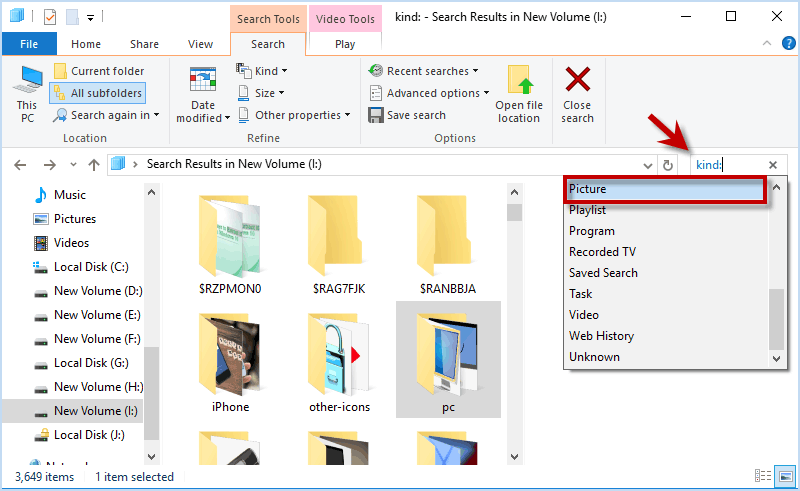
Шаг 2: В меню «Вид» выберите «Крупные значки», «Панель сведений». Затем нажмите «Сортировать по» и выберите «Имя».
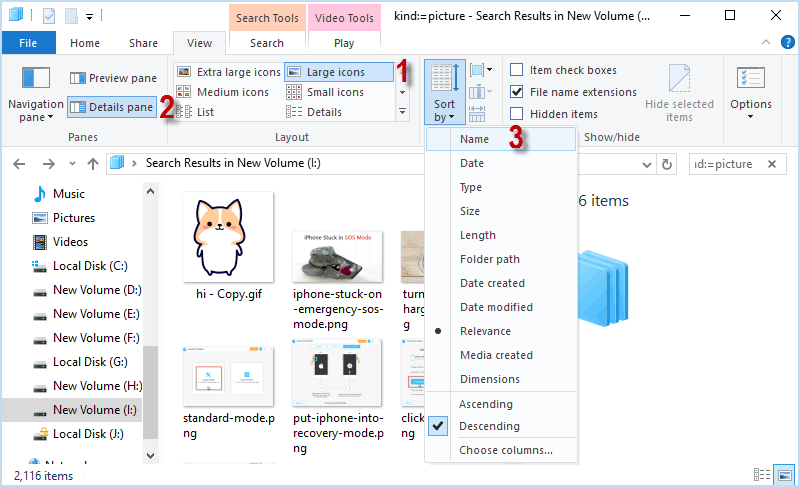
Шаг 3: Теперь вы можете легко найти дубликаты фотографий, проверяя их одну за другой. Когда вы поймаете дубликат фотографии, щелкните файл правой кнопкой мыши, чтобы удалить его.
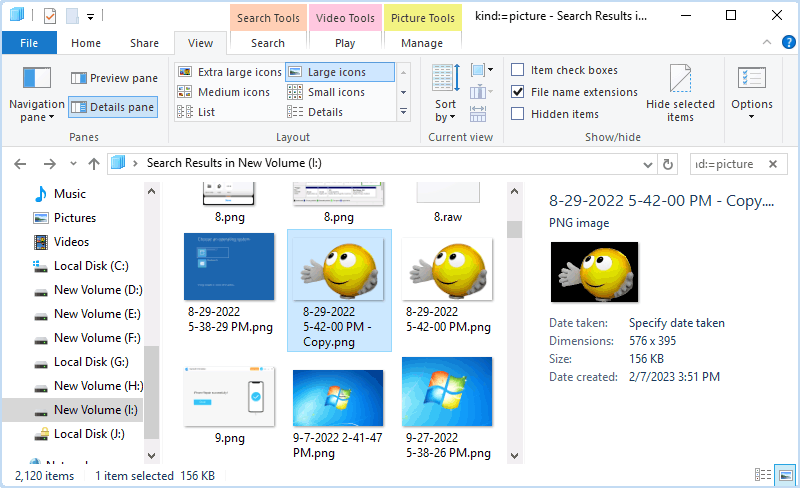
Способ 2: найти и удалить дубликаты фотографий из Windows 10 с помощью команды
Шаг 1: Нажмите Win + X, затем нажмите A, чтобы запустить командную строку от имени администратора. Или вы можете щелкнуть правой кнопкой мыши в меню «Пуск» и выбрать «Командная строка (Администратор)».
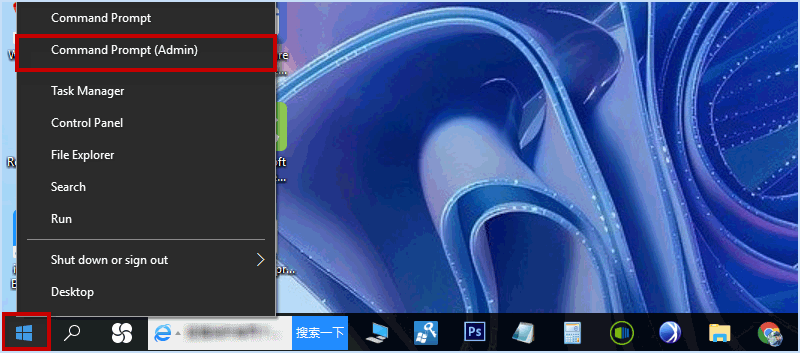
Шаг 2: Щелкните папку, в которой вы хотите найти дубликаты файлов, и щелкните вкладку «Главная» > «Копировать путь».
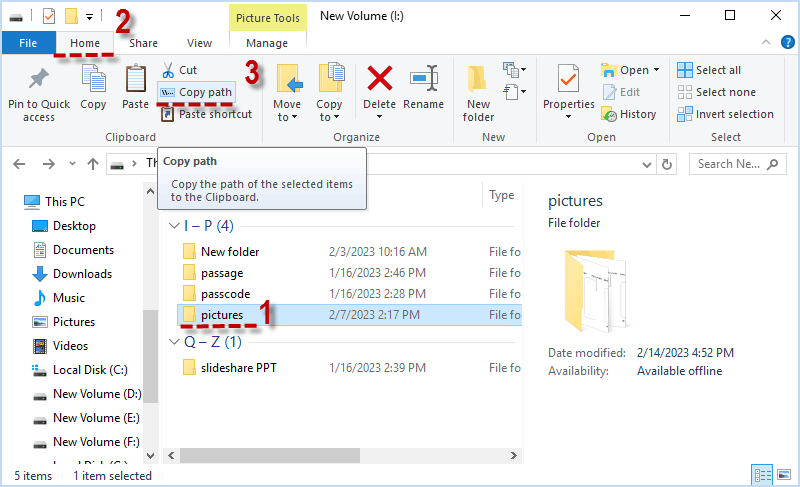
Шаг 3: Введите путь к папке cd / d и нажмите Enter.
Примечание: путь к папке следует заменить на путь к файлу, который вы скопировали.
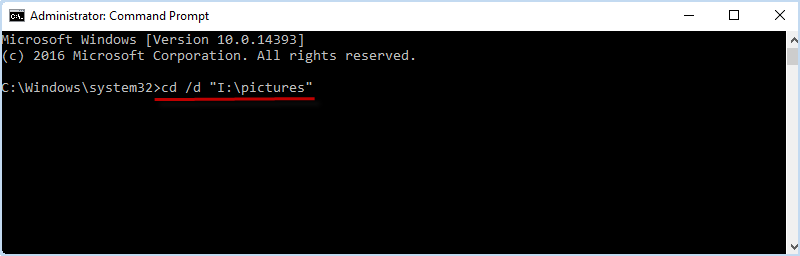
Шаг 4: Введите del «* — Copy.png» и нажмите Enter.
Примечание; -Copy.png следует заменить на точный суффикс файла и расширение фотографии.
Если у вас есть дубликаты фотографий с суффиксом и расширением -1.jpg, вам необходимо ввести
дель «* – 1.jpg»
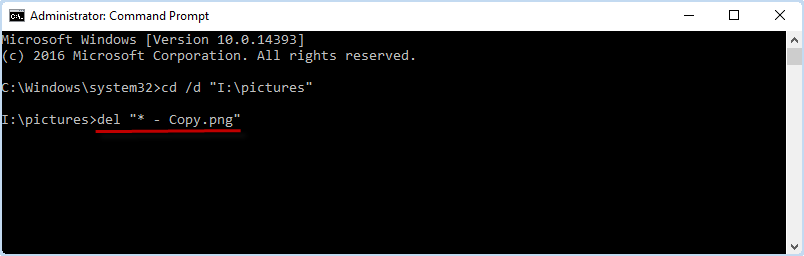
Способ 3: найти и удалить дубликаты фотографий из Windows 10 с помощью программного обеспечения
Если вы ищете быстрый и эффективный инструмент для поиска дубликатов файлов, iSumsoft DupFile Refixer может быть вашим лучшим выбором. iSumsoft DupFile Refixer — это безопасный и простой в использовании инструмент, который может автоматически обнаруживать все формы дубликатов файлов, таких как фотографии, видео, музыка, документы и т. д., на вашем компьютере без ручного поиска папки. Кроме того, он позволяет исключать определенные файлы из проверки и защищать важные файлы от удаления.
Давайте установим iSumsoft DupFile Refixer на ваш компьютер с Windows и запустим его. Затем следуйте инструкциям, чтобы найти и удалить дубликаты фотографий в Windows 10 за несколько простых кликов.
Шаг 1: Нажмите кнопку «Добавить», чтобы выбрать диск или папку, в которой вы хотите найти дубликаты фотографий.
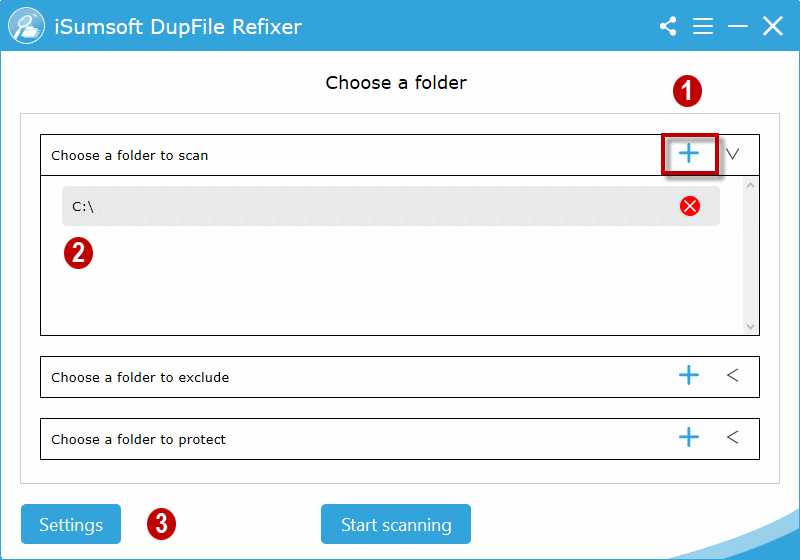
Шаг 2: Установите флажок только для изображения и нажмите кнопку ОК. На главной странице нажмите Начать сканирование.
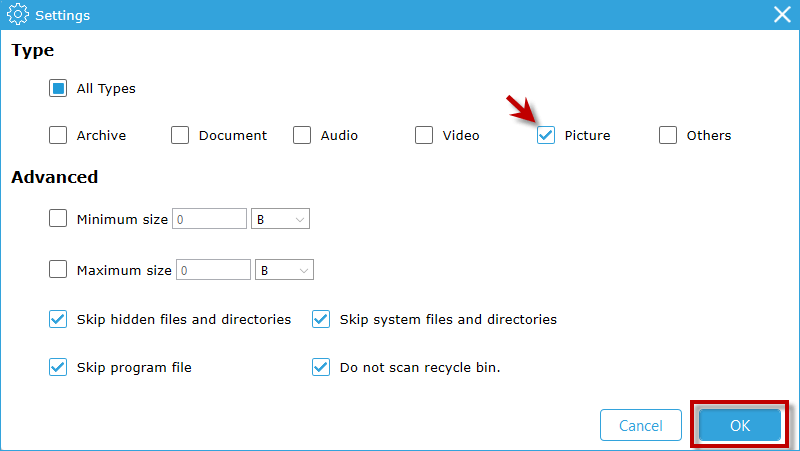
Шаг 3: Дождитесь завершения сканирования, все дубликаты фотографий и их первоначальный вид будут перечислены на экране. Просто нажмите один раз на поле для имени файла, все дубликаты файлов будут выбраны и вы сможете удалить их сразу.
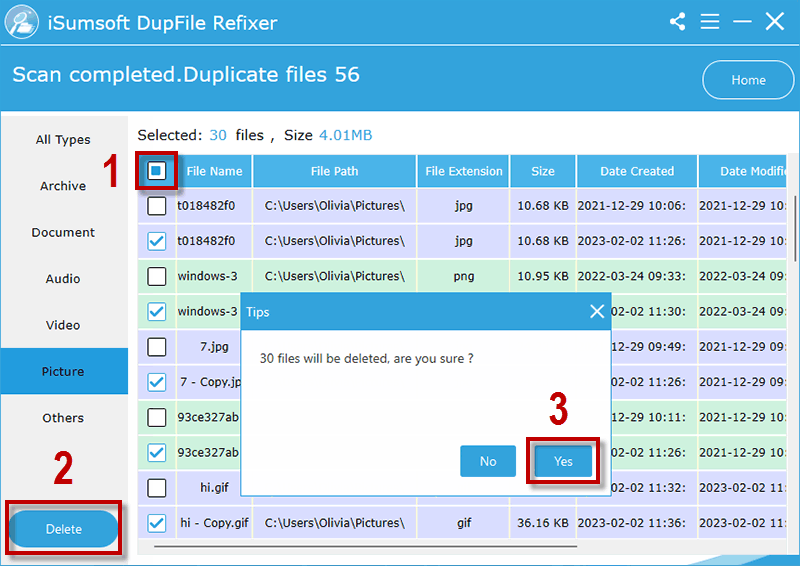
3. Полезные советы по уменьшению дубликатов фотографий на компьютере с Windows 10
Поскольку удаление дубликатов фотографий — это очень скучное и трудоемкое занятие, вот несколько советов, которые помогут предотвратить создание дубликатов изображений и содержать компьютер в чистоте, не беспокоясь о дублирующихся фотографиях.
1. При переносе фотографий с одного устройства на другое не копируйте одни и те же фотографии дважды.
2. Не забывайте своевременно удалять ненужные фотографии после редактирования или распаковки фотографий.
3. Если компьютер просит вас заменить фотографию на ту, которую вы скопировали, возможно, скопированный файл является дубликатом.
4. Создайте специальную папку для управления фотографиями, чтобы не сохранять один и тот же файл в разных папках.
5. Дубликат фотографии обычно имеет суффикс имени файла, например -(1) или –Copy. После обнаружения подтвердите и удалите его.
6. Проверьте свойства фотографии с длинным именем файла. и это может быть файл-дубликат, если его размер не превышает нескольких КБ.