Как легко обновить подсистему Windows для ядра Linux 2
Существует множество программ с открытым исходным кодом (то есть общедоступного кода) как для Linux, так и для Windows. Для программ и инструментов, где это не так, ВСЛ (Подсистема Windows для Linux) — идеальное решение для использования программ Linux на компьютерах под управлением Windows. Это означает, что вам не нужно сначала запускать Linux, и вы можете использовать программу Linux в текущей активной Windows.
Программы в WSL работают медленнее, чем под родным Linux, но это не всегда заметно. Microsoft также продолжает работать над улучшениями, которые будут включены в ядро Linux. А более новое ядро поэтому может ускорить WSL.
Ядро WSL и виртуализация
В WSL 2 ядро Linux работает на гипервизоре (Hyper-V), подобно его аналогу KVM/Qemu для Linux. Ядро предлагает функции для обеспечения связи между гостевой и хост-системами. Это касается, например, совместного использования основной памяти и управления процессором. Программный код для этого исходит в основном от Microsoft.
Для пользователей Linux новые ядра предлагают поддержку нового оборудования и оптимизацию производительности. Microsoft также регулярно оптимизирует код Hyper-V в ядре, но драйверы оборудования практически не играют роли в WSL, поскольку виртуальное оборудование всегда остается неизменным. Однако существуют драйверы, необходимые для определенных приложений, таких как сетевые блочные устройства (nbd), которые можно использовать, например, для монтирования виртуальных жестких дисков в формате VHD.
Установите WSL и проверьте версию
Powershell, командную строку и WSL можно удобно использовать в терминале Windows. Он доступен по умолчанию в Windows 11, но пользователям Windows 10 необходимо установить его через Microsoft Store.
В Powershell установите WSL с помощью следующего кода:
wsl --install -d Ubuntu-24.04Чтобы вызвать доступные дистрибутивы, введите приведенный ниже код и затем перезагрузите Windows:
wsl --list --onlineПосле входа в систему откроется терминал Linux и уведомит вас о завершении установки. Затем вам будет предложено ввести имя пользователя и пароль для учетной записи Linux. Обновите систему Ubuntu с помощью:
sudo apt update && sudo apt upgradeВ терминале Windows запустите Linux через меню, которое появляется после нажатия на кнопку со стрелкой рядом с вкладками. В Powershell определите версию WSL с помощью:
wsl -l -vЕсли 1 появляется в Версия столбец для более старой установки, обновите версию с помощью этих двух строк:
wsl --set-default-version 2
wsl --set-default (Distribution)Заменить заполнитель (Распределение) с названием дистрибутива.
Создание нового ядра для WSL 2
Шаг 1: Запустите Linux в WSL и установите несколько пакетов разработчика с помощью:
sudo apt install build-essential flex bison dwarves libssl-dev libelf-dev libncurses-dev git
Шаг 2: Создайте рабочий каталог и загрузите исходный код (четыре строки):
mkdir kernel
cd kernel
git clone --depth=1 -b linux-msft-wsl-6.6.y
cd WSL2-Linux-KernelПри необходимости измените версию ядра.
Шаг 3: С помощью следующей строки кода вы можете дать ядру собственное имя:
scripts/config --file Microsoft/config-wsl --set-str LOCALVERSION "-custom-microsoft-standard-WSL2"При желании вы можете использовать эту строку кода для вызова редактора конфигурации и внесения собственных настроек:
make menuconfig KCONFIG_CONFIG=Microsoft/config-wsl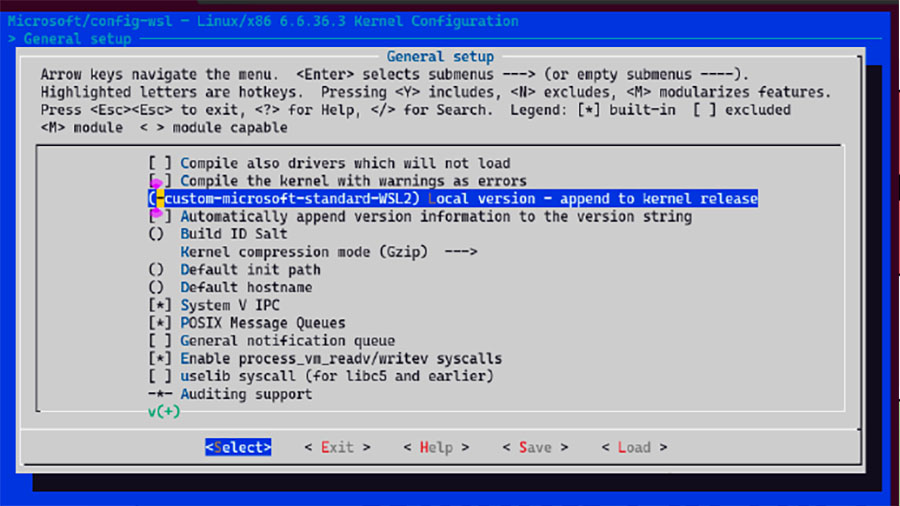
Настройка ядра WSL: Конфигурацию ядра можно редактировать через «menuconfig». Запись «Локальная версия» помогает различать версии ядра.
Шаг 4: Создайте ядро с помощью:
echo 'yes' | make -j $(nproc) KCONFIG_CONFIG=Microsoft/config-wslУстановите модули с помощью:
sudo make KCONFIG_CONFIG=Microsoft/config-wsl modules_installШаг 5: В проводнике Windows вызовите среду Linux с помощью записи ниже. Линукс в районе навигации. Скопируйте vmlinux файл из вашего домашнего каталога в профиль пользователя Windows в ВСЛ папка (C:\Users(имя пользователя)\WSL).
Шаг 6: В Windows создайте .wslconfig файл в папке вашего профиля. Введите в него эти две строки:
(wsl2)
kernel=C:\Users\(username)\WSL\vmlinuxЗаменить заполнитель (имя пользователя) с вашим именем пользователя.
В Powershell завершите все работающие экземпляры WSL с помощью:
wsl --shutdownЕсли вы запустите Linux в подсистеме Windows для Linux, следующая команда покажет версию нового ядра:
uname -aЭта статья первоначально появилась в нашем родственном издании. ПК-ВЕЛЬТ и был переведен и локализован с немецкого языка.
