Как конвертировать изображения .heic в jpg на вашем Mac
Дублирующиеся изображения могут вызвать огромную головную боль, особенно если вы пытаетесь поддерживать порядок в своей библиотеке фотографий.
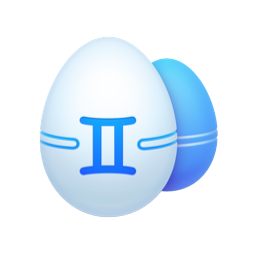
Но вот совет: скачайте Gemini 2, чтобы быстро найти дубликаты и избавиться от них. С Gemini 2 вы можете выбрать, какие папки сканировать, или выбрать весь жесткий диск.
Apple упростила процесс фотографирования на iPhone и передачи их на Mac. Но вы можете столкнуться с некоторыми проблемами, пытаясь загрузить эти фотографии на веб-сайт или даже поделиться ими с другом, у которого есть компьютер. Это все потому, что некоторые веб-сайты не поддерживают файлы .HEIC. Однако пусть это вас не обескураживает. Вам просто нужно преобразовать изображения HEIC в более универсальный формат JPG. И эта статья покажет вам, как это сделать.
Что такое формат .heic?
Прежде чем читать о преобразовании фотографий, полезно узнать, что такое формат HEIC и почему он больше не поддерживается.
HEIC расшифровывается как «Высокоэффективные контейнеры изображений». Apple приняла это как с iOS11, так и с macOS High Sierra. Несмотря на то, что он не получил широкого распространения, Apple внесла это изменение, потому что HEIC сохраняет все качество изображения JPG, хотя его размер составляет примерно половину.
Итак, если вы можете представить на секунду, сколько места ваши фотографии в настоящее время занимают на вашем iPhone или Mac. Затем удвойте этот объем пространства — это объем памяти, который вы бы использовали, если бы Apple не внесла это изменение.
Как открыть файл .heic на Mac
К счастью, поскольку Apple полностью приняла формат HEIC во всех своих продуктах, вам не нужно какое-либо специальное программное обеспечение для открытия или просмотра изображений HEIC. И Preview, и Photos могут открывать их без каких-либо проблем.
Кончик:
Прежде чем приступить к массовому преобразованию изображений, вам следует очистить свою библиотеку фотографий с помощью приложения Gemini 2. Оно быстро сканирует ваш Mac на наличие дубликатов и похожих изображений, таким образом, вы конвертируете только те изображения, которые действительно хотите сохранить.

Как преобразовать .heic в .jpg на Mac
Есть несколько действительно простых способов конвертировать ваши изображения из HEIC в JPG. Таким образом, в зависимости от метода, который вы хотите использовать, некоторые из следующих могут работать лучше, чем другие.
Измените HEIC на JPG с помощью предварительного просмотра
Preview — это собственное приложение для macOS, которое позволит вам открывать изображения HEIC, как вы читали немного ранее. Но это также позволит вам конвертировать их в изображения JPG. Использование предварительного просмотра может быть немного утомительным, если у вас есть много изображений, которые вы хотите преобразовать. Это определенно лучше всего использовать, когда у вас есть только несколько фотографий для конвертации. На самом деле, все, что вам нужно, это:
- Откройте предварительный просмотр.
- Щелкните Файл > Открыть.
- Выберите изображения и нажмите «Открыть».
- Затем нажмите «Файл» > «Экспорт».
- Назовите свою фотографию и выберите, где вы хотите ее сохранить.
- В раскрывающемся списке Формат выберите JPG.
- Установите качество и нажмите Сохранить.

Конвертируйте HEIC в JPG с Automator
Теперь, если у вас есть довольно много изображений, которые вы хотите преобразовать, Automator станет вашим лучшим другом в этом процессе. Первое, что вы должны сделать, это поместить все ваши фотографии в одну папку. Это поможет ускорить все это для вас. Затем выполните следующие действия:
- Откройте Автоматизатор.
- Щелкните Новый документ > Быстрое действие > Выбрать.
- В поле поиска введите Получить указанные элементы Finder.
- Перетащите его в окно рабочего процесса.
- Нажмите «Добавить» в модуле и добавьте изображения, которые хотите преобразовать.
- Затем найдите модуль «Изменить тип изображений» и вставьте его в рабочий процесс.
- В раскрывающемся меню выберите JPG.
- В правом верхнем углу нажмите «Выполнить», чтобы запустить рабочий процесс.

Как превратить HEIC в JPG онлайн
Хорошей новостью является то, что для всего есть онлайн-инструмент. Итак, если вы не хотите использовать ни Preview, ни Automator, вы все равно можете преобразовать свои файлы HEIC в JPG благодаря веб-сайту с подходящим названием heictojpg.com. Вот как вы используете сайт:
- В браузере перейдите на heictojpg.com
- Нажмите +.
- Выберите свои фотографии и нажмите «Выбрать для загрузки».
- Когда конвертация фотографии будет завершена, рядом с вашим файлом появится зеленая галочка, после чего вы сможете щелкнуть ссылку «Загрузить JPG».

И это все, что вам нужно сделать, чтобы получить оптимизированный файл JPG из вашего HEIC. Это так просто.
Как управлять своей библиотекой фотографий на Mac
Вы читали о другом собственном приложении macOS, которое может просматривать файлы HEIC в фотографиях. Это также отличное приложение для управления вашей фотобиблиотекой. Если вы еще не используете Фото для этого, чего же вы ждете? Одним из дополнительных преимуществ Photos является то, что, хотя вы импортируете изображения HEIC, вы все равно можете экспортировать их в формате JPG. Вот как это сделать:
- Откройте фотографии.
- Выберите изображение, которое хотите экспортировать.
- Нажмите «Файл» > «Экспорт» > «Экспорт (x) фотографий».
- В раскрывающемся меню выберите JPG и нажмите «Экспорт».
- Выберите, где вы хотите сохранить JPG на вашем Mac, и нажмите «Экспорт».

Если вы хотите преобразовать несколько фотографий, то, когда вы дойдете до шага 2, вы можете выбрать все изображения, которые хотите экспортировать, удерживая нажатой клавишу команды и щелкая каждое из них.
Очевидно, что если ваша библиотека фотографий загромождена дубликатами, вам потребуется больше времени, чтобы найти и выбрать те, которые вы хотите преобразовать. Gemini 2 может помочь вам, отсканировав ваши фотографии и быстро удалив их. Вот как быстро Gemini 2 избавится от ваших дубликатов:
- Загрузите и откройте Близнецы 2.
- Щелкните + > Папка с изображениями > Сканировать на наличие дубликатов.
- Когда сканирование завершится, нажмите Smart Cleanup.

Алгоритм Gemini 2 выберет лучшую версию каждой фотографии и избавится от остальных. Конечно, если вы хотите сами решить, какие фотографии оставить, вы тоже можете это сделать. Вместо этого просто нажмите кнопку «Просмотреть результаты».
Формат HEIC невероятно полезен для сохранения небольшого размера ваших фотографий при сохранении высочайшего качества изображения. Надеемся, что со временем мы увидим более широкое распространение этого формата, так что вам не придется постоянно конвертировать свои фотографии. Но до тех пор эта статья будет здесь для вас каждый раз, когда вам нужно преобразовать изображения HEIC в JPG.

