Как конвертировать HEIC в JPG на Mac в 2023 году: быстрый способ
Многие люди не понимают, что когда они делают снимок или снимают видео на своем новом устройстве Apple, фотография сохраняется в виде файла HEIC, который в значительной степени несовместим с большинством программного обеспечения на рынке.
Когда это произойдет, вам нужно будет перенести файл HEIC в более распространенный формат, например JPG. Вот тут-то и начинается преобразование, и оно необходимо, если вы хотите просматривать или редактировать фотографии и видео в другой программе.
Как конвертировать HEIC в JPG на MacBook?
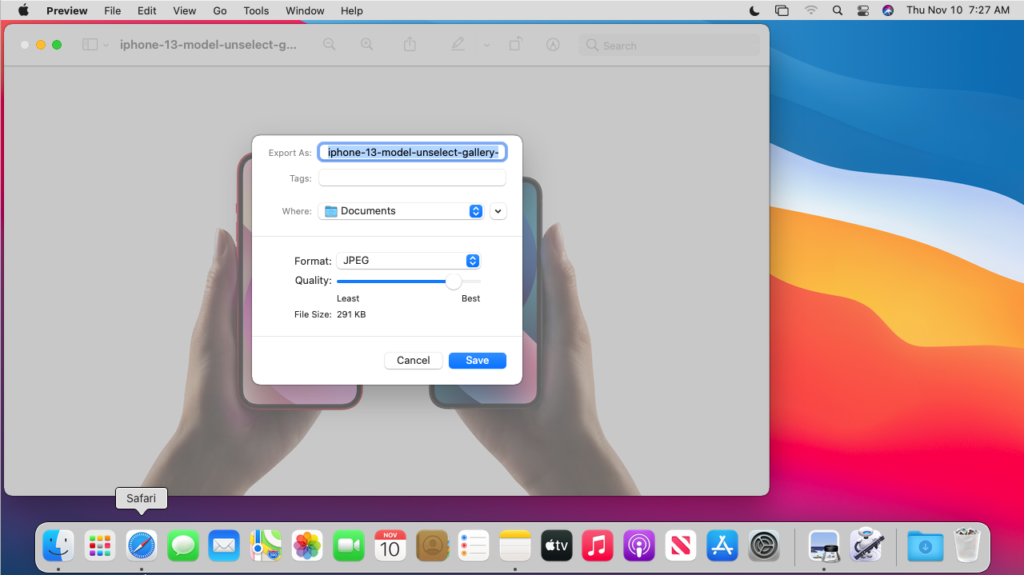
Чтобы преобразовать файл HEIC, сначала найдите файл и откройте его в режиме предварительного просмотра. Затем слева вверху найдите кнопку «Файл» и нажмите на нее. Выберите «Экспорт» в раскрывающемся меню, которое откроет новое окно. Наконец, измените параметр рядом с «форматом» с HEIC на JPG и нажмите «Сохранить».
В окне экспорта у вас также есть возможность изменить имя нового файла, а также место его сохранения. Вам также следует подумать об изменении качества файла при его преобразовании из HEIC в JPG. После сохранения новый файл будет находиться в указанном вами месте, а исходный файл останется без изменений.
Подробный разбор проблемы
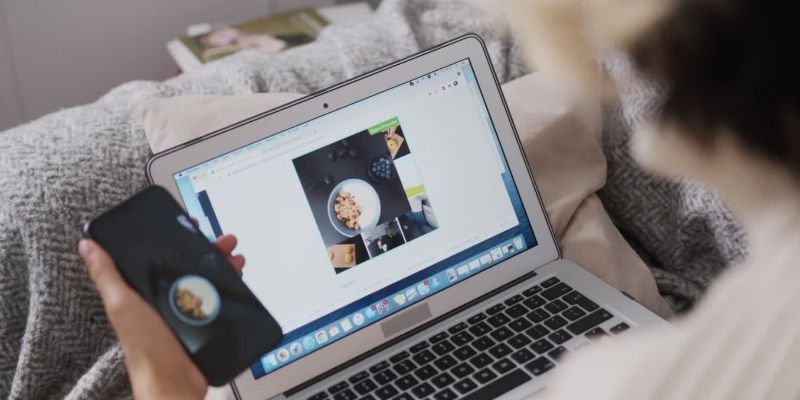
HEIC — это формат файла, который используется почти исключительно Apple, и, хотя он имеет некоторые преимущества, с ним может быть сложно работать на устройствах, отличных от Apple. Поэтому в какой-то момент вам нужно будет преобразовать файл HEIC в JPG, чтобы его можно было использовать на других устройствах.
Если вы планируете использовать файл только на своем Mac, вы можете без проблем отредактировать его и загрузить, если используете программное обеспечение Apple. Но если вы хотите, чтобы файл можно было просматривать на других устройствах или просто хотите обеспечить максимальную совместимость, то лучше всего преобразовать файл.
К счастью, Apple поняла, что многие пользователи не захотят хранить файлы в формате HEIC, и упростила изменение форматов файлов на Mac. На самом деле конвертировать гораздо проще при использовании Mac, чем на других устройствах, таких как компьютер с Windows.
Существует три разных способа конвертировать файл HEIC в JPG. Некоторые из них немного проще, чем другие, но все они довольно просты. Имейте в виду, что вы по-прежнему можете редактировать и изменять файл в формате JPG на Mac.
Как конвертировать HEIC в JPG на Mac с помощью Preview.
Преобразование изображения из HEIC из в JPG в режиме предварительного просмотра — один из самых простых способов быстро изменить формат изображения. Процесс очень прост, и вы можете сделать это с помощью программного обеспечения, уже установленного на вашем Mac.
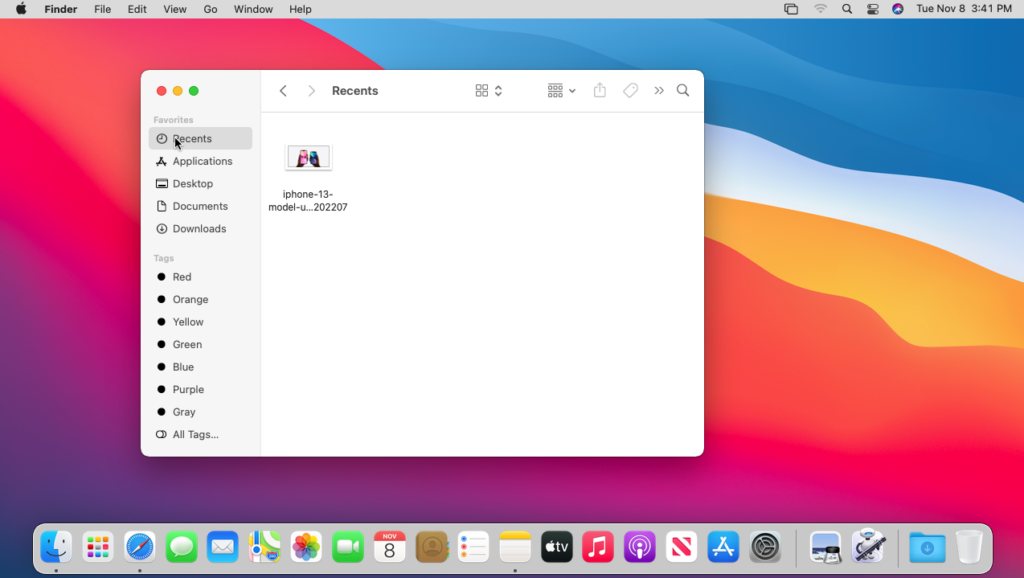
Шаг 1: Откройте файл
Первое, что нужно сделать, чтобы преобразовать фотографии HEIC в формат JPG, — это найти изображение на своем компьютере и открыть его в режиме предварительного просмотра.
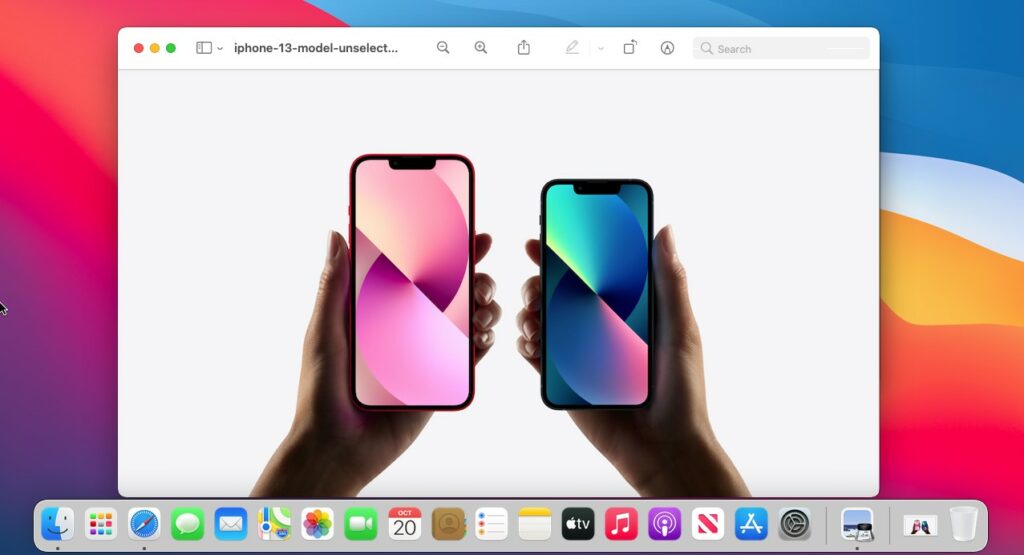
Шаг 2: перейдите к экспорту
В режиме предварительного просмотра перейдите в верхнюю левую часть экрана и нажмите кнопку «Файл», чтобы открыть раскрывающееся меню. В раскрывающемся меню нажмите «Экспорт», чтобы открыть окно экспорта.
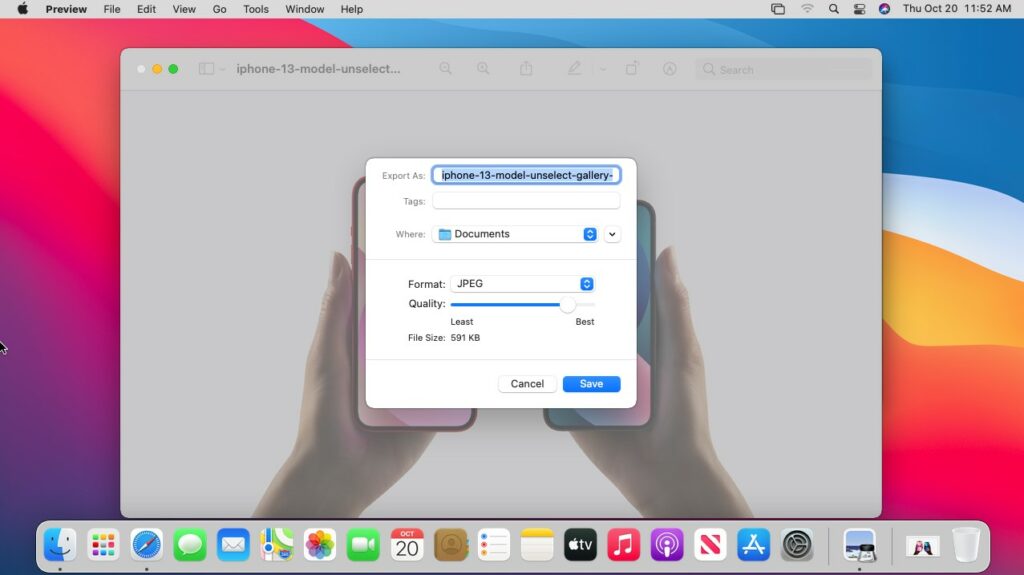
Шаг 3: Изменить формат файла
В открывшемся окне «Экспорт» вы должны увидеть несколько полей и вариантов. Здесь вы можете изменить имя файла, а также место его сохранения. Но главное изменение, которое вы должны сделать, находится внизу рядом с «Формат». Щелкните стрелку раскрывающегося списка и измените формат с HEIC на JPEG.
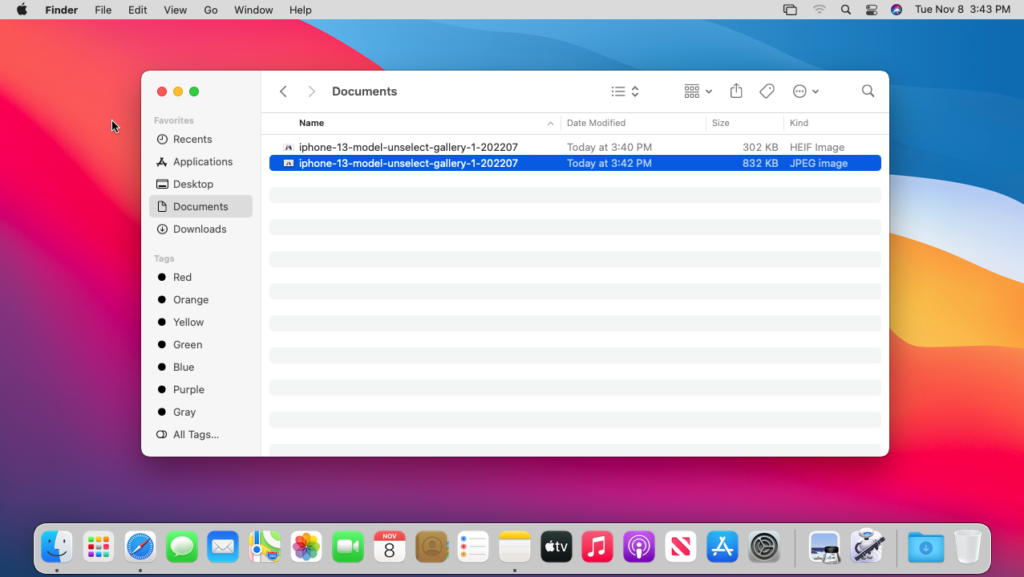
Шаг 4: Сохранить
После изменения формата вы также можете изменить качество нового файла изображения. Используйте ползунок, чтобы сжать изображение до меньшего размера; когда вы закончите вносить изменения, нажмите «Сохранить», чтобы создать новый файл. Затем вы можете перейти к изображению в указанном месте.
Как конвертировать HEIC в JPG на Mac с помощью Automator.
Метод Automator немного сложен, но если вы будете следовать перечисленным шагам, у вас не возникнет никаких проблем. Кроме того, это идеальный вариант для тех, кому в будущем потребуется конвертировать больше файлов. Это настраивает ваш Mac для еще более простых преобразований с этого момента.
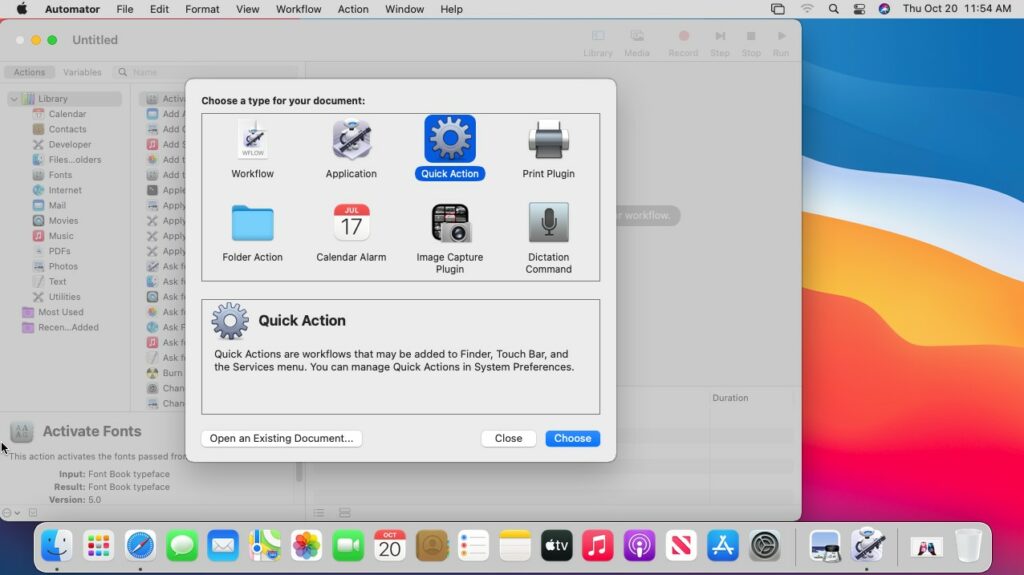
Шаг 1: Откройте Автоматизатор
Сначала откройте Automator, перейдя в папку «Приложения». Оказавшись там, найдите либо «Быстрое действие», либо «Сервис» (в зависимости от используемой версии MacOS). На более новых компьютерах Mac служба будет отмечена символом шестеренки; щелкните по нему, чтобы открыть Automator.
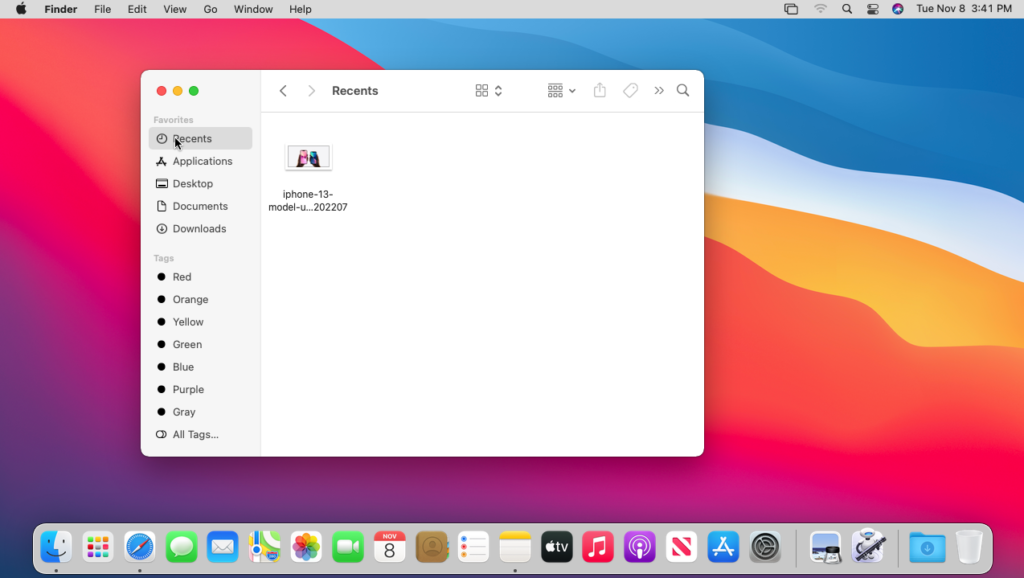
Шаг 2: Найдите «Изображение»
В окне Automator найдите раскрывающиеся меню и щелкните тот, который говорит «Рабочий процесс получает текущий» или «Сервис получает текущий», затем выберите «Файлы изображений».
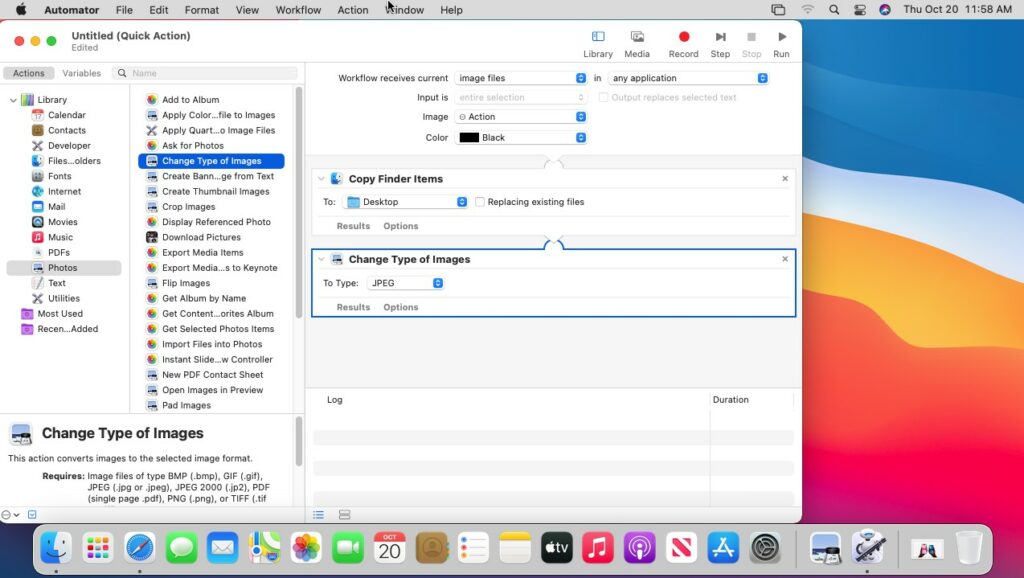
Шаг 3: Изменить тип файла
Затем просмотрите список «Действия» и выберите «Библиотека», затем «Фотографии». Наконец, перетащите «Изменить тип изображений» в серую область справа.
Шаг 4: Подтвердите местоположение и формат
В новом поле выберите тип изображения «JPEG». Затем убедитесь, что новое расположение файла указано правильно, и нажмите «Сохранить».
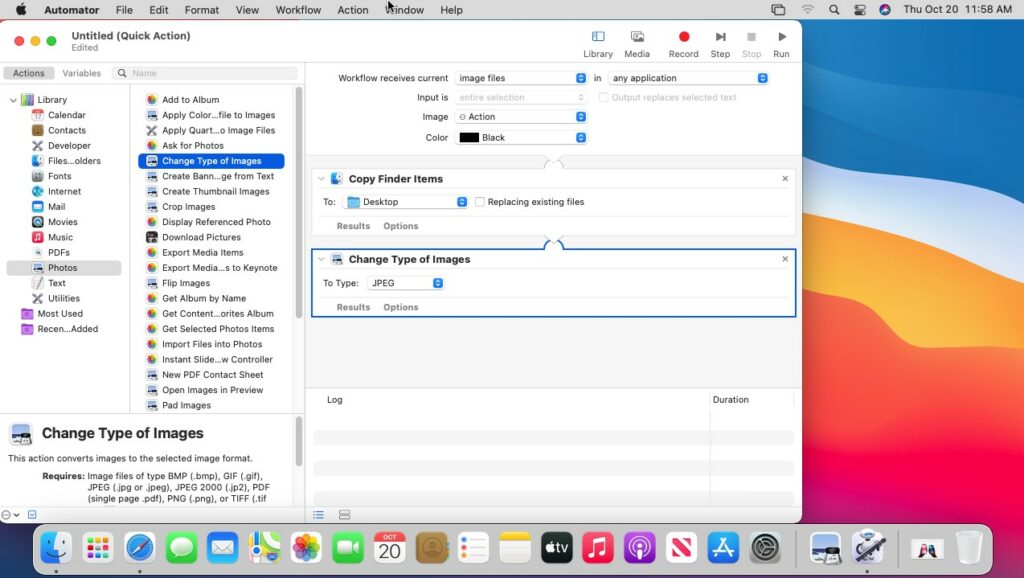
Шаг 5: Экспорт
Теперь, когда вы создали сценарий, все, что вам нужно сделать, это экспортировать его для использования. Перейдите в «Файл», а затем «Экспорт», он попросит вас назвать сценарий, поэтому выберите что-то вроде HEIC в JPEG и выберите «Сохранить». Вы можете сохранить его в любом месте, но вы должны разместить его в удобном месте, потому что вы будете к нему возвращаться.
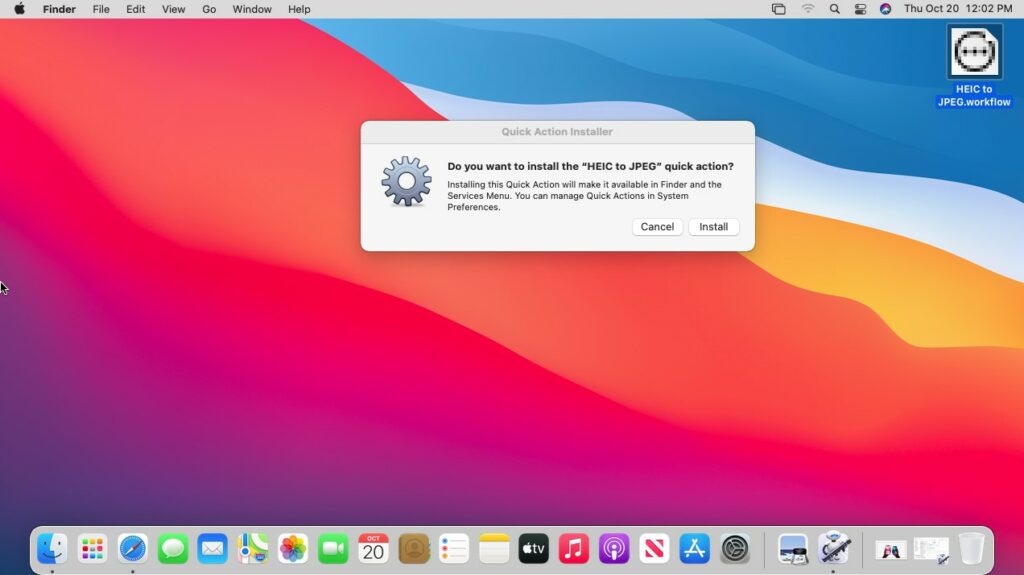
Шаг 6: Найдите сценарий
После сохранения найдите сохраненный файл и откройте его; появится всплывающее окно с вопросом, хотите ли вы установить его. Нажмите «Установить» и подождите, пока скрипт завершит установку. После завершения нажмите «Готово».
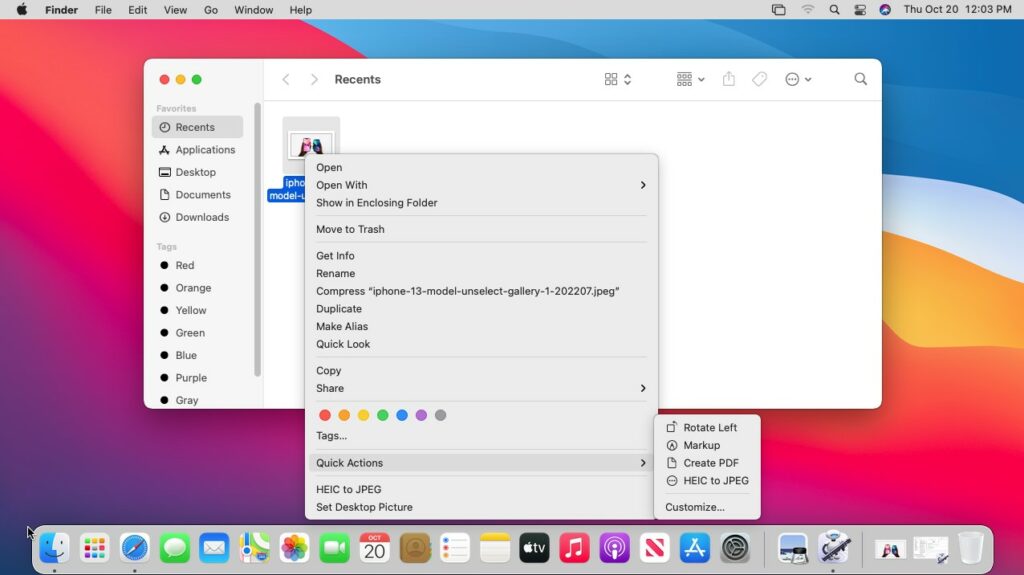
Шаг 7: Конвертируйте автоматически
Теперь вы можете быстро и легко конвертировать фактические изображения из HEIC в JPEG. Для начала найдите изображение, которое хотите преобразовать, в Finder. Затем щелкните правой кнопкой мыши изображение или изображения и посмотрите в нижнюю часть меню.
В нижней части меню вы должны увидеть «Службы», наведите на него курсор или щелкните, чтобы открыть другое боковое всплывающее окно и найти скрипт, который вы назвали ранее. В данном случае это «HEIC в JPEG». Как только вы нажмете эту кнопку, он автоматически преобразует изображение или изображения в новый формат файла. Вся ваша работа сделана, и любые будущие переводы так же просты.
Как конвертировать HEIC в JPG на Mac в Фото.
Последний способ преобразования файла HEIC в JPG, который мы рассмотрим, — это преобразование в Фото. Хотя этот метод намного быстрее, чем предыдущий, он требует от вас импорта фотографий, которые вы хотите преобразовать, в приложение «Фотографии».
Шаг 1: добавьте изображение к фотографиям
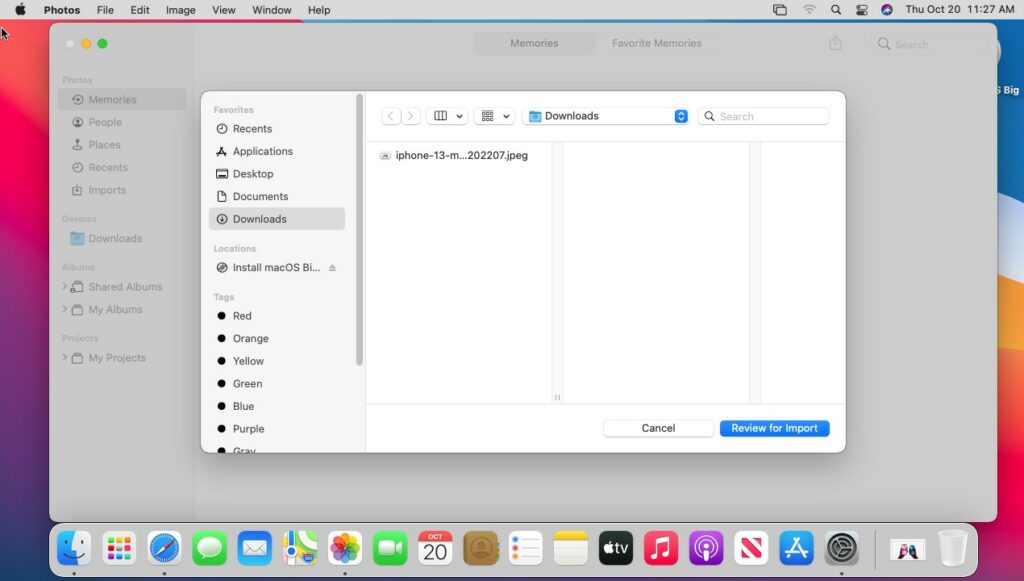
Первое, что вы должны сделать, чтобы преобразовать файлы HEIC в файлы JPG через Фото, — это импортировать их. Сделайте это, сначала открыв приложение «Фотографии». Если изображение или изображения, которые вы хотите преобразовать, еще не находятся в приложении «Фотографии», вам необходимо их импортировать.
Импортируйте свои фотографии в приложение, нажав «Файл» в верхней левой части экрана и выбрав «Импорт» в раскрывающемся меню. Должно открыться новое окно, в котором вы можете выбрать фотографии, которые хотите импортировать.
Шаг 2: выберите изображение для преобразования
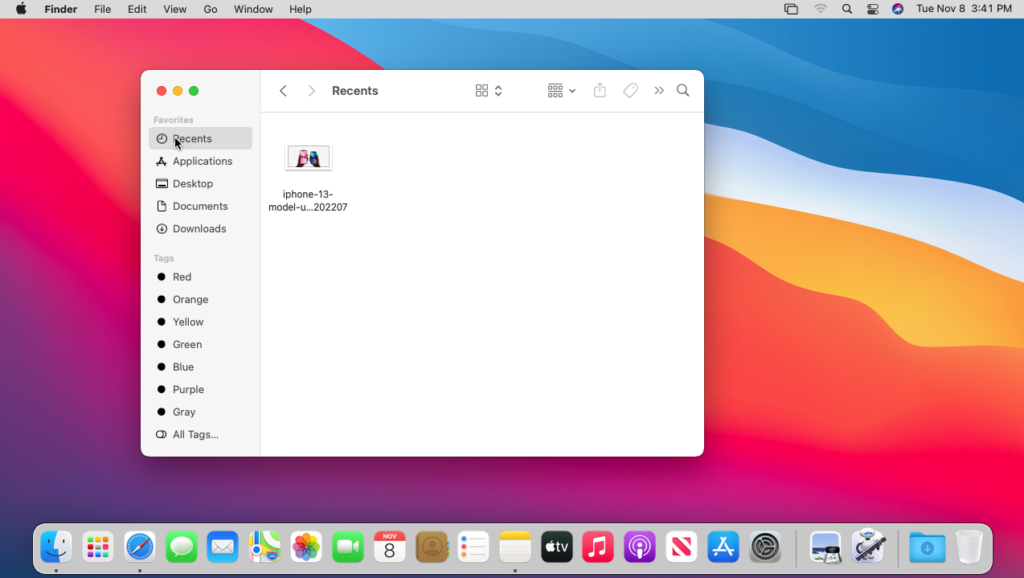
Выберите изображения, которые вы хотите преобразовать. Вы можете выбрать один или выделить несколько. Выбрав изображение или изображения, перейдите в «Файл» в левом верхнем углу и выберите «Экспорт». В следующем открывшемся меню выберите «Преобразовать (X) изображения».
Шаг 3: Выберите «JPEG»
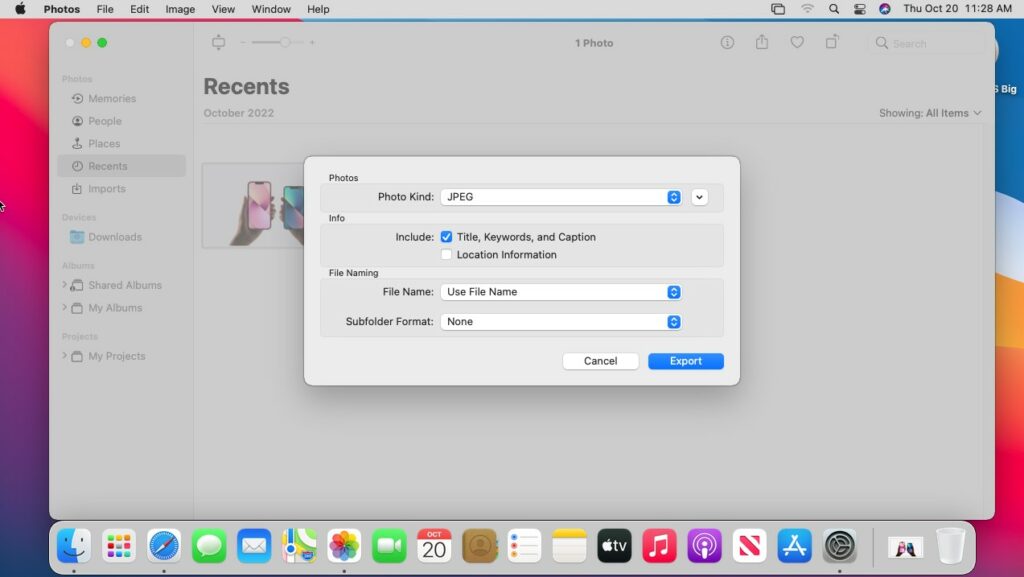
Откроется новое окно, где нужно выбрать способ сохранения нового файла. Просто выберите «JPEG» из списка «Тип фото».
Шаг 4: Установите местоположение
Наконец, проверьте другие настройки, такие как имя файла, и внесите необходимые изменения. Когда вы закончите, нажмите «Экспорт», чтобы преобразовать файлы HEIC в JPG.
Вы только что удалили свой файл из корзины MacBook? Вот как это исправить!
Часто задаваемые вопросы
Можете ли вы массово изменить HEIC на JPG?
Да, вы можете массово редактировать файлы HEIC в JPG с помощью всех обсуждаемых здесь методов. Самый быстрый способ изменить форматы файлов — использовать метод приложения «Фотографии». Однако, если вы предвидите необходимость редактировать много файлов в будущем, лучше всего настроить скрипт в Automator.
Как я могу конвертировать HEIC в JPG без программного обеспечения?
У Apple есть несколько встроенных в MacOS опций, которые позволяют легко преобразовать файл HEIC в JPG. Кроме того, как Preview, так и Photos предустановлены на всех компьютерах Mac, так что у вас не возникнет проблем с доступом к программному обеспечению; плюс они оба бесплатные.
Какая программа открывает фотографии HEIC?
И фотографии, и предварительный просмотр в MacOS позволяют открывать файлы HEIC. Любое программное обеспечение, разработанное для Mac, должно иметь возможность открывать этот собственный формат файла. Другое программное обеспечение для обработки фотографий, такое как Adobe Lightroom, также совместимо с HEIC; даже более новые версии Microsoft Photos могут открывать файлы HEIC.
Почему мои фотографии в формате HEIC, а не в формате JPG на Mac?
Ваши фотографии в формате HEIC, а не JPG, потому что HEIC — это формат файла, который Apple выбрала для компьютеров Mac. Поскольку он использует более продвинутые методы сжатия, это означает, что вы можете сохранять фотографии в файле меньшего размера и поддерживать такое же высокое качество изображения.
Заключение:
Когда Apple впервые начала использовать файлы HEIC, это застало многих пользователей врасплох, потому что они не слышали об этом типе файла, и большинство программ не поддерживали его за пределами MacOS. Сегодня формат файлов определенно более широко распространен, но многие устройства по-прежнему требуют формат JPG.
К счастью, у Apple есть несколько способов конвертировать эти файлы, встроенные в macOS, и у каждого есть свое место. Это также включает в себя возможность конвертировать файлы в большом количестве. То, что они добавили эту возможность конвертировать файлы, не только полезно, но и избавляет потребителей от необходимости использовать дорогостоящие или ненадежные сторонние инструменты.
Говоря о стороннем программном обеспечении, в Интернете есть сотни инструментов и программ, которые утверждают, что конвертируют файлы. Хотя есть несколько очень законных вариантов, есть также много мошенников и инструментов, которые не работают так, как рекламируется.


