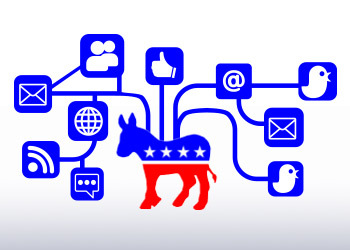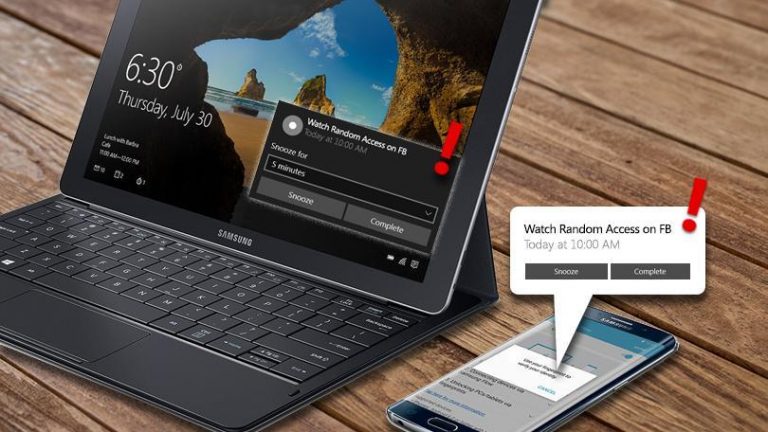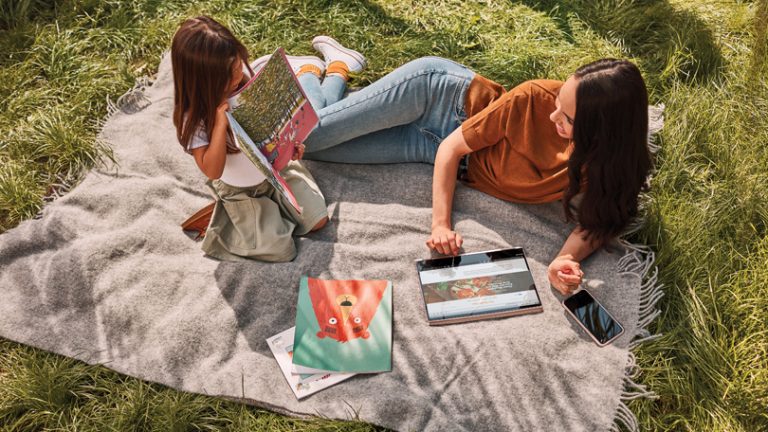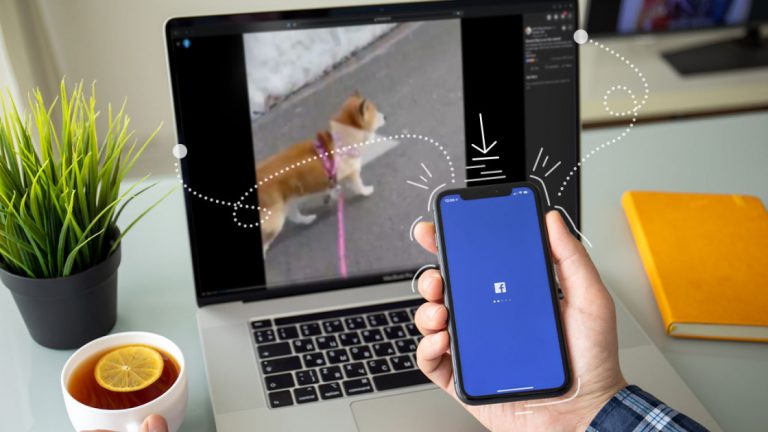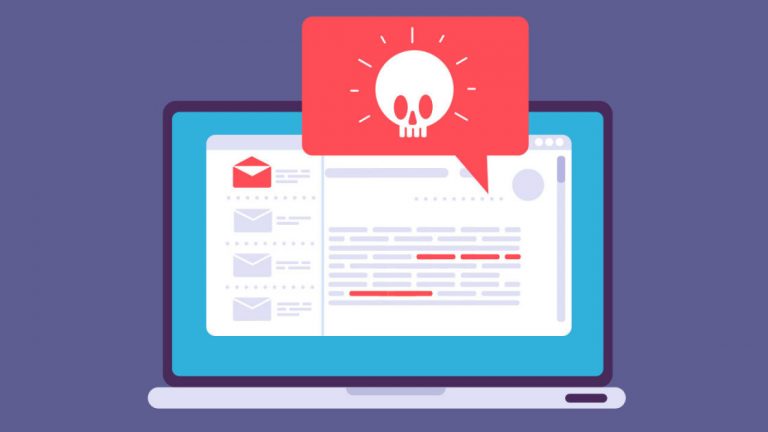Как контролировать расход заряда батареи в Windows 10
Ой, заряд аккумулятора вашего ноутбука с Windows 10 снизился до 10%. В поле зрения нет розетки переменного тока, и у вас нет внешнего источника питания. Что вы делаете? Отрегулируйте эти настройки в Windows 10, чтобы добиться от вашего компьютера нескольких дополнительных минут (или даже часов) автономной работы.
Экран и время сна

Большая часть заряда аккумулятора уходит на яркий экран ноутбука, так зачем же позволять ему разряжать аккумулятор дольше, чем необходимо? Вы можете определить, сколько времени осталось до выключения экрана и перехода компьютера в спящий режим, что поможет продлить срок службы батареи.
Выберите «Настройки»> «Система»> «Питание и спящий режим», чтобы настроить параметры, определяющие, как скоро экран погаснет или компьютер перейдет в спящий режим, как при питании от батареи, так и при подключении к сети. Варианты варьируются от одной минуты до никогда. Вероятно, вы захотите, чтобы ваш экран выключался, а компьютер переходил в спящий режим при питании от батареи, чем при подключении к сети.
Планы питания
Прокрутите вниз окна «Питание и сон» и щелкните ссылку «Дополнительные параметры питания». В окне «Параметры электропитания» вы можете настроить существующие схемы управления питанием или создать новые, определяющие, как скоро выключится экран и компьютер перейдет в спящий режим.

Создайте новый план с помощью ссылки «Создать план управления питанием» на боковой панели или измените существующий план, нажав «Изменить параметры плана». Выберите, когда выключить дисплей и перевести компьютер в спящий режим, как при работе от батареи, так и при подключении к сети. Когда закончите, нажмите «Сохранить изменения».

Вернувшись на экран параметров питания, нажмите Выбрать, что делают кнопки питания, или Выберите, что делает закрытие крышки. На следующем экране представлены варианты нажатия кнопки питания, нажатия кнопки сна и закрытия крышки при работе от батареи и при подключении к сети: ничего не делать, спящий режим, переход в спящий режим, выключение или выключение дисплея. Когда закончите, нажмите Сохранить изменения.

Аксессуары для Windows, рекомендуемые PCMag
Экономия заряда батареи

Существующий заряд аккумулятора можно увеличить, указав Windows 10 автоматически отключать определенные функции. Вернитесь в «Настройки»> «Система»> «Питание и сон» и щелкните категорию «Батарея». Нажмите переключатель, чтобы включить режим энергосбережения. Этот режим ограничивает фоновую активность и push-уведомления, а также снижает яркость экрана, когда заряд аккумулятора падает ниже определенного процента.
Щелкните раскрывающееся меню Автоматически включать экономию заряда аккумулятора и установите процентное значение, чтобы определить, когда оно должно сработать – 10%, 20%, 30%, 40%, 50% или Всегда.
Рекомендовано нашими редакторами
Использование приложения

Прокрутите вниз до раздела Использование батареи для каждого приложения, чтобы узнать, какие приложения больше всего расходуют заряд батареи. Щелкните конкретное приложение, чтобы увидеть процент использования заряда аккумулятора, когда оно используется и работает в фоновом режиме.

В некоторых случаях вы можете контролировать, разрешено ли запускать определенные приложения, такие как Cortana, Microsoft Store и Mail, в фоновом режиме. Щелкните такое приложение, чтобы выбрать предпочтительный параметр – «Всегда», «Разрешить Windows» или «Никогда».

В нижней части экрана «Аккумулятор» ссылка «Получить справку» открывает веб-страницу Microsoft с полезными советами о том, как регулировать параметры аккумулятора, чтобы получить максимальную отдачу от вложенных средств. Здесь вы также найдете кнопку для обращения в службу поддержки Microsoft, если у вас возникнут проблемы с временем автономной работы или настройками.