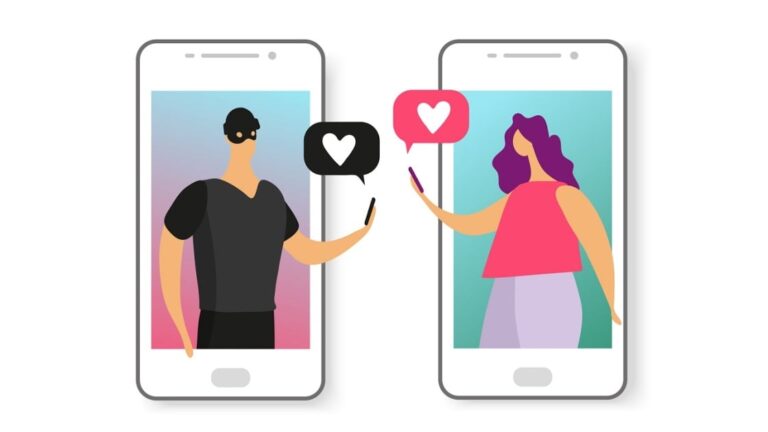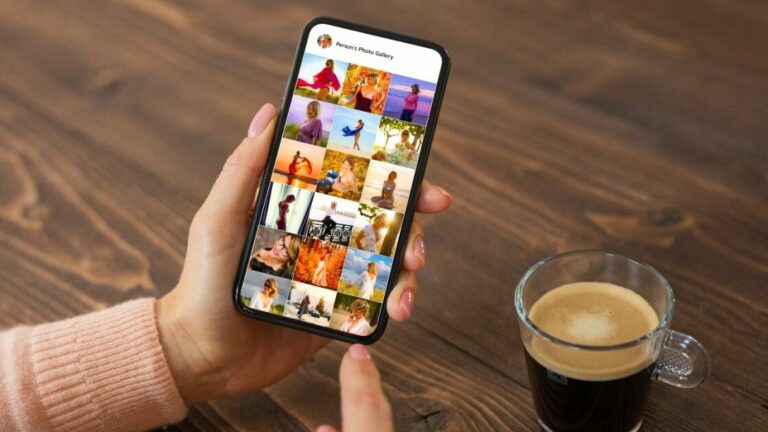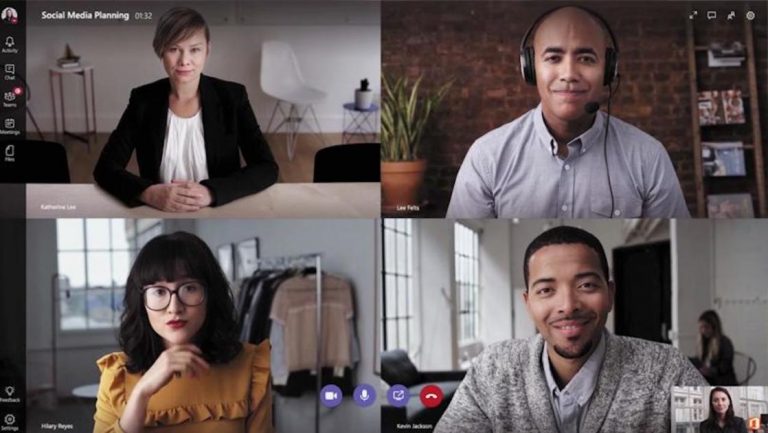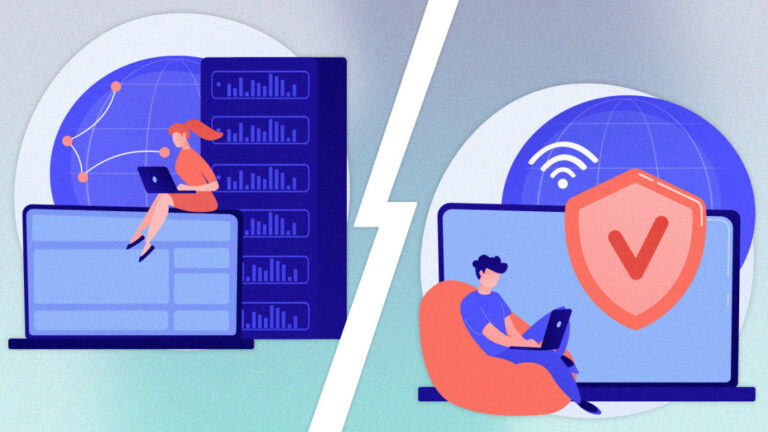Как контролировать и настраивать звуки Windows
Windows любит много шума. Каждый раз, когда вы сталкиваетесь с ошибкой, получаете новое электронное письмо или подключаете новое устройство, Windows издает определенный звук. Иногда звук может быть приятный и полезно. В других случаях это может раздражать или быть нежелательным.
К счастью, Windows предлагает звуковой инструмент, с помощью которого вы можете контролировать и настраивать звуки Windows. Вы можете отключить звуки для определенных событий, включить их для других и заменить звуки Windows по умолчанию на другие звуки – либо те, которые поставляются с операционной системой, либо те, которые вы загружаете из Интернета. Давайте посмотрим на инструмент Windows Sound, чтобы узнать, как вы можете управлять звуками Windows.
Рекламное объявление
Доступ к настройкам звука

Инструмент «Звук» появится с выбранным разделом «Звуки». Каждое событие со значком динамика рядом с ним активно и сопряжено с определенным звуком Windows.
Отключить все звуки

Ваша звуковая схема установлена по умолчанию Windows. Вы можете изменить это, чтобы отключить все звуки. Щелкните параметр Windows по умолчанию и измените его на «Без звука». Теперь Windows будет молчать.
Настроить звуки

Но предположим, вы хотите услышать текущие звуки и отключить или изменить только некоторые из них. Измените звуковую схему обратно на Windows по умолчанию. Прокрутите список событий и найдите событие, рядом с которым есть значок динамика. Нажмите кнопку «Тест», чтобы услышать звук.
Иногда название мероприятия является четким указанием на то, что оно делает; в других случаях название мероприятия вам не совсем понятно. Если вы не знаете, является ли отключение звука для определенного события хорошей идеей, вы всегда можете открыть браузер и выполнить поиск по названию события, за которым следует фраза звук windows или событие windows, например: восклицательные окна звуковое или восклицательное окно.
Отключить определенные звуки

Возможно, вам не нравится звук для определенного события и вы хотите его выключить. Чтобы отключить звук в инструменте «Звук», щелкните по названию события. Прокрутите список существующих звуков и щелкните настройку для (Нет).
Изменить определенные звуки

Возможно, вы все еще хотите получать оповещения о событии, но просто хотите услышать другой звук. Щелкните меню «Звуки» для этого события и выберите другой звук из списка.
Проверить каждый звук

Нажмите кнопку «Тест», чтобы услышать новый звук и убедиться, что он вам нравится. Не нравится? Хотите найти другой звук? Вместо того, чтобы выбирать и прослушивать каждый звук по одному из списка, вы можете перейти непосредственно к источнику. Откройте проводник или проводник Windows и перейдите по следующему пути: C: Windows Media. Прокрутите вниз мимо папок, пока не увидите отдельные звуки. Каждый звук сохраняется в виде файла WAV, что означает, что вы можете воспроизводить его в проигрывателе Windows Media или аналогичном аудиоплеере. Дважды щелкните каждый звук по одному, и вы услышите его в Media Player или другом музыкальном приложении, установленном по умолчанию.
Добавить звуковые события

Теперь вы можете вернуться к инструменту «Звук» и заменить любой звук, который вам не нравится, на более приятный для ваших ушей. Вы также можете включить звук для события, которого в данный момент нет. Щелкните мероприятие без значка микрофона рядом с ним. Щелкните меню «Звуки» и выберите звук из списка. Затем нажмите кнопку «Тест», чтобы услышать его.
Импортировать новые звуки

Может быть, вы не в восторге от звуков, включенных в Windows, и хотите добавить к звукам еще больше яркости. Вы можете найти новых в Интернете. Запустите браузер и выполните поиск файлов WAV. Взамен вы увидите список сайтов, которые предлагают файлы WAV бесплатно.
Найдите конкретный сайт и просмотрите список файлов WAV. Файлы обычно упорядочены по категориям, и вы обычно можете прослушать каждый файл на сайте. Загрузите несколько файлов WAV и сохраните их в папке «Музыка» (Windows не позволяет сохранять файлы в папке «Медиа»).
Установить новые звуки

Щелкните событие, для которого вы хотите изменить звук, а затем нажмите кнопку «Обзор». В проводнике или проводнике Windows перейдите в папку с музыкой и дважды щелкните один из загруженных звуков. Этот звук теперь связан с выбранным вами событием.
Сохранить новую схему

После удаления, добавления или изменения определенных звуков вы можете сохранить изменения как новую схему. Нажмите кнопку «Сохранить как» и введите имя новой схемы.
Выберите схему

Теперь вы можете снова переключаться между звуками Windows по умолчанию и новой настраиваемой звуковой схемой.
Запуск Windows

Еще один совет. В инструменте «Звук» вы заметите опцию «Воспроизвести звук при запуске Windows». Отметьте эту опцию, и вы услышите звук Windows, который отключается при каждой загрузке.