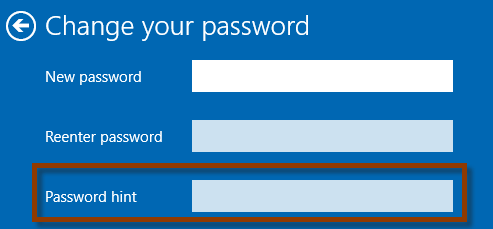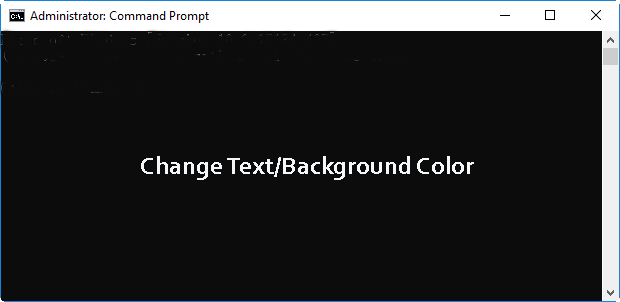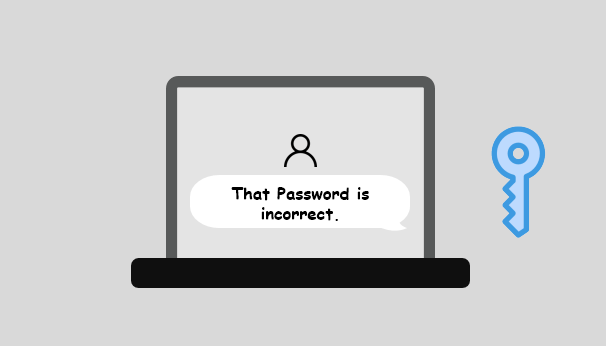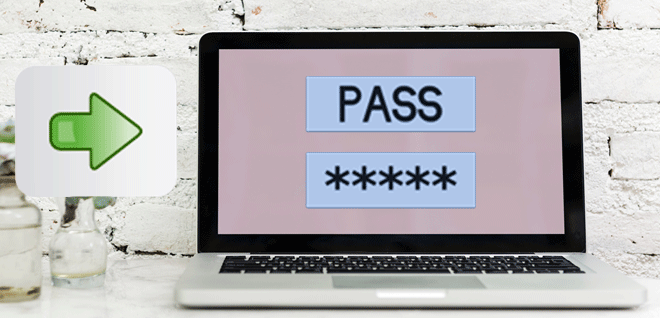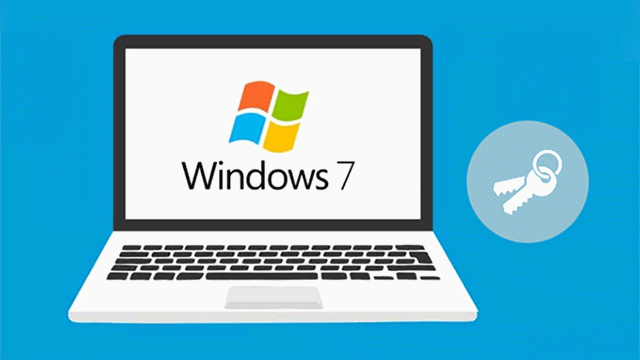Как изменить значок папки с файлами в Windows 10
![]()
Во всех Windows, включая последнюю версию Windows 10, по умолчанию используются одни и те же значки для всех папок с файлами. Как правило, вы не хотите изменять значки папок с файлами. Однако, если у вас много папок с файлами в одном каталоге, вам может быть немного сложно быстро найти нужную папку. Тогда почему бы не изменить значок по умолчанию для папки с файлами, к которой вы часто обращаетесь, чтобы папка выделялась больше и ее было легче распознать? Если вы думаете, что это хорошая идея, теперь в этом посте будет показано, как изменить значок папки с файлами в Windows 10.
![]()
Как изменить значок папки с файлами в Windows 10
Шаг 1. Щелкните правой кнопкой мыши папку с файлами, значок которой вы хотите изменить, и выберите «Свойства» в контекстном меню.
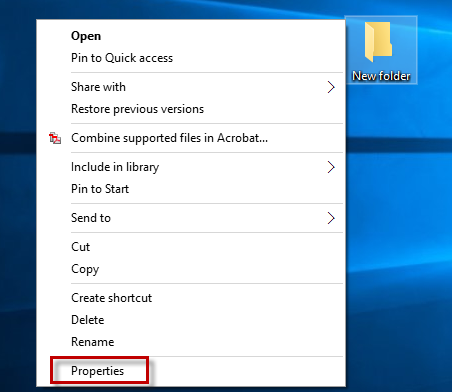
Шаг 2. В диалоговом окне «Свойства папки» выберите вкладку «Настройка» и нажмите кнопку «Изменить значок».
![]()
Примечание. Если вы измените значок, он больше не будет отображать предварительный просмотр содержимого папки.
Шаг 3. В диалоговом окне «Изменить значок для папки» выберите понравившийся значок из списка и нажмите «ОК».
![]()
Если вы хотите использовать значок из другого места, нажмите кнопку «Обзор» и перейдите по пути к нужному значку. Выберите значок и нажмите «Открыть».
![]()
Примечание. Вы можете выбирать только из файлов .icon. Если вы хотите использовать изображение / изображение, вам необходимо сначала преобразовать изображение / файл изображения в файл значка с помощью инструмента преобразования формата.
Это добавит выбранный значок в список. Выделите значок и нажмите ОК.
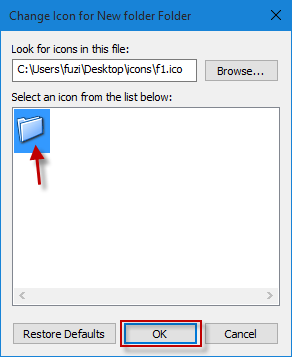
Шаг 4: Наконец, нажмите Применить, чтобы применить изменения. Затем значок папки с файлами меняется по вашему желанию.
![]()