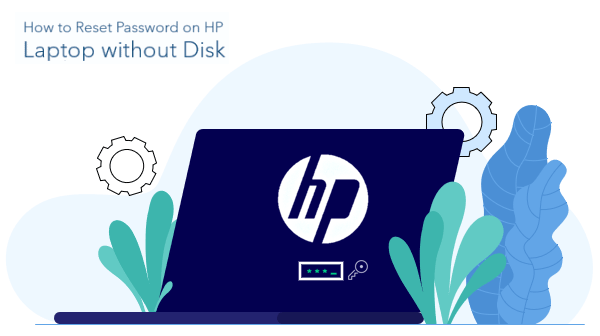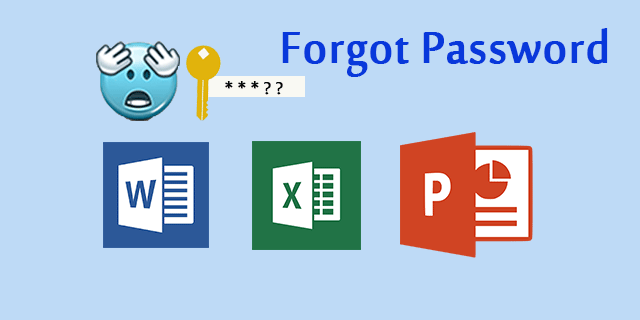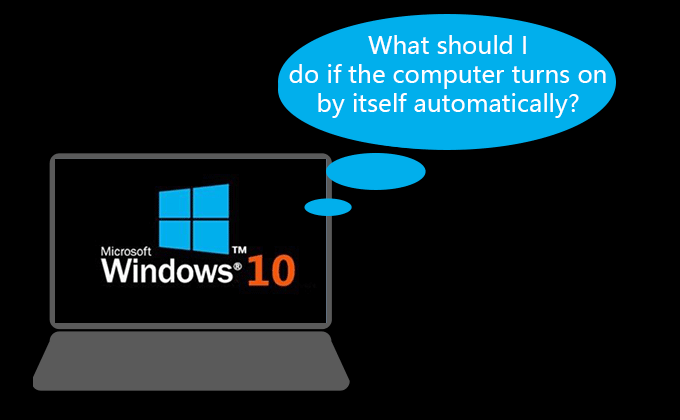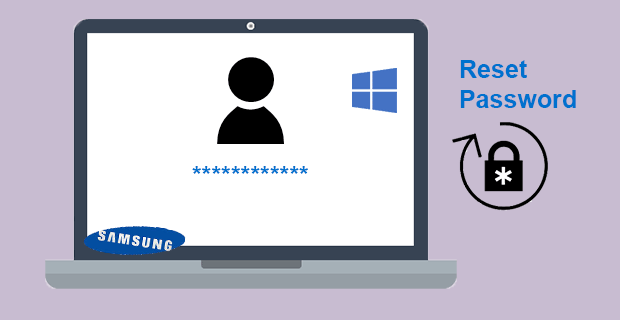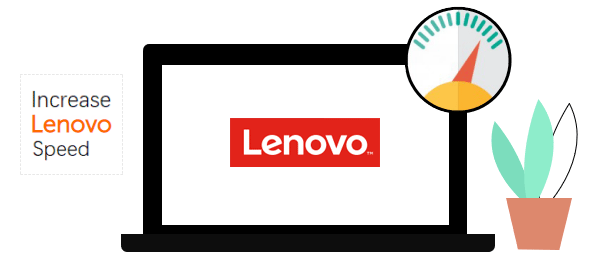Как изменить заголовок окна и цвет границы в Windows 10
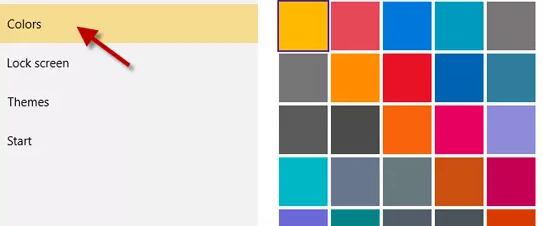
Если вы используете Windows 10, вы могли обнаружить, что цвет заголовка окна по умолчанию белый, если вы никогда его не меняли. Некоторым людям, особенно тем, кто любит персонализировать Windows 10, может не нравиться цвет, считая его слишком светлым для глаз, и они хотят сделать его более красочным и красивым. Но, к сожалению, похоже, что вы не можете найти в Windows 10 никакой утилиты, позволяющей изменять цвет окна. Но не волнуйтесь, теперь на этой странице мы представим расширенный метод изменения цвета окна в Windows 10.
Как изменить заголовок окна и цвет границы в Windows 10
Это не составит труда, хотя шагов многовато.
Шаг 1. Откройте проводник, щелкните «Этот компьютер» и откройте локальный диск C. Затем откройте папку C: Windows Resources Themes.
Шаг 2: В папке «Темы» выберите папку «aero», нажмите Ctrl + C, чтобы скопировать ее.
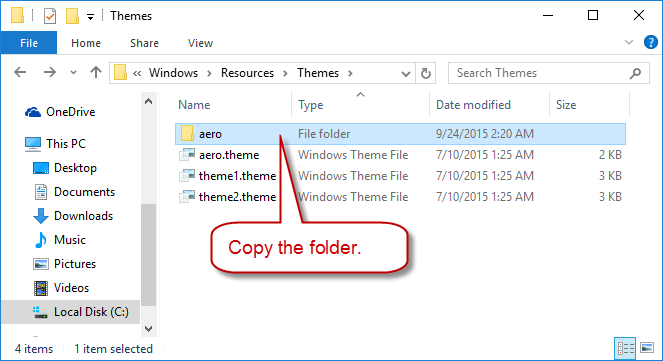
Шаг 3. По-прежнему в папке «Темы» нажмите Ctrl + V, чтобы вставить. Вам нужно будет нажать «Продолжить», а затем «Пропустить» в диалоговом окне «Доступ к папке запрещен», чтобы завершить процесс вставки.
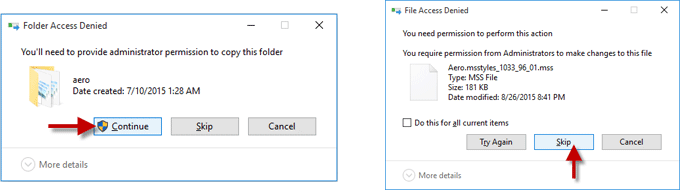
Советы: В следующих шагах, если вам будет предложено диалоговое окно «Доступ к папке запрещен», просто нужно нажать «Продолжить», чтобы продолжить.
Шаг 4: Будет создана новая копия папки «aero». Переименуйте копию в «цветную».
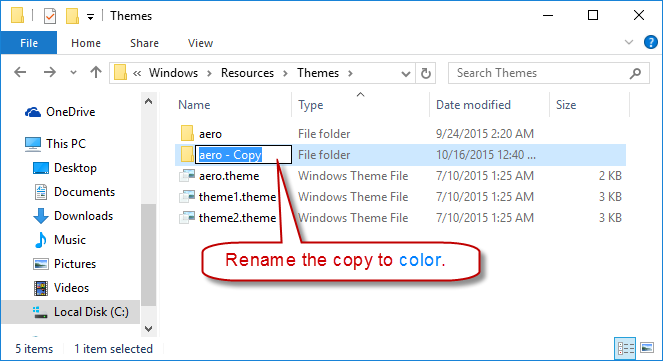
Шаг 5: После переименования откройте папку «цвет». Переименуйте папку «aero.msstyles» в «color.msstyles».
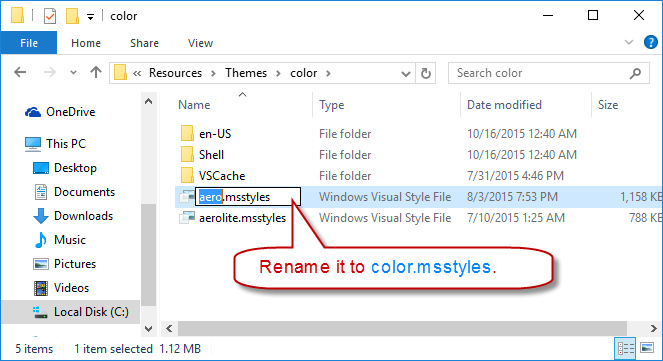
Шаг 6: Все еще в папке того же цвета, что и на скриншоте выше, откройте папку «en-US» и переименуйте файл «aero.msstyles.mui» в «color.msstyles.mui».
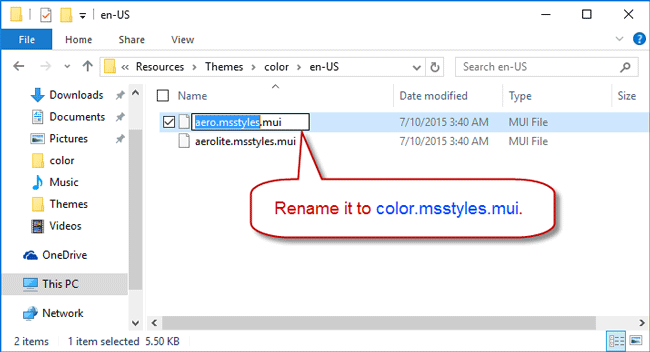
Шаг 7. После выполнения нескольких шагов переименования, описанных выше, вернитесь в папку «Темы». Скопируйте файл «aero.theme» и вставьте его на рабочий стол.
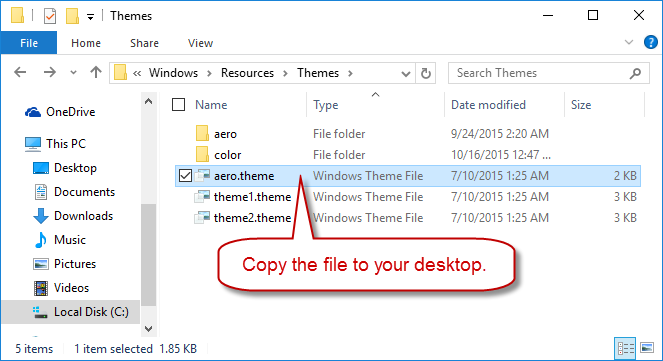
Шаг 8: Переименуйте файл «aero.theme» на рабочем столе в «color.theme». Затем откройте его с помощью Блокнота.
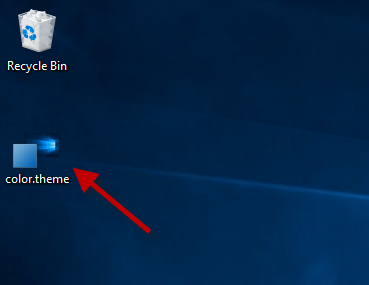
Шаг 9: Теперь нам нужно внести небольшие изменения в содержимое файла Блокнота. Просто нужно прокрутить вниз и найти путь =% ResourceDir% Themes Aero Aero.msstyles под [VisualStyles], а затем измените его на Path =% ResourceDir% Themes color color.msstyles. Затем сохраните и закройте файл Блокнота.
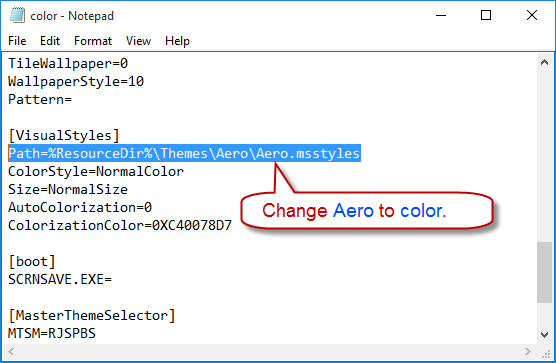
Шаг 10: Нажмите Ctrl + X, чтобы вырезать файл «color.theme» в папку C: Windows Resourses Themes. Теперь у вас есть тема, которую вы можете использовать для изменения цвета окна в Windows 10. Дважды щелкните файл «color.theme», чтобы активировать его, чтобы цвет заголовка и цвет границы окна сменились на ваш акцентный цвет.
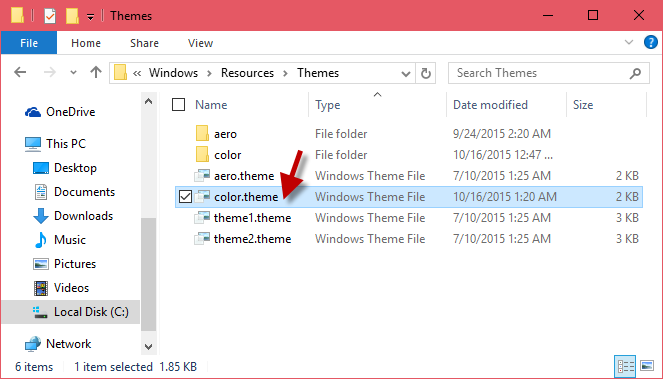
Когда вы меняете цвет акцента в Windows 10, вы можете видеть, что цвет окна также меняется.
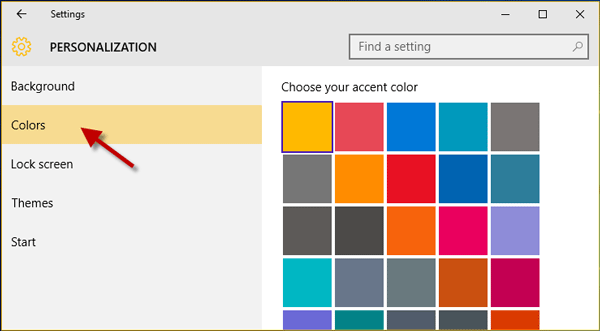
В дополнение к описанному выше трюку с изменением цвета заголовка и границы окна в Windows 10, некоторые специализированные программные инструменты в Интернете также могут помочь изменить цвет окна в Windows 10.