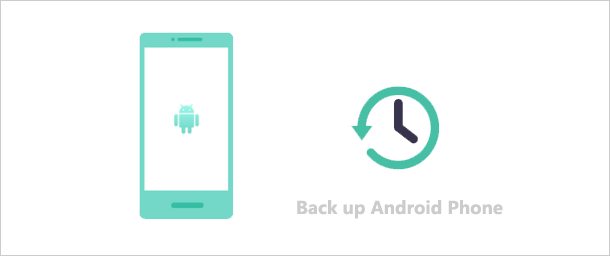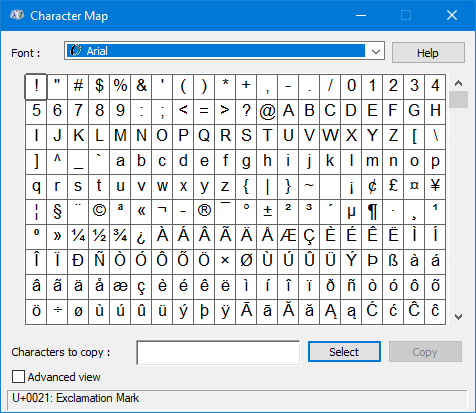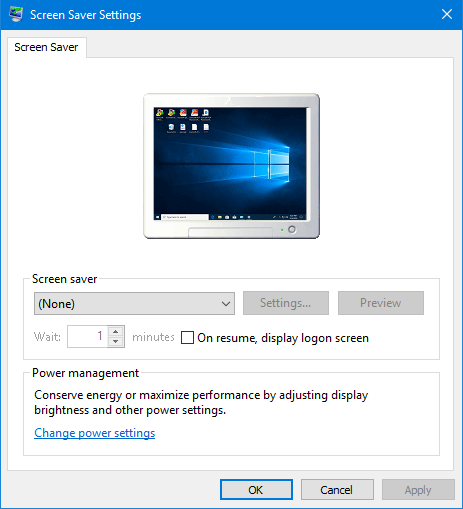Как изменить яркость экрана настольного и портативного ПК
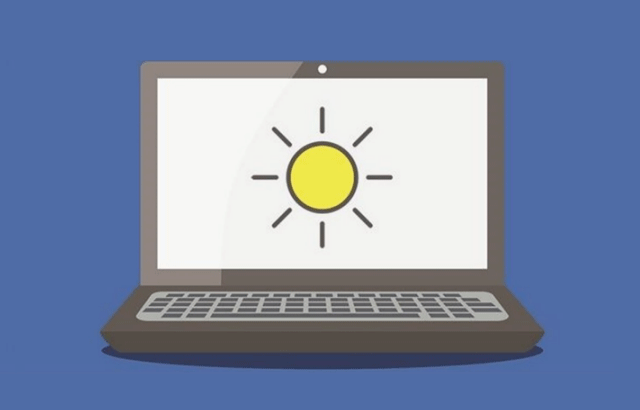
Правильная яркость экрана – один из лучших способов избежать утомления глаз. В этом посте мы проиллюстрируем некоторые распространенные способы регулировки яркости и контрастности на настольном и портативном компьютере.
Как настроить яркость дисплея на настольном ПК
Если вы используете настольный ПК с внешним дисплеем или даже подключаете внешний дисплей к ноутбуку или планшету, вам необходимо настроить его настройки на самом внешнем дисплее.
1. Вручную отрегулируйте яркость дисплея для настольного ПК.
Найдите кнопки яркости на дисплее и используйте их для регулировки яркости дисплея. Вместо этого вам может потребоваться нажать какую-то кнопку меню или параметров, прежде чем вы сможете получить доступ к экранному дисплею, который позволит вам увеличить или уменьшить яркость. Вы часто найдете эти кнопки рядом с кнопкой питания на мониторе компьютера.
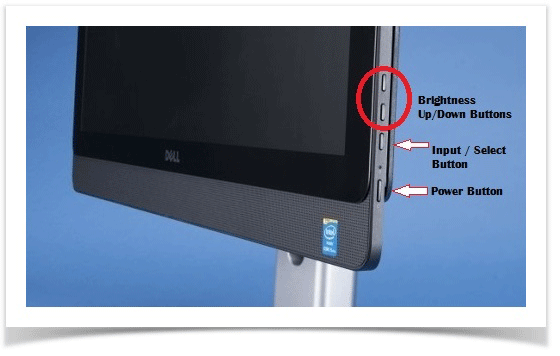
2. Настройте яркость дисплея в межграфических свойствах.
Вы можете получить доступ к панели управления для графики Intel® двумя разными способами:
- В режиме рабочего стола щелкните правой кнопкой мыши рабочий стол и выберите Intel Graphics Properties.
- Вы также можете получить к нему доступ с помощью комбинации горячих клавиш. Одновременно нажмите CTRL + ALT + F12 на клавиатуре.
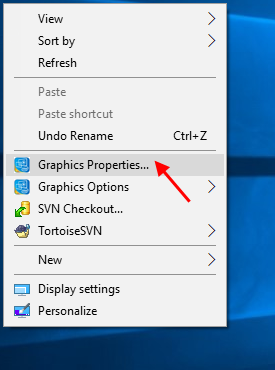
В открывшейся панели управления для окон Intel Graphic выберите параметр «Дисплей», нажмите «Параметры цвета», затем вы можете изменить уровень яркости с помощью ползунка.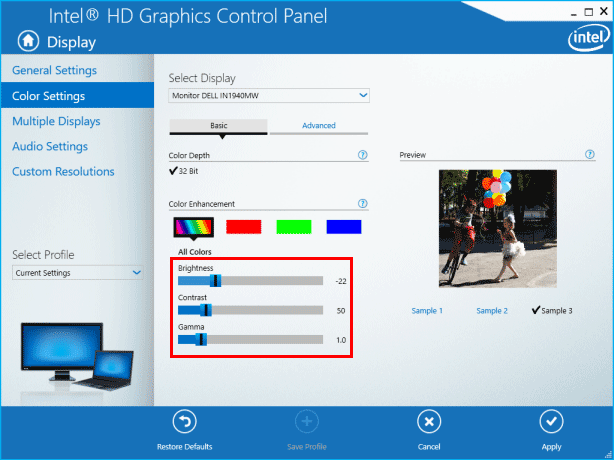
Как изменить яркость экрана на ноутбуке / планшете
Уловка 1: изменение яркости экрана с помощью клавиш яркости
Клавиатуры некоторых ноутбуков или чехлы для планшетов с Windows поставляются с клавишами, с помощью которых можно легко изменять яркость экрана.
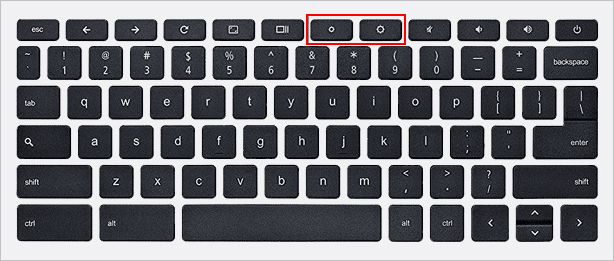
Уловка 2: измените яркость экрана с помощью значка батареи
На ноутбуке или планшете с Windows 10 вы можете быстро изменить яркость, щелкнув значок питания в области уведомлений панели задач. Нажмите кнопку «Яркость» для переключения между уровнем яркости 0%, 25%, 50%, 75% или 100%.
![]()
Уловка 3. Измените яркость экрана в приложении “Настройки”
Нажмите Win + I, чтобы открыть приложение «Настройки», выберите значок системы, выберите «Экран». Щелкните и перетащите ползунок «Настроить уровень яркости», чтобы изменить уровень яркости.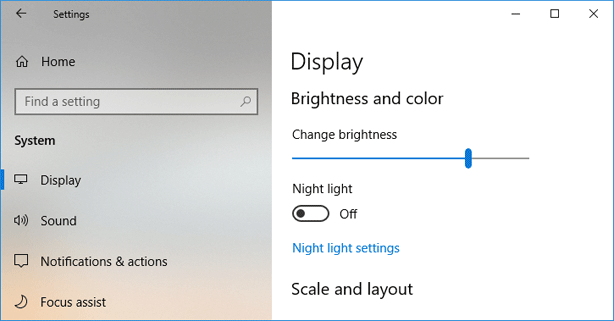
Уловка 4: изменение яркости экрана на панели управления
Нажмите клавиши Win + R, затем введите powercfg.cpl и нажмите Enter, чтобы открыть параметры электропитания. Вы увидите ползунок яркости экрана в нижней части окна Power Plan.
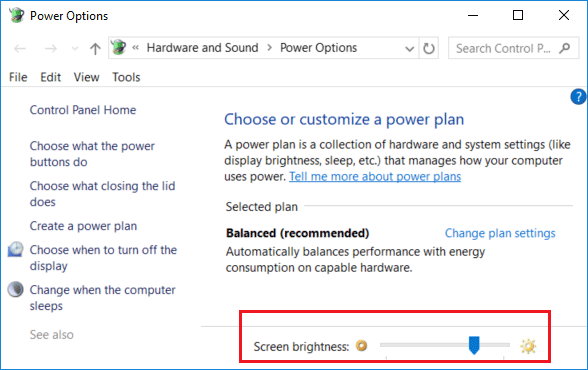
Переместите ползунок в правую часть экрана, чтобы увеличить яркость, и влево, чтобы уменьшить яркость.
Уловка 5: изменение яркости экрана в Центре мобильности Windows
На портативном компьютере нажмите клавиши Windows + X, затем нажмите клавишу B, чтобы открыть Центр мобильности.
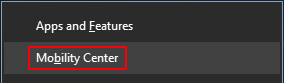
Кроме того, вы можете ввести мобильность в поле поиска, а затем нажать клавишу Enter, чтобы открыть Центр мобильности. Затем измените ползунок Яркость дисплея в появившемся окне.
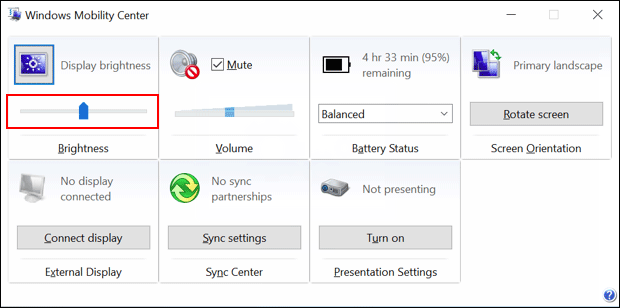

![[Solved] Как подключить / отключить флешку с шифрованием BitLocker на Mac](https://awme.ru/wp-content/uploads/2021/02/mount-unmount-bitlocker-encryption-flash-drive-on-mac.png)