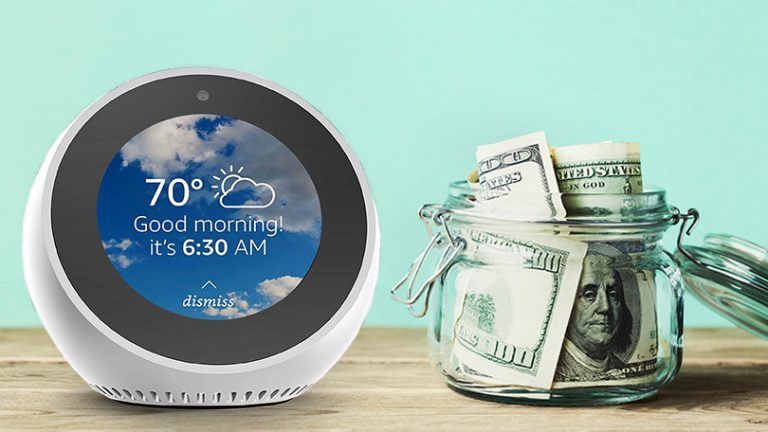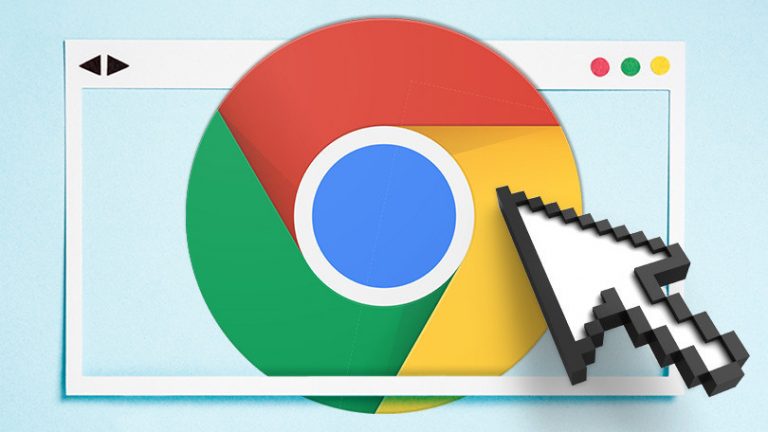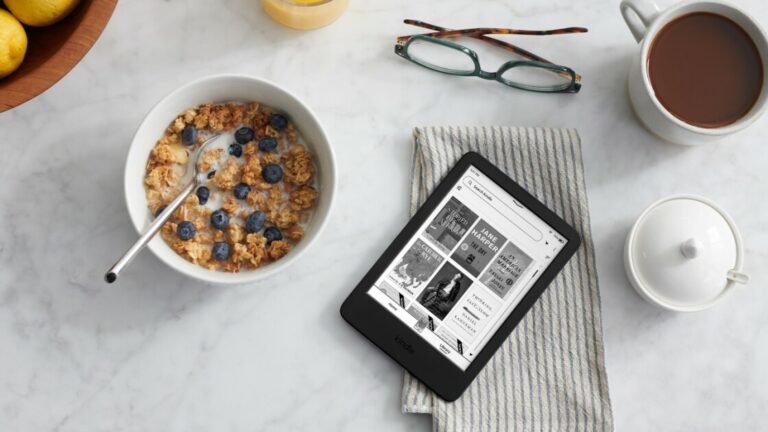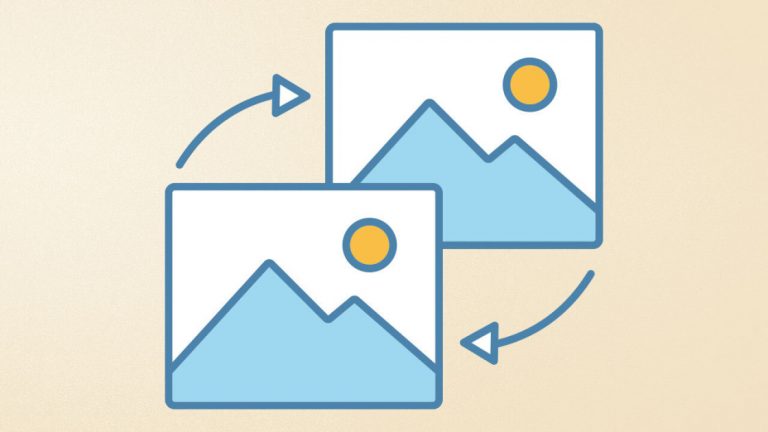Как изменить веб-браузер по умолчанию
На каждом компьютере и мобильном устройстве по умолчанию установлен веб-браузер. В Windows 10 установлен Microsoft Edge, а на устройствах Apple работает Safari. На Android по умолчанию может быть Google Chrome, Samsung Internet или что-то еще, например, стандартный браузер Android, преобладающий в старых моделях.
Однако вам не обязательно придерживаться этого значения по умолчанию. Если вы измените его, любая ссылка или веб-файл, который вы нажмете, откроется в выбранном вами браузере. Вот как сделать переход для каждого типа операционной системы и платформы.
Устанавливается браузером

Прежде чем перейти к настройкам вашего устройства, перейдите в нужный браузер и установите его по умолчанию. Чтобы сделать это, например, в Google Chrome, щелкните значок с тремя точками в правом верхнем углу и выберите «Настройки»> «Браузер по умолчанию»> «Использовать по умолчанию». В Firefox щелкните значок гамбургера в правом верхнем углу и выберите Параметры. В разделе «Общие» нажмите «Использовать по умолчанию».
Windows 10
В Windows 10 Microsoft заменила Internet Explorer на Edge, который в 2020 году подвергся капитальному ремонту на основе Chromium. Естественно, Microsoft рекомендует придерживаться своего браузера, но вы можете его изменить. Откройте меню настроек Windows 10 и перейдите в Приложения> Приложения по умолчанию. Прокрутите вниз и щелкните Веб-браузер, и вы можете выбрать Edge, Firefox, Chrome, IE или другую программу, которую вы можете загрузить из Microsoft Store.

Windows 8.1
В Windows 8.1 вы изначально застряли в Internet Explorer в качестве браузера по умолчанию. Выключите его, открыв панель Charms и щелкнув значок настроек. На панели «Настройки» нажмите «Изменить настройки ПК»> «Поиск и приложения»> «По умолчанию». Отсюда процесс похож на Windows 10; щелкните текущее значение по умолчанию для веб-браузера и измените его на браузер по вашему выбору.

Windows 7

Microsoft прекратила предлагать обновления безопасности для Windows 7 в январе 2020 года, поэтому вам следует подумать о переходе на более современную и безопасную ОС. В противном случае Internet Explorer снова будет браузером по умолчанию, но процесс его изменения отличается от Windows 10 и 8.1. Откройте панель управления в виде значков и выберите «Программы по умолчанию»> «Установить программы по умолчанию». Затем вы можете выбрать браузер, который хотите установить по умолчанию.

Обратите внимание, что статус указывает, что новый браузер по умолчанию в настоящее время имеет X определенного количества значений по умолчанию. Щелкните Установить эту программу по умолчанию, и статус должен измениться, чтобы указать, что в браузере есть все настройки по умолчанию.
macOS

Изменить браузер по умолчанию на Mac просто и быстро. На вашем Mac щелкните меню Apple в верхнем левом углу экрана, откройте «Системные настройки» и щелкните значок «Общие». На экране «Общие» щелкните раскрывающийся список рядом с «Веб-браузер по умолчанию» и выберите нужную программу.
iOS и iPadOS

В прошлом Apple запрещала вам изменять браузер по умолчанию на вашем iPhone или iPad, но это было изменено с iOS 14 и iPadOS. Чтобы переключить браузер по умолчанию с Safari на любой другой, перейдите в «Настройки» и выберите нужный браузер – будь то Chrome, Firefox или Edge. Коснитесь записи для приложения «Браузер по умолчанию» и выберите браузер, который хотите использовать.
Android

Единственный способ установить Google Chrome в качестве веб-браузера по умолчанию на Android – через настройки телефона. Эти настройки будут различаться в зависимости от производителя, но обычно вы можете провести вниз от верхнего края экрана и нажать значок шестеренки, чтобы войти в меню настроек.
Найдите вариант с надписью Приложения или Приложения и уведомления. Откройте список установленных приложений и коснитесь записи предпочитаемого браузера. Проведите вниз по информационному экрану для выбранного приложения, затем коснитесь записи «Приложение браузера» и выберите новое значение по умолчанию.

Чтобы установить Firefox в качестве браузера по умолчанию, коснитесь значка с тремя точками в правом нижнем углу приложения, затем выберите «Настройки» и включите переключатель рядом с «Сделать Firefox браузером по умолчанию». Коснитесь записи для приложения «Браузер» и измените значение по умолчанию на Firefox.
Для Edge коснитесь трехточечного значка и выберите «Настройки». Проведите вниз по экрану «Настройки» и нажмите «Установить браузер по умолчанию», затем нажмите «Установить браузер по умолчанию» во всплывающем окне. Это приведет вас к настройкам приложений телефона по умолчанию, где вы можете выбрать приложение браузера, чтобы установить новое значение по умолчанию.