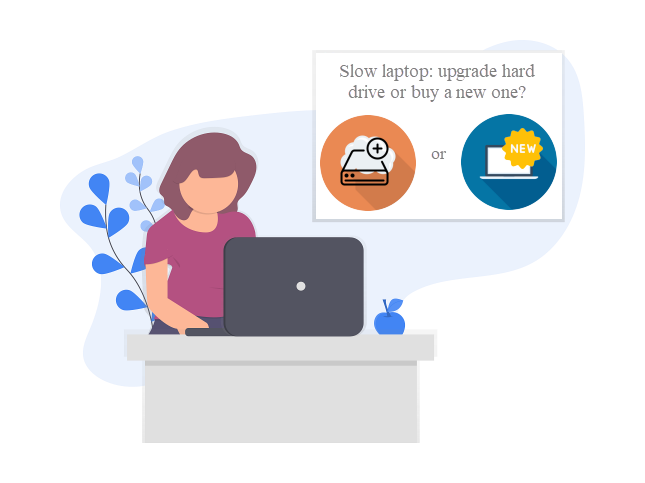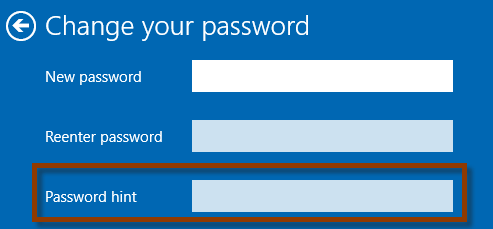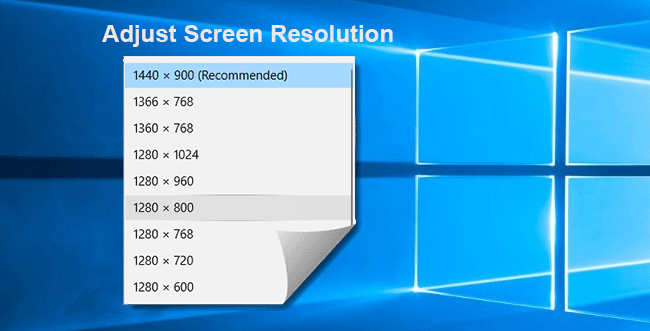Как изменить пароль администратора беспроводного маршрутизатора
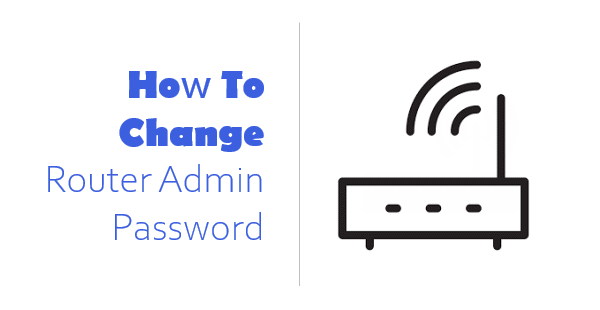
Большинство людей склонны менять пароль по умолчанию на более безопасный после настройки маршрутизатора, но со временем они могут забыть учетные данные, необходимые для входа в систему, потому что они редко их используют. Если вы забыли имена пользователей и пароль администратора маршрутизатора, вам необходимо сбросить настройки маршрутизатора до настроек по умолчанию, а затем изменить пароль администратора маршрутизатора и пароль Wi-Fi.
Где найти пароль роутера по умолчанию
Если вы хотите сбросить настройки маршрутизатора до заводских, вам потребуются имя пользователя и пароль по умолчанию для настройки и изменения пароля Wi-Fi. Есть несколько способов найти эту информацию:
1. Прочтите руководство к роутеру.
В разных моделях маршрутизаторов обычно используются разные комбинации имен пользователей и паролей. Чтобы узнать имя пользователя и пароль по умолчанию для маршрутизатора, ознакомьтесь с его руководством. Если вы потеряете свое руководство, его обычно можно найти, выполнив поиск по номеру модели маршрутизатора и «Руководству» в Google. Или просто найдите модель роутера и пароль по умолчанию на сайте производителя.
2. Ищите этикетку самого роутера.
Ищите наклейку сбоку или снизу роутера. Для некоторых маршрутизаторов их имя пользователя и пароль иногда печатаются на этикетке самого маршрутизатора.

3. Проверьте RouterPasswords.com.
Пароли маршрутизатора позволяют легко найти пароль маршрутизатора по умолчанию. Если у вас нет руководства и общие настройки по умолчанию не работают, вы можете найти имена пользователей и пароли по умолчанию для различных маршрутизаторов на RouterPasswords.com.
Если вы не можете найти точную модель маршрутизатора, который ищете, попробуйте ввести пароль от альтернативной модели того же производителя или попробуйте использовать обычную комбинацию имени пользователя и пароля. По умолчанию многие маршрутизаторы используют пустое имя пользователя и пароль по умолчанию admin, имя пользователя admin и пустой пароль или используют admin в качестве имени пользователя и пароля.
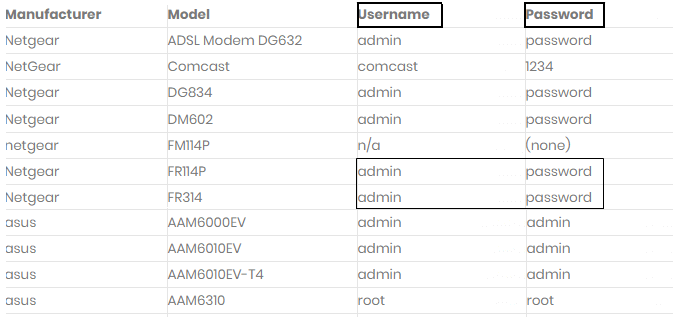
Как сбросить беспроводной маршрутизатор до заводских настроек
Если вы забыли пароль администратора маршрутизатора, вы забыли сетевой ключ безопасности беспроводной сети или устраняете проблемы с подключением, вы можете сбросить настройки сетевого маршрутизатора. После этого имя вашей беспроводной сети (SSID) и ключ шифрования будут сброшены. В этой части представлены несколько различных методов сброса маршрутизатора.
Вариант 1. Выполните полный сброс
Аппаратный сброс – это самый радикальный тип сброса маршрутизатора, который обычно используется, когда администратор забыл пароль или ключи и хочет начать заново с новыми настройками. Поскольку программное обеспечение на маршрутизаторе сбрасывается до заводских настроек по умолчанию, полный сброс удаляет все настройки, включая пароли, имена пользователей, ключи безопасности, настройки переадресации портов и настраиваемые DNS-серверы.
Обязательно ознакомьтесь с руководством по эксплуатации маршрутизатора перед выполнением любой процедуры сброса. Инструкции производителя роутера разные, но в целом вам нужно сделать следующее:
- Убедитесь, что ваш маршрутизатор включен.
- Найдите кнопку сброса.
- С помощью булавки нажмите кнопку сброса примерно на 10 секунд, пока индикатор питания не начнет мигать.
- Отпустите кнопку Reset и дождитесь, пока маршрутизатор перезагрузится до заводских настроек по умолчанию.

В действительно сложных случаях попробуйте метод аппаратного сброса 30-30-30:
На многих маршрутизаторах, если вы удерживаете кнопку в течение 10 секунд, ваш маршрутизатор перезагружается. Если это не сработает, попробуйте использовать метод 30-30-30:
- Нажмите и удерживайте кнопку сброса в течение 30 секунд.
- Отключите роутер на 30 секунд.
- Подключите маршрутизатор к источнику питания.
- Нажмите и удерживайте кнопку сброса в течение 30 секунд.
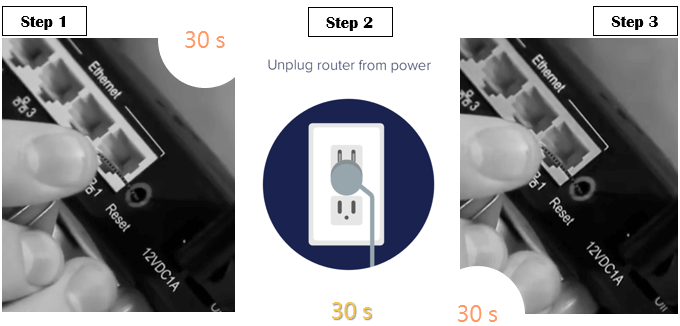
Некоторые модели вообще не имеют кнопки сброса. Как сбросить эти роутеры?
Вариант 2: восстановить заводские настройки через админку
Если на вашем маршрутизаторе нет кнопки сброса, вы должны сбросить его, используя параметры в его интерфейсе конфигурации. Мы рекомендуем обратиться к руководству по маршрутизатору. Вы можете найти маршрутизатор по названию модели в Интернете и найти онлайн-версию в «Руководстве пользователя». Это руководство поможет вам подключиться к веб-интерфейсу маршрутизатора и отобразить расположение параметров сброса.
Пример 1: Как восстановить беспроводной маршрутизатор ASUS до настроек по умолчанию
ASUS рекомендует пользователям войти в интерфейс управления, чтобы выполнить восстановление заводских настроек. Перед перезагрузкой беспроводного маршрутизатора убедитесь, что маршрутизатор включен.
Шаг 1: Откройте браузер и войдите на страницу конфигурации, указав IP-адрес маршрутизатора ASUS.
Шаг 2: Войдите в систему, используя admin как для имени пользователя, так и для пароля, при условии, что вы еще не изменили имя пользователя и пароль по умолчанию.
Если вы когда-либо меняли учетные данные для входа на маршрутизатор, вы можете просмотреть диспетчер учетных данных веб-сайта. Возможно, вы позволили своему браузеру запомнить ваше имя пользователя и пароль и сохранить их.
Шаг 3. Перейдите в раздел «Администрирование» и выберите «Восстановить / Сохранить / Загрузить настройки».
Шаг 4: После этого вы можете нажать «Восстановить» в разделе «Заводские настройки по умолчанию».
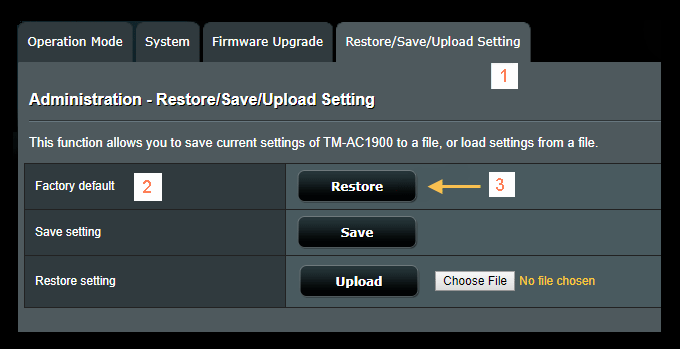
Пример 2: Как сбросить пароль беспроводного маршрутизатора TP-Link
Шаг 1. Откройте веб-браузер и введите http://tplinkrepeater.net или же http://192.168.0.254 в поле адреса.
Шаг 2: Используйте admin для имени пользователя и пароля для входа в систему (если вы никогда не меняли данные для входа на маршрутизатор).
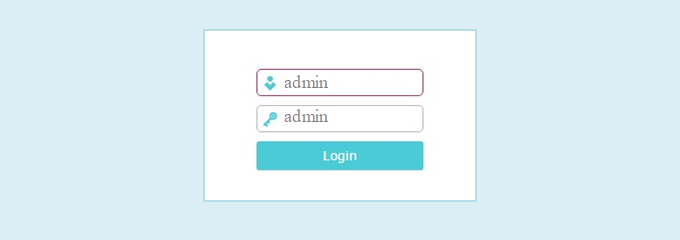
Когда вы находитесь на странице управления, вы можете использовать функцию Factory Defaults.
Шаг 3. Перейдите на страницу «Системные инструменты»> «Заводские настройки по умолчанию», затем нажмите кнопку «Восстановить» и подождите, пока маршрутизатор перезагрузится до заводских настроек по умолчанию.
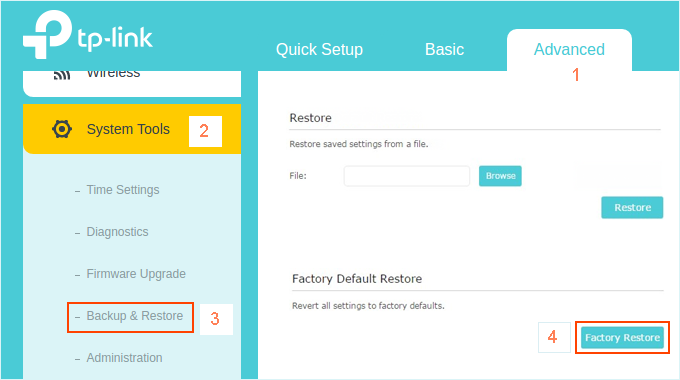
Пример 3: Как сбросить настройки беспроводного маршрутизатора Netgear
Откройте свое устройство, а затем запустите интернет-браузер. Доступ к веб-интерфейсу роутера. Используйте пароль по умолчанию для входа в систему. Перейдите в раздел «Обслуживание» и выберите «Настройки резервного копирования». Нажмите кнопку «Стереть» в разделе «Вернуться к заводским настройкам по умолчанию».
Подождите, пока маршрутизатор Netgear восстановит заводские настройки. После перезагрузки роутера лучше всего обновить прошивку и сменить пароль, чтобы роутер не взломали.
Как изменить пароль администратора беспроводного маршрутизатора
Мы покажем вам, как изменить пароль администратора на маршрутизаторе NETGEAR. Вы также можете обратиться к руководству по эксплуатации маршрутизатора, чтобы изменить пароль администратора. Инструкции различаются в зависимости от производителя маршрутизатора, но в целом действия аналогичны.
Шаг 1: Запустите веб-браузер на компьютере или мобильном устройстве, подключенном к сети маршрутизатора.
Шаг 2: Введите IP-адрес маршрутизатора в адресную строку браузера.
Шаг 3: Откроется окно входа в систему. Введите имя пользователя и пароль администратора по умолчанию.
Шаг 4: Измените пароль администратора для маршрутизатора.
После входа в систему отобразится домашняя страница. Вам нужно будет найти страницу настроек безопасности или другую. В моем случае я выберу Advanced> Manage> Set Password. Измените учетные данные администратора и введите надежный и сложный пароль. Щелкните Применить. Ваши настройки были сохранены.
Для получения дополнительной информации вы можете посмотреть видеоурок.
Смотрите также
Как изменить имя пользователя и пароль вашей сети Wi-Fi
4 способа найти сохраненный пароль Wi-Fi на ПК / ноутбуке с Windows 10
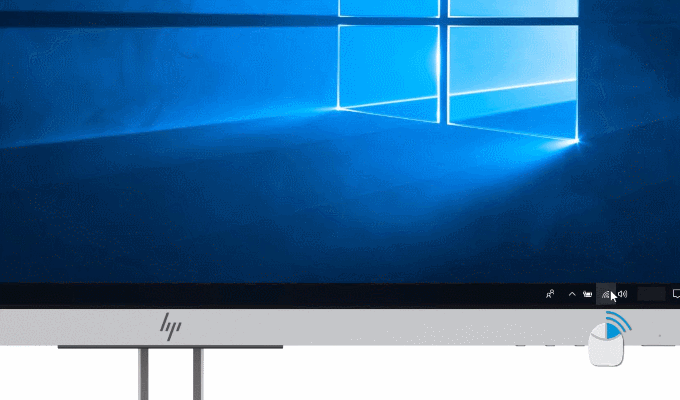


![Батарея iPhone разряжается внезапно [Fixed]](https://awme.ru/wp-content/uploads/2021/02/iphone-battery-overheating.png)