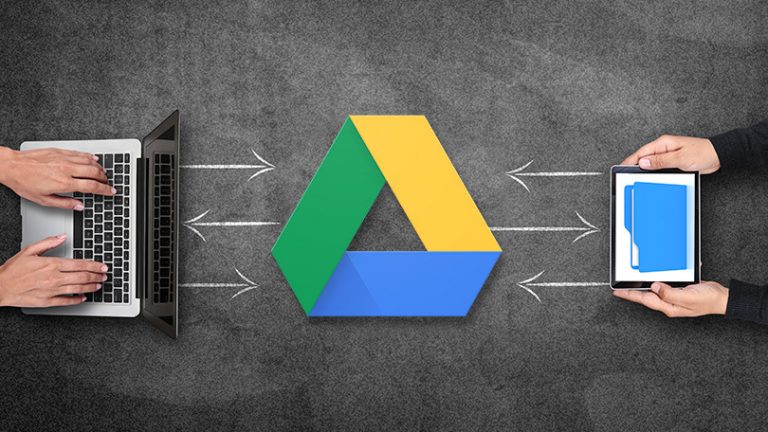Как изменить имя компьютера
Ваш компьютер с Windows застрял с именем, которое вам особенно не нравится? Название нового ПК любезно предоставлено производителем, но вы можете изменить его. Какую бы версию Windows вы ни использовали – Windows 10, 8.1 или 7 – вы можете изменить имя компьютера по своему усмотрению.
Однако есть несколько рекомендаций, особенно для сетевых компьютеров. Имя не должно быть длиннее 15 символов. И определенные типы персонажей запрещены. Но если вы будете использовать любую комбинацию букв, цифр и / или дефисов, все будет в порядке.
Во-первых, зачем вообще переименовывать компьютер? Есть ли недостаток в сохранении существующего имени? Что ж, имя идентифицирует ваш компьютер не только для вас, но и для других людей, которые могут просматривать его по сети. Удаленный доступ к вашему компьютеру с другого компьютера или мобильного устройства станет проще, если имя более точно описывает и идентифицирует его. Это особенно верно, если у вас есть другие компьютеры, работающие в домашней сети или сети малого бизнеса, и вы хотите дать каждому из них уникальное имя, чтобы отличать его от других устройств.
А как назвать свой компьютер? Вы хотите придумать отличительное имя, чтобы сразу знать, какой это компьютер, когда вы просматриваете его в сети или вам нужно получить к нему удаленный доступ. Хорошее эмпирическое правило – включать в название название производителя, марку или номер модели и, возможно, тип ПК. Вы можете дать настольному компьютеру HP Pavilion имя HPPavilionDesk. Вы можете дать ноутбуку Lenovo T460 имя LenovoT460Lap. И вы можете дать планшету Microsoft Surface имя MicroSurfaceTab.
Хорошо, давайте рассмотрим шаги по переименованию вашего компьютера с Windows.
Рекламное объявление
Windows 10

Если вы используете Windows 10, вы можете переименовать свой компьютер на экране настроек. Щелкните Пуск> Настройка> Система> О системе. Нажмите кнопку «Переименовать этот компьютер».
Выберите новое имя

В окне «Переименовать компьютер» введите новое имя вашего компьютера в текстовое поле. Нажмите кнопку “Далее.
В следующем окне сообщается, что ваш компьютер будет переименован после перезагрузки. Нажмите кнопку «Перезагрузить сейчас», чтобы перезагрузить компьютер.
Снова войдите в Windows. Нажмите «Пуск»> «Настройки»> «Система»> «О программе», чтобы подтвердить, что ваш компьютер получил новое имя.
Windows 8.1

Чтобы изменить имя компьютера в Windows 8.1, запустите панель чудо-кнопок и щелкните значок «Настройки».
Изменить настройки ПК

Щелкните ссылку «Изменить настройки ПК».
ПК и устройства

На левой панели настроек ПК щелкните категорию «ПК и устройства».
Переименовать ПК

Щелкните «Информация о ПК». Затем нажмите кнопку «Переименовать компьютер».
Выберите новое имя

Введите новое имя и нажмите Далее. Windows сообщает вам, что вы должны перезагрузить компьютер. Нажмите кнопку «Перезагрузить сейчас», чтобы перезагрузить компьютер. Снова войдите в Windows и вернитесь к экрану информации о ПК, чтобы увидеть новое имя компьютера.
Windows 7 или Vista

Чтобы изменить имя компьютера в любой версии Windows, откройте Панель управления в виде значков. Щелкните значок «Система», чтобы просмотреть настройки системы.
Изменить настройки

В разделе «Имя компьютера, домен и настройки рабочей группы» щелкните ссылку «Изменить настройки».
Новое имя

В окне «Свойства системы» нажмите кнопку «Изменить». В поле Имя компьютера введите новое имя для вашего компьютера. Щелкните ОК. Windows сообщает вам, что вы должны перезагрузить компьютер, чтобы применить эти изменения. Щелкните ОК.
Перезагрузите компьютер, чтобы перезапустить Windows. Вернитесь к экрану настроек системы, чтобы подтвердить, что теперь действует новое имя.