Как изменить имя администратора на MacBook Pro в 2024 году
Когда вы впервые приобретаете MacBook Pro, вам необходимо выполнить ряд шагов, чтобы все настроить.
Если вы только что купили свой первый MacBook, вы, вероятно, помните процесс первого включения компьютера, и macOS провела вас через пару шагов, чтобы персонализировать все. Одним из этих начальных шагов настройки является создание имени администратора для вашего Mac это по сути имя и папка владельца устройства.
Если вам когда-нибудь понадобится изменить свое имя администратора по какой-либо причине, это легко сделать, изучив необходимые шаги. Имя администратора, очевидно, является сокращением от администратора и относится к тому, кто контролирует компьютер.
Доступ к этому имени и настройке учетной записи дает вам доступ к определенным ключевым функциям Mac и позволяет вносить важные изменения, требующие пароля.
Как изменить имя администратора на Mac?
Перейдите в «Системные настройки», нажмите «Пользователи и группы» и нажмите на символ замка. Введите имя пользователя и пароль, затем нажмите клавишу управления. Нажмите на имя администратора, затем выберите «Дополнительные параметры». Добавьте новое имя в параметр «Полное имя», и все готово.
Что такое имя администратора?
Когда вы включаете MacBook Pro, появляется экран входа в систему, где вы вводите свое имя пользователя и пароль, чтобы получить доступ к компьютеру.
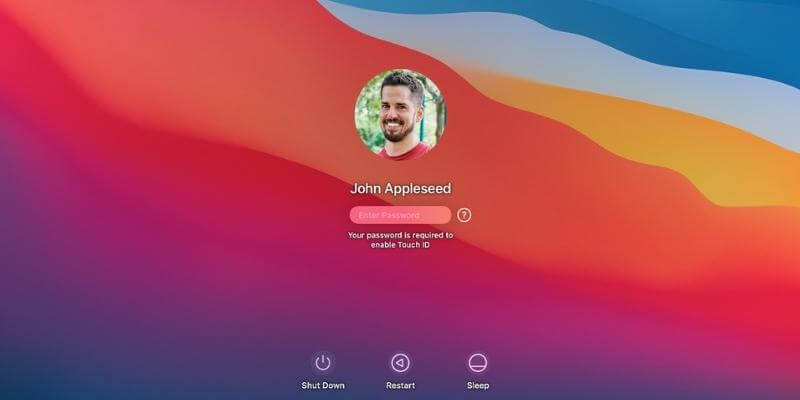
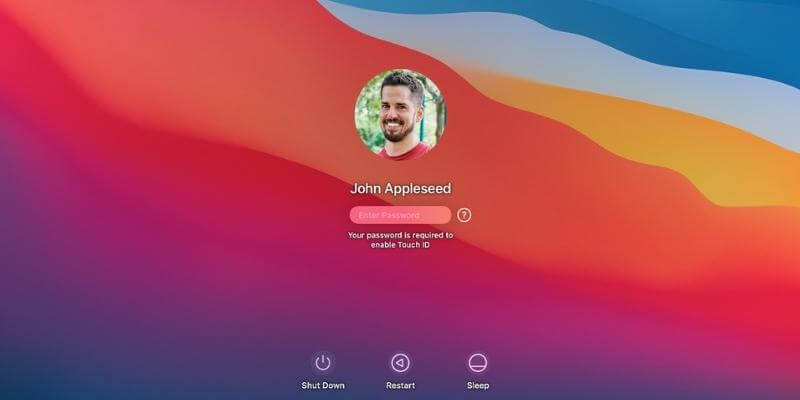
Это часть имени администратора, известная как «полное имя», и представляет собой просто ваше имя пользователя и пароль, которые вы установили при первом получении компьютера. Существует также аспект «имени учетной записи» имени администратора, который относится к файлам и папкам, специфичным для главного администратора. Вам просто нужно будет найти пароли на Mac.
Изменить только полное имя на MacBook — это просто и легко, а для изменения имени учетной записи, связанного с вашим именем администратора, потребуется еще несколько шагов. Независимо от того, что вы пытаетесь изменить, приведенные ниже шаги помогут вам понять, что нужно, чтобы это произошло.
Как изменить имя администратора на Mac
Прежде чем приступить к изменению имени администратора, рекомендуется создать резервную копию данных MacBook Pro на внешнем диске с помощью Time Machine или сделать копии в облаке.
Это не радикальное изменение вашего Mac и не должно привести к потере важных файлов, но каждый раз, когда вы вносите изменения в серверную часть вашей операционной системы, рекомендуется создать резервную копию вашего компьютера.
Изменение «полного имени» администратора на Mac
Изменить полное имя администратора очень просто и занимает всего несколько шагов. Вы можете выполнить эту задачу из основной учетной записи на своем MacBook или из любой учетной записи администратора, настроенной на нем.
Шаг 1: Перейдите в Яблоко меню в левом верхнем углу экрана. Нажмите на Системные настройки (системные настройки в macOS Ventura и более поздних версиях).
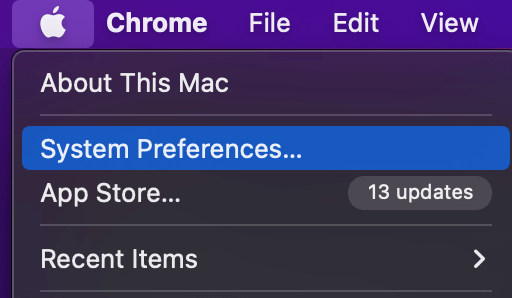
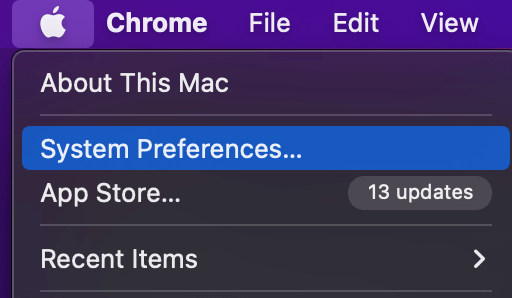
Шаг 2: Нажмите Пользователи и группы.
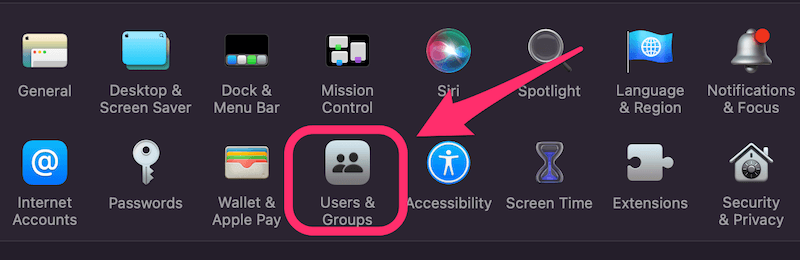
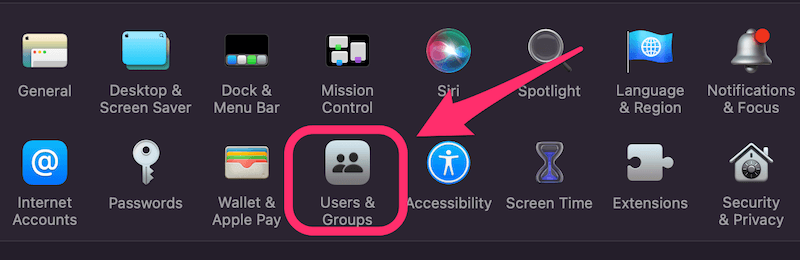
Шаг 3: Нажмите кнопку Замок символ в левом нижнем углу этого диалогового окна.
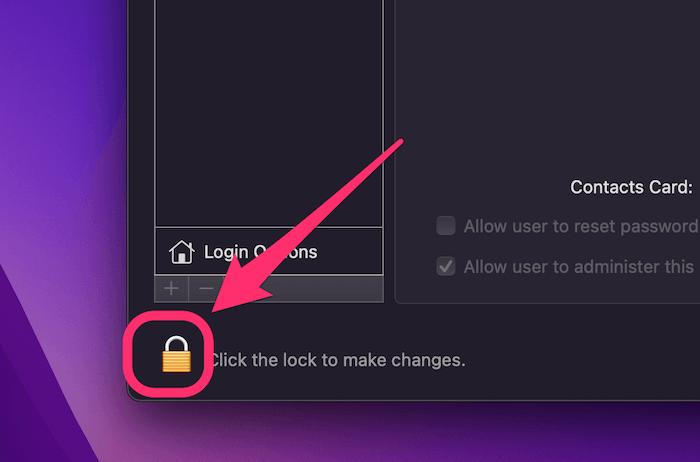
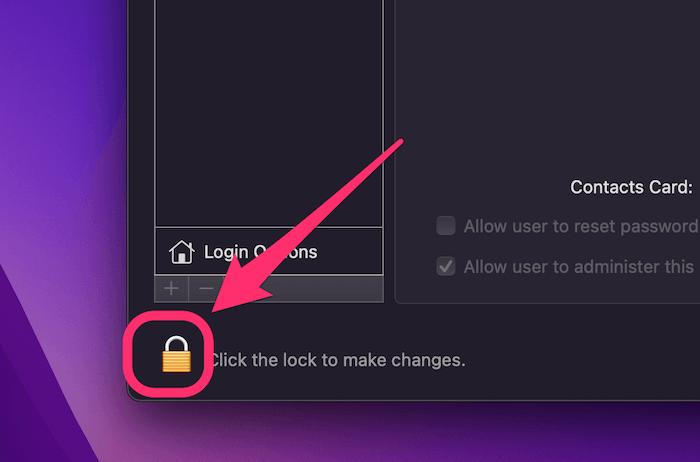
Шаг 4: Введите Имя пользователя и Пароль.
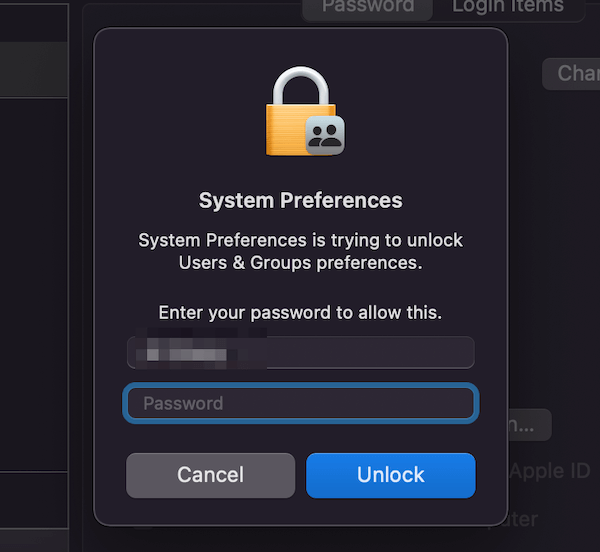
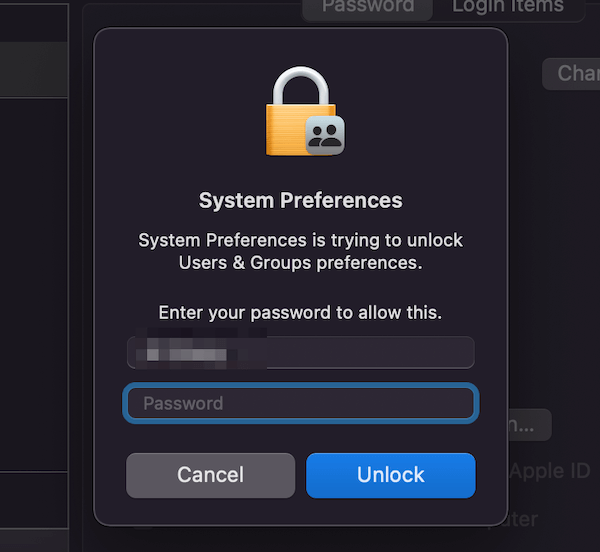
Шаг 5: Нажмите кнопку Контроль ключ и щелкнуть в области имени администратора.
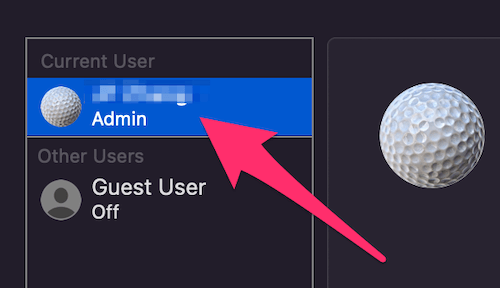
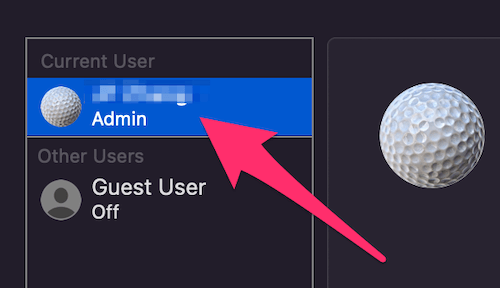
Шаг 6: Нажмите Расширенные настройки.
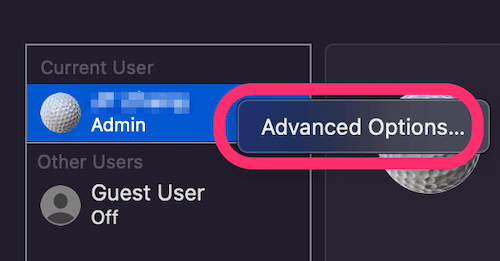
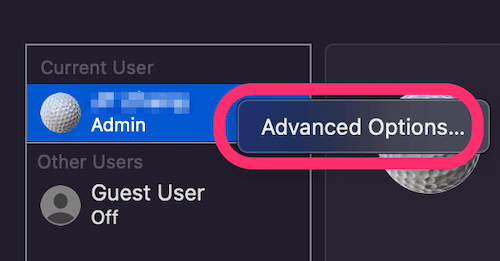
Примечание. Если вы не видите «Дополнительные параметры», вернитесь к шагу 3 и убедитесь, что вы разблокировали блокировку безопасности.
Шаг 7: Измените имя в Полное имя поле на любое новое имя, которое вы выберете.
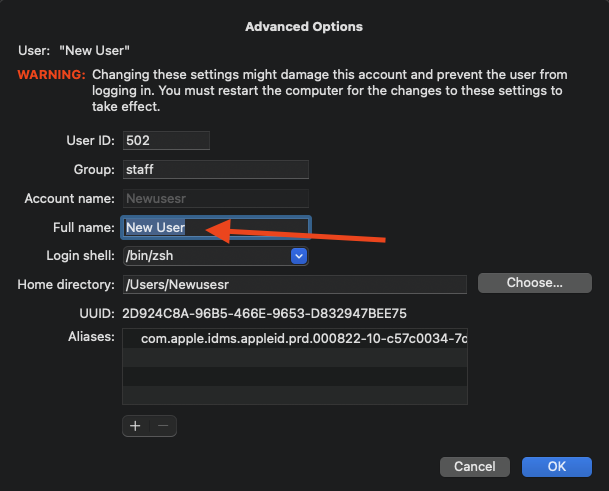
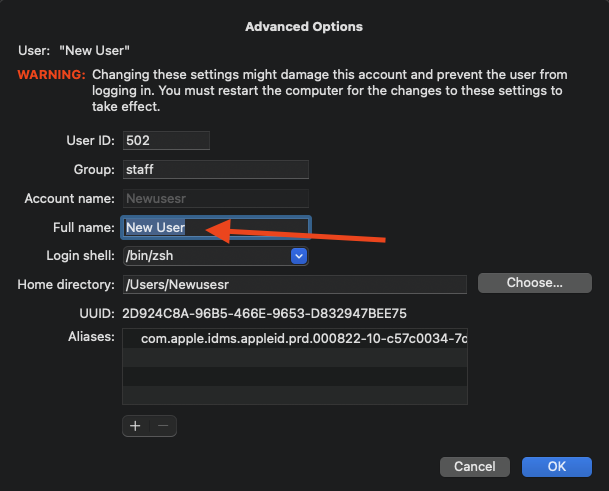
Изменение имени учетной записи администратора на Mac
Процесс изменения имени учетной записи администратора немного сложнее, чем простое изменение полного имени.
Почти во всех последних версиях macOS вам необходимо войти в учетную запись администратора, отличную от той, которую вы хотите изменить, чтобы выполнить эту задачу.
Если на вашем компьютере не настроены другие учетные записи администратора, вам необходимо создать их, чтобы внести изменения. Звучит сложно, но вы можете просто выполнить следующие шаги:
Шаг 1. Откройте свой Искатель. Нажмите на Идти из меню в верхней части экрана.
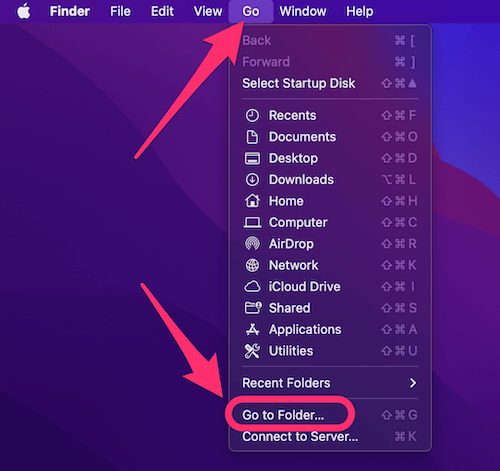
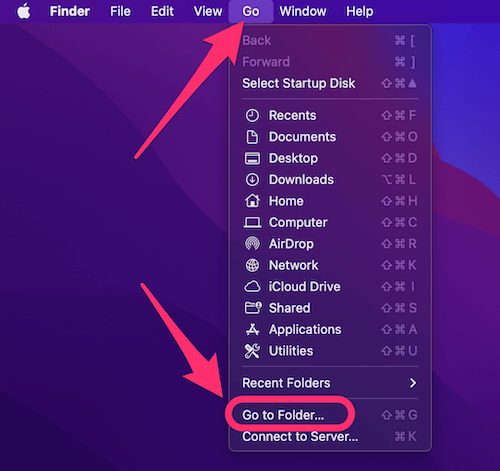
Шаг 2: Нажмите Перейти в папку и тогда вы увидите всплывающее окно, подобное этому:
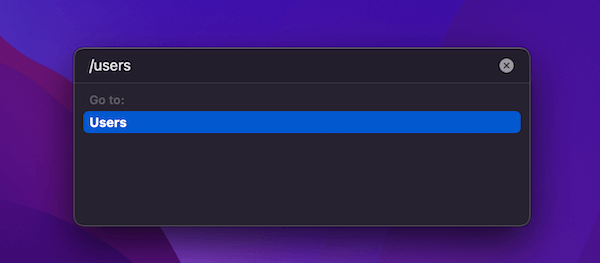
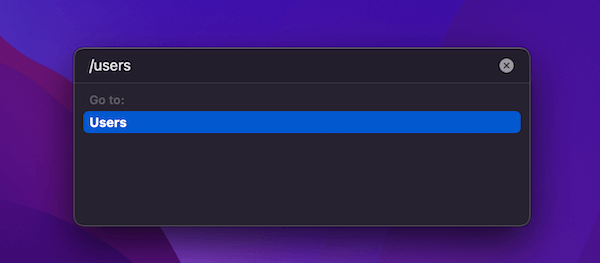
Шаг 3: Затем введите /Пользователи в это диалоговое окно, чтобы найти Пользователи папка.
Шаг 4. Найдите папку с именем, которое вы хотите изменить, и запишите ее, а также имя, на которое вы хотите изменить эту папку. Измените имя папки на новое имя.
Шаг 5. Введите текущее имя администратора и пароль, когда будет предложено это сделать.
После этого вы можете повторить приведенное выше 7-шаговое руководство о том, как изменить полное имя администратора на Mac.
- Перейти к Яблоко меню в левом верхнем углу экрана компьютера. Нажмите на Системные настройки (системные настройки в macOS Ventura и более поздних версиях)затем Пользователи и группы.
- Нажмите кнопку Замок символ в левом нижнем углу этого поля, введите текущее имя пользователя и пароль.
- Управляющий щелчок область вашего имени в левом верхнем углу, затем нажмите Расширенные настройки.
- Измените «Имя учетной записи» на новое имя, для которого вы создали новую папку на шаге 4 выше.
- Также измените «домашний каталог» на это новое имя. Нажмите ХОРОШО.
- Перезагрузите Mac, чтобы изменения вступили в силу.
Последние мысли
Как видите, процесс смены имени администратора немного сложен, но в целом его не так уж сложно выполнить.
Если у вас есть необходимость, это легко сделать самостоятельно, и, выполнив описанные выше шаги, вы сможете быстро сделать изменения постоянными. Не забудьте специально создать резервную копию вашего компьютера или любых важных файлов, чтобы не рисковать потерять их, если при внесении этих изменений что-то пойдет не так.
Вы когда-нибудь меняли имя администратора на своем MacBook Pro? Почему вы внесли изменения?
