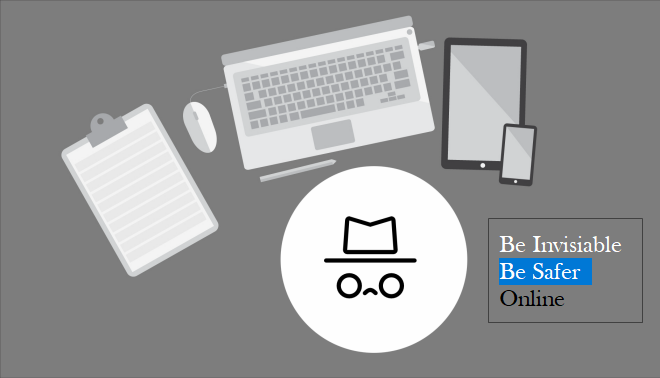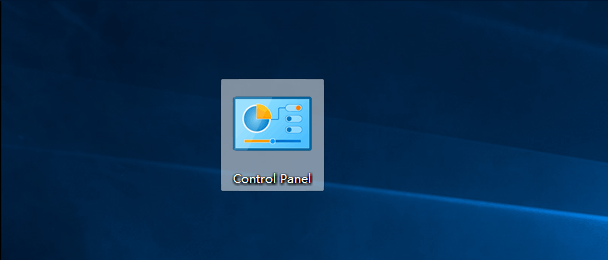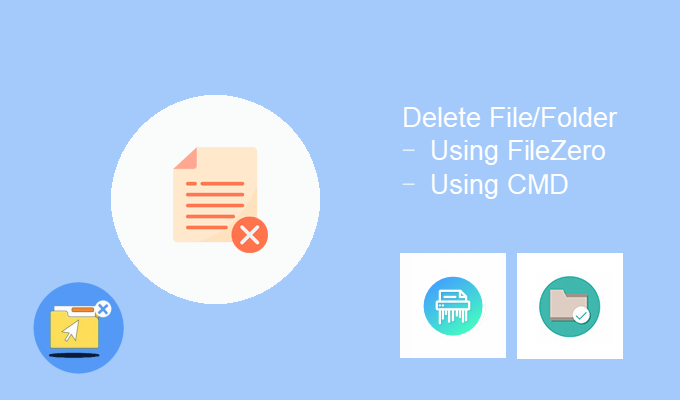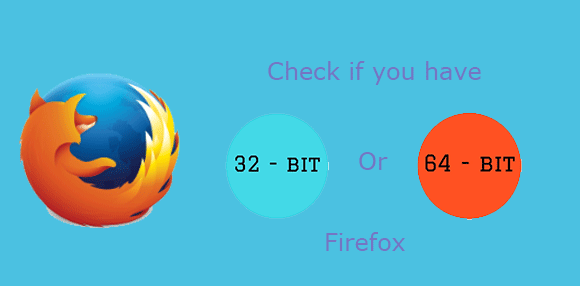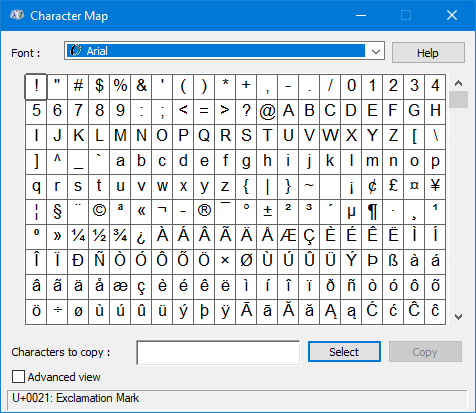Как изменить цвет гиперссылки в PowerPoint / Word / Excel 2016
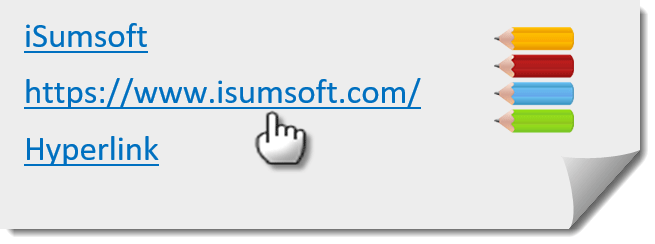
По умолчанию после добавления URL-адреса веб-сайта или вставки гиперссылки для некоторого текста в документ Office, например Word / Excel / PowerPoint, URL-адрес или текст с гиперссылкой отображается подчеркнутым синим цветом. После щелчка URL-адреса или гиперссылки ее цвет меняется с синего на темно-фиолетовый. Некоторым людям могут не нравиться стандартные цвета гиперссылок, и они задаются вопросом, как их изменить. Теперь этот пост покажет вам, как изменить цвет гиперссылки в PowerPoint / Word / Excel 2016.
Часть 1. Изменение цвета гиперссылки в PowerPoint 2016
Шаг 1. Откройте презентацию PowerPoint.
Шаг 2: Выберите вкладку «Дизайн» в строке меню. В крайнем правом углу нажмите кнопку со стрелкой вниз и выберите «Цвета»> «Настроить цвета».
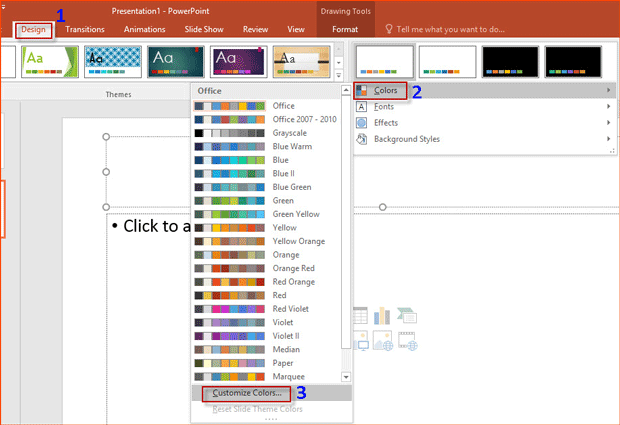
Шаг 3. В диалоговом окне «Создание новых цветов темы» выберите один цвет в качестве цвета гиперссылки и выберите один цвет в качестве цвета гиперссылки, за которым следуют, по своему вкусу. Нажмите кнопку «Сохранить», чтобы сохранить изменения.
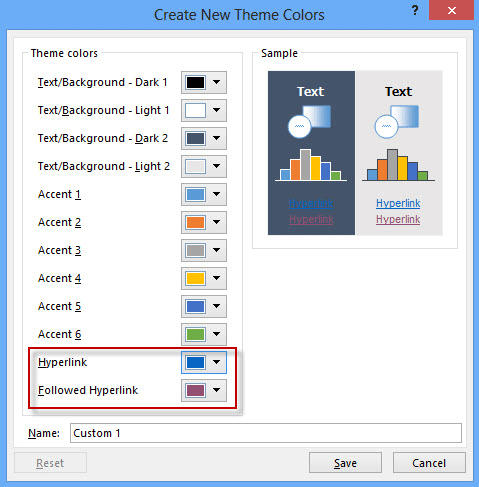
Советы: изменения, внесенные вами выше, применяются только к текущей презентации PowerPoint, а новые цвета будут сохранены как один пользовательский в вашем приложении PowerPoint 2016.
Часть 2. Изменение цвета гиперссылки в Word 2016
Шаг 1. Откройте документ Word.
Шаг 2: Выберите вкладку «Дизайн» в строке меню.

Шаг 3. Щелкните стрелку вниз на кнопке «Цвета» и выберите «Настроить цвета» в раскрывающемся списке.
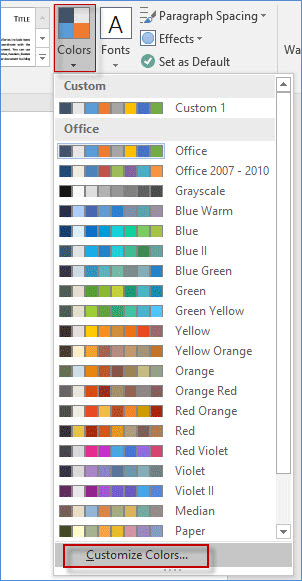
Шаг 4. В диалоговом окне «Создание новых цветов темы» выберите один цвет гиперссылки и цвет гиперссылки по своему усмотрению. Нажмите кнопку «Сохранить», чтобы сохранить изменения.
Часть 3. Изменение цвета гиперссылки в Excel 2016
Шаг 1. Откройте книгу Excel.
Шаг 2. Выберите вкладку «Макет страницы» в строке меню, щелкните стрелку вниз на кнопке «Цвета», а затем выберите «Настроить цвета» в раскрывающемся списке.
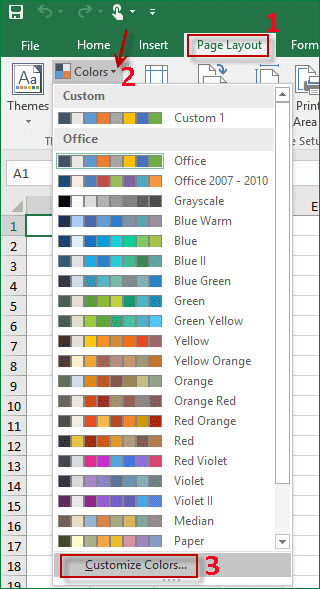
Шаг 3. В диалоговом окне «Создание новых цветов темы» выберите гиперссылку и цвета гиперссылки по своему вкусу. Щелкните Сохранить, чтобы сохранить изменения.
Советы: если вы хотите, чтобы гиперссылка не меняла свой цвет после щелчка в PowerPoint / Word / Excel 2016, просто нужно сохранить цвет гиперссылки таким же, как и цвет следующей гиперссылки.