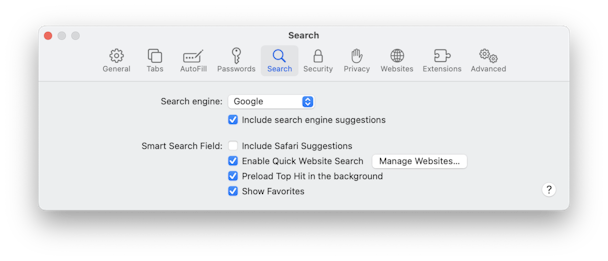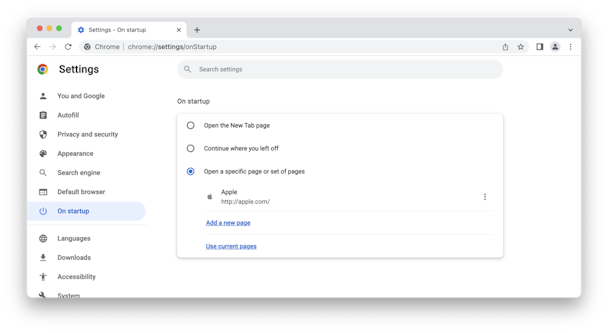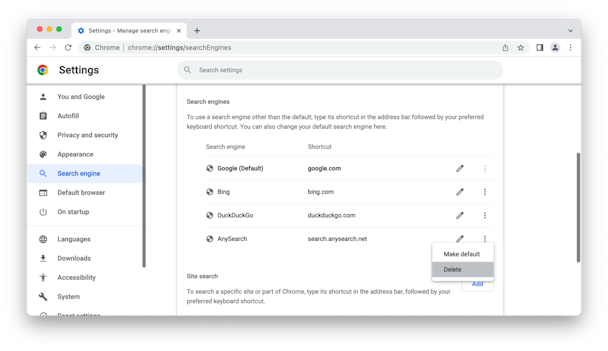Как избавиться от Any Search Manager на вашем Mac
Вредоносное ПО Any Search — это взлом браузера, который после заражения вашего Mac отображает домашнюю страницу Any Search всякий раз, когда вы открываете Safari, Chrome или Firefox. Это выглядит как безобидная страница поиска и, по сути, перенаправляет все поисковые запросы в Yahoo, но также перехватывает трафик и использует его для показа рекламы. Ему удается обойти встроенные меры безопасности Apple, поскольку он связан с тем, что выглядит как законные загрузки, такие как Adobe Flash Player.
Что такое Any Search Manager вирус?
Any Search Manager — это расширение для браузера, которое появляется после обновления Flash Player и изменяет вашу начальную страницу по умолчанию в браузере. Он ведет себя как угонщик браузера, что означает, что он берет под свой контроль ваш браузер и не позволяет вам посещать нужные вам страницы.
Первым предупреждающим признаком того, что вы могли заразиться вирусом Any Search, является перенаправление на search.anysearch.net или другие страницы, содержащие «search.anysearch» в своих URL-адресах.
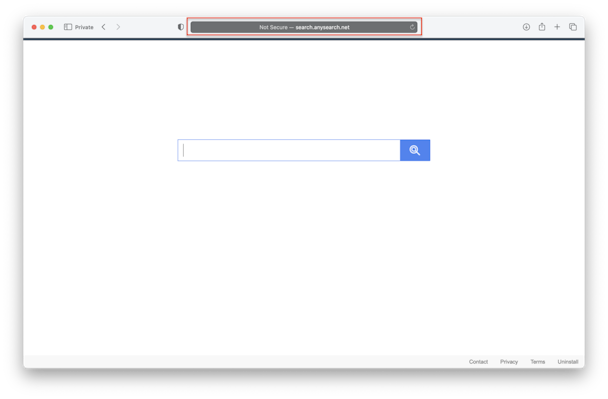
Почему браузер перенаправляет вас на Any Search Manager?
Если вы недавно загрузили несколько бесплатных приложений, Any Search мог распространяться с любым из них. Любое вредоносное ПО Search распространяется вместе с расширением Safe Finder. Последний также является вредоносным.
Когда вы даете разрешение на установку, казалось бы, законной загрузки, встроенный угонщик тоже получает разрешение. Вот почему вы всегда должны быть уверены в том, что вы загружаете, и дважды проверять веб-сайт, с которого вы загрузили это, прежде чем давать разрешение на установку чего-либо. К счастью, удалить его не так уж сложно.

Как удалить Any Search с вашего Mac
Проверьте свой Mac на наличие несанкционированных профилей
- Перейдите в меню Apple и нажмите «Системные настройки».
- Перейдите в раздел Конфиденциальность и безопасность > Профили.
- Если он есть, нажмите на него и посмотрите, есть ли профиль с именем AdminPrefs.
- Щелкните профиль AdminPrefs и нажмите кнопку «-» в левом нижнем углу окна.
Проверьте элементы автозагрузки
Вредоносное ПО, такое как вирус Any Search Manager, иногда вставляет себя в ваши элементы автозагрузки, поэтому оно запускается каждый раз, когда вы загружаете свой Mac.
- Снова перейдите в «Системные настройки» и выберите «Основные» > «Элементы входа».
- Ищите все, что кажется подозрительным.
- Если вы что-то найдете, нажмите на это, а затем нажмите кнопку «-» в нижней части окна, чтобы удалить это.
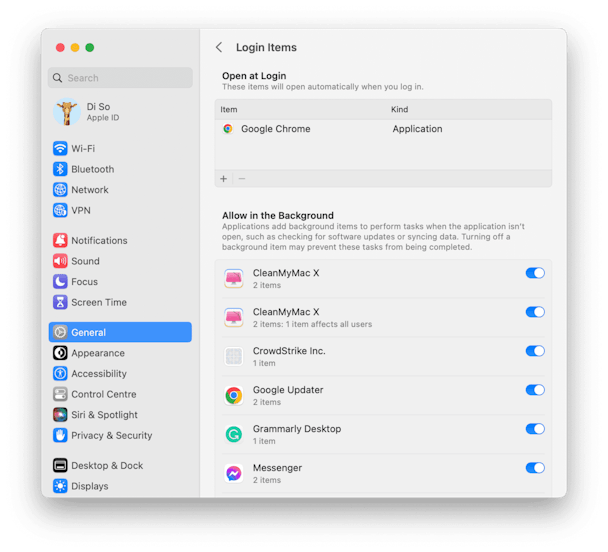
Удаление агентов запуска и демонов
- В Finder щелкните меню «Перейти» и выберите «Перейти к папке».
- Введите /Library/LaunchDaemons
- Просмотрите список файлов .plist и найдите что-нибудь с незнакомым вам именем.
- Если вы найдете его, щелкните по нему и просмотрите файл, ища имя поставщика, которого вы знаете.
- Если вы не найдете его, перетащите файл в корзину.
- Повторите шаги 1-5 для /Library/LaunchAgents и
~/Библиотека/LaunchAgents - После того, как вы перетащите все файлы, которые хотите удалить, в корзину, очистите ее и перезагрузите Mac.
Как удалить любой поиск из браузеров
Как удалить любой поиск из Safari
Сбросить страницу по умолчанию в браузере
- После перезагрузки Mac откройте Safari.
- Нажмите на меню Safari и выберите «Настройки».
- Нажмите на вкладку «Поиск» и выберите поисковую систему, которую вы хотите использовать.

- Выберите вкладку «Общие» и установите домашнюю страницу на предпочитаемую вами домашнюю страницу, а параметры над ней — на ваши предпочтения в параметрах меню.
Как удалить любой поиск из Chrome
- Откройте Хром.
- Щелкните значок меню «Настройки» (три точки) в правой части окна или введите chrome://settings/ в адресную строку.
- Нажмите «При запуске» и установите флажок «Открыть определенную страницу или набор страниц».

- Нажмите «Добавить новую страницу» и введите или вставьте URL-адрес, который вы хотите использовать в качестве стартовой страницы, в текстовое поле.
- Щелкните Сохранить.
- Нажмите на значок настроек еще раз.
- Выберите поисковую систему.
- Нажмите «Управление поисковыми системами» и нажмите кнопку «Дополнительно» рядом с любой поисковой системой, затем выберите «Удалить».

- Вернитесь и щелкните раскрывающееся меню рядом с «Поисковая система, используемая в адресной строке» и выберите поисковую систему, которую вы хотите использовать. Или нажмите «Управление поисковыми системами» и либо добавьте одну из большего списка (щелкнув значок «Дополнительно» и выбрав «Сделать по умолчанию»), либо нажмите «Добавить» и введите URL-адрес другой поисковой системы.
Как удалить любой поиск из Firefox
- Откройте Фаерфокс.
- Нажмите кнопку настроек (три горизонтальные линии) в правой части панели инструментов или введите about:preferences в адресную строку.
- Щелкните категорию «Главная» и рядом с «Домашняя страница и новые окна» щелкните раскрывающееся меню и выберите «Домашняя страница Firefox» или «Пользовательский URL». Если вы выберете Пользовательский URL-адрес, введите URL-адрес, который вы хотите открыть, в текстовое поле.

- Щелкните категорию «Поиск» и в главном окне прокрутите вниз до «Ярлыки поиска». Нажмите «Любой поиск» и выберите «Удалить».
- Прокрутите назад и щелкните меню под поисковой системой по умолчанию и выберите тот, который вы хотите.
Удалить подозрительные расширения браузера
Чтобы удалить вредоносные расширения в Safari:
- Перейдите в меню Safari > Настройки.
- Выберите Расширения.
- Выберите расширение, которое хотите удалить, и нажмите «Удалить».
Хром:
- Введите chrome://extensions в строке поиска и нажмите клавишу «Return».
- Нажмите Удалить, чтобы удалить расширение.
Fire Fox:

- Введите about:addons в строку поиска и нажмите Enter.
- Нажмите значок с тремя точками на расширении, которое вы хотите удалить.
- Выберите Удалить.
Заключительные шаги по удалению (Важно)
На данный момент мы очистили часть браузера — осталось удалить Any Search из частей вашей системы, связанных с Chrome и другими браузерами. Во-первых, нам нужно проверить, не захватил ли Any Search ваши настройки Chrome.
ШАГ 1
Пожалуйста, откройте Chrome, вставьте эту строку в поле URL и нажмите клавишу Return: хром://политика/
Вы увидите что-то вроде этого:

См. столбцы значений уровня и политики. Что там написано?
«Рекомендуется» означает, что Any Search получил контроль над вашими настройками Chrome — вам нужно удалить Chrome.
«Обязательный» означает, что вредоносное ПО сидит глубже и привязано к вашей учетной записи пользователя — перейдите к шагу 2 ниже.
Для дополнительной проверки:
Перейдите в Приложения/Терминал
Откройте «Терминал», вставьте следующую команду и нажмите «Return»: по умолчанию читайте com.google.Chrome.
Теперь просмотрите результаты. Если вы видите там что-либо, связанное с Any Search, вы можете просто удалить Chrome и переустановить его заново. Лучший способ удалить Chrome вместе со всеми остатками — это инструмент удаления CleanMyMac X.
ШАГ 2
Если это не так, откройте Finder, перейдите в меню «Перейти» в строке меню> «Перейти к папке» и вставьте этот каталог:
/Библиотека/Управляемые настройки/(ваше имя пользователя)
Вы должны ввести (ваше имя пользователя), как показано в Системных настройках/Пользователи и группы.

Откройте папку. Теперь найдите там файл «com.google.Chrome».
Если вы нашли его в любом из этих мест, откройте файл в любом редакторе и проверьте, можете ли вы найти там какую-либо информацию, связанную с любым поиском. Затем вручную удалите информацию из файла и перезагрузите компьютер.
Та же логика применима к браузерам Firefox и Safari.

Защитите свой Mac
После того, как вы удалили Any Search manager, рекомендуется проверить наличие дополнительных вредоносных программ. Средство удаления вредоносных программ CleanMyMac X сканирует ваш Mac на наличие рекламного ПО, вирусов, шпионского ПО и программ для майнинга криптовалюты и выводит список всего, что находит, в главном окне. Затем он предлагает вам удалить их одним щелчком мыши или просмотреть его результаты и выбрать, что удалить. Рекомендуется регулярно запускать сканирование, чтобы защитить ваш Mac.

Загрузите приложение бесплатно здесь.
Если ваш браузер по-прежнему перенаправляет вас, попробуйте полностью сбросить его настройки. Модуль удаления CleanMyMac X позволяет сбросить настройки любого браузера и восстановить его настройки по умолчанию. Чтобы сбросить Safari, вам нужно перейти в настройки CleanMyMac X (нажмите Command-запятую) и выбрать вкладку «Список игнорирования». Здесь выберите «Удалить» в меню слева и снимите флажок «Игнорировать системные приложения».

Теперь делаем сброс:
- Перезапустите CleanMyMac X и выберите «Деинсталлятор».
- Найдите браузер Safari в списке приложений.
- Щелкните боковую стрелку и выберите все файлы.
- Выберите «Сброс» рядом со значком Safari.
- Щелкните Сброс.
Точно так же вы можете сбросить настройки Chrome, Firefox или любого другого используемого вами браузера — просто выполните описанные выше действия.

Чтобы избежать заражения такими вредоносными программами, как Any Search, будьте бдительны при установке приложений на свой Mac. Не пропустите варианты установки и выберите выборочную установку, чтобы отменить выбор загрузки дополнительного программного обеспечения, если вы не уверены, что поставляемое в комплекте программное обеспечение безопасно.
Any Search Manager — это неприятная вредоносная программа, которая может вызывать тревогу при первом столкновении с ней. Тем не менее, это не так уж сложно удалить, если вы усердны и выполняете описанные выше шаги. Если вы не смогли удалить его, и вирус появляется снова, пожалуйста, свяжитесь с нами по (электронная почта защищена) для дальнейших инструкций.
Надеюсь, эта статья была полезной. Оставайтесь с нами, чтобы узнать больше.