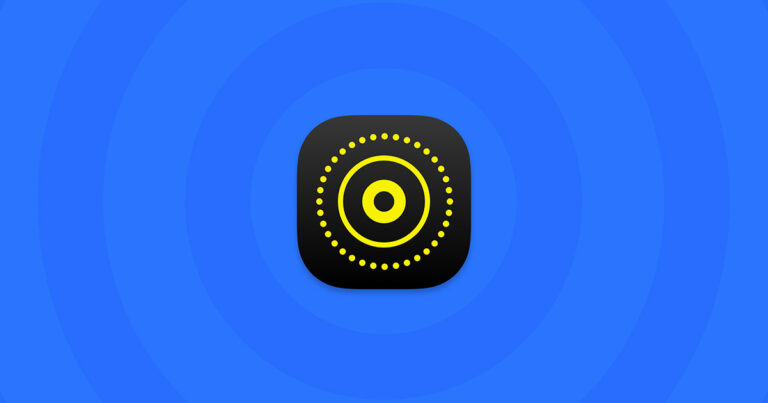Как исправить сообщение «accountsd хочет использовать цепочку ключей для входа»
Большую часть времени ваш Mac просто работает, и вам не нужно беспокоиться о том, что происходит в фоновом режиме. Вы просто запускаете его, авторизуетесь и приступаете к работе. Одним из таких приложений, постоянно работающих в фоновом режиме, является Keychain Access, используемое для хранения паролей и любых других сведений об учетной записи, которые необходимы для удобства использования приложений.
Однако иногда появляются признаки того, что не все в порядке. Это когда вы можете видеть сообщения типа «accountsd хочет использовать цепочку ключей для входа» и «callservicesd хочет использовать логин», постоянно появляющиеся на экране. В этой статье мы расскажем вам, что стоит за этими сообщениями, объясним, почему они продолжают запрашивать доступ к цепочке ключей для входа, и расскажем, что с этим делать.
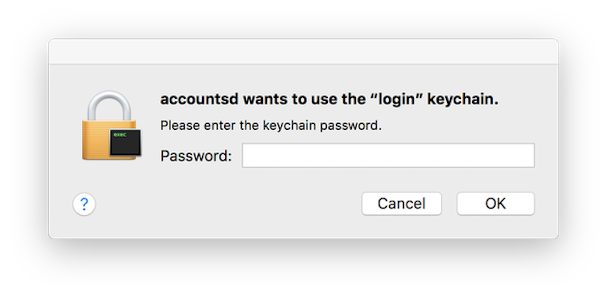
Что такое accountd или callservicesd?
Accountsd — это демон учетных записей, часть Accounts Framework, который запускает учетные данные для входа в приложения и службы, которые вы используете на своем Mac. Платформа позволяет разработчикам приложений встраивать доступ к учетным записям в свое приложение, не имея доступа к вашим именам пользователей и паролям. Для правильной работы фреймворку необходим доступ к вашей связке ключей, которая управляет именами пользователей и паролями для учетных записей, которые вы используете на своем Mac. Уведомление accountd, вероятно, означает, что ваш логин и пароль связки ключей не синхронизированы.
Что касается callservicesd, то это другой демон. В отличие от accountd, он отслеживает состояние вызовов. Это означает, что ему нужен доступ к Связке ключей, чтобы обеспечить правильную работу таких сервисов, как FaceTime и Контакты, а также сторонних инструментов для видеоконференций.
Почему это сообщение появляется на моем Mac?
Когда вы впервые создаете учетную запись пользователя на своем Mac, ваш пароль для входа и пароль для вашей цепочки для ключей входа синхронизируются, и системы, которым требуется доступ к цепочке для ключей входа, могут сделать это, когда вы вошли в систему.
Однако, если ваш пароль для входа и пароли связки ключей не синхронизированы, у этих систем возникнут проблемы с доступом к вашей связке ключей, и им придется запрашивать разрешение. Это может произойти, если вы или администратор вашего Mac измените свой пароль для входа. Сообщение «accountsd хочет использовать цепочку ключей для входа» указывает на то, что эти пароли не синхронизированы. Второе сообщение — «callservicesd хочет использовать логин» — может появиться, потому что ваш Mac хочет синхронизировать вызовы между всеми устройствами, на которые вы вошли.
Кончик:
Восстановите права доступа к диску с помощью бесплатного инструмента! CleanMyMac X от MacPaw включает в себя инструмент, который исправляет нарушенные права доступа к диску. Типичный случай использования — когда вы не можете получить доступ к определенной папке или разрешения вашей учетной записи не синхронизированы. Получите бесплатную версию CleanMyMac X здесь.
Как исправить сообщение «accountsd хочет использовать цепочку ключей для входа»
Как мы уже говорили выше, сообщение появляется, потому что ваш пароль для входа и пароль для вашей связки ключей для входа не синхронизированы. Так что вам нужно это исправить.

- Перейдите в «Приложение» > «Утилиты» и дважды щелкните «Связка ключей», чтобы открыть его.
- Щелкните меню «Правка» и выберите «Изменить пароль для входа в систему».
- Если связка ключей заблокирована, введите предыдущий пароль пользователя для своей учетной записи. Если вы ввели правильный пароль, вы должны увидеть новое окно.
- Введите предыдущий пароль в поле Текущий пароль.
- Введите текущий пароль пользователя в поле Новый пароль.
- Введите новый пароль пользователя еще раз в поле Подтвердить.
Это должно синхронизировать цепочку ключей входа и пароли пользователя, и вы больше не должны видеть сообщение.
Отключить автоблокировку связки ключей
Иногда сообщения могут появляться из-за того, что некоторая информация хранится локально, даже если вы включили функцию «Связка ключей iCloud». В этом случае может помочь отключение автоматической блокировки. Вот как это сделать:
- В папке «Приложения» откройте «Связка ключей».
- Щелкните правой кнопкой мыши «Войти» и перейдите к «Изменить настройки входа в связку ключей».
- Убедитесь, что обе опции «Блокировать после» и «Блокировать во время сна» сняты.

Создайте новую связку ключей для входа
Если это не сработает, следующим шагом будет создание новой цепочки для ключей входа. Не беспокойтесь, macOS сохранит вашу старую связку ключей, все пароли и данные учетной записи, поэтому вы сможете скопировать их в новую связку ключей. Когда вы создаете новую связку ключей для входа, ей будет присвоен тот же пароль, что и вашей учетной записи пользователя. Прежде чем вы это сделаете, вам нужно сделать копию существующей цепочки для входа в систему.

- В Finder щелкните меню «Перейти» и выберите «Перейти к папке».
- Тип: ~/Библиотека/Связки ключей
- Найдите связку ключей входа в систему, нажмите клавишу Alt/Option и перетащите файл на рабочий стол.
- Нажмите и удерживайте имя скопированного файла на рабочем столе, пока имя не будет выбрано. Замените «логин» другим именем.
Теперь мы сбросим связки ключей по умолчанию
- Перейдите в «Приложения» > «Утилиты» и откройте «Связка ключей».
- Щелкните меню «Связка ключей» и выберите «Настройки».
- Нажмите «Сбросить мои связки ключей по умолчанию».
Keychain Access теперь создаст новый пустой логин и связки ключей iCloud, которым будет присвоен тот же пароль, что и вашей учетной записи пользователя.
Наконец, добавьте связку ключей
- В Keychain Access перейдите в меню «Файл» и выберите «Добавить связку ключей».
- Перейдите к файлу связки ключей на рабочем столе и выберите его. Щелкните Добавить.
Вы увидите, что цепочка для ключей появится в списке цепочек для ключей на боковой панели в Keychain Access со всеми вашими логинами и паролями. - Чтобы скопировать элемент из импортированной цепочки для ключей в новую цепочку для входа в систему, щелкните ее правой кнопкой мыши в импортированной цепочке для ключей и выберите «Копировать (имя элемента)».
- Щелкните новую связку ключей по умолчанию, щелкните правой кнопкой мыши главное окно и выберите «Вставить (имя элемента)».
Вам будет предложено ввести пароль цепочки для ключей, возможно, более одного раза. Введите пароль связки ключей, из которой вы копируете.
Примечание:
Вы не можете копировать элементы в новую связку ключей iCloud, поэтому нет смысла импортировать старую. Эта цепочка для ключей будет заполнена автоматически при синхронизации с iCloud.
Вам нужно только импортировать старую цепочку ключей для входа и добавить ее записи в новую, если вы хотите продолжать использовать свой Mac с абсолютным минимумом сбоев. Если вы используете связку ключей iCloud, большинство ваших имен пользователей и паролей будут храниться в ней и автоматически копироваться в новую связку ключей iCloud. Для других вам будет предложено ввести имя пользователя и пароль для учетных записей по мере необходимости, и затем они будут сохранены в новой цепочке ключей для входа. Добавление старой цепочки для ключей обеспечивает дополнительный уровень удобства и страховку на случай, если вы забудете пароли.
Если вы еще не используете Связку ключей iCloud, вот как включить ее на своем Mac.
- Нажмите на меню Apple и выберите «Системные настройки».
- Нажмите на AppleID, а затем на iCloud.
- Прокрутите вниз, пока не увидите «Пароль и связка ключей» или «Связка ключей».
- Убедитесь, что он включен.
- Выйдите из системных настроек.

Если вам когда-нибудь понадобится просмотреть пароль, хранящийся в связке ключей, скажем, чтобы вставить его в приложение, вы можете это сделать. Откройте Keychain Access и нажмите на связку ключей, в которой хранится пароль. Затем дважды щелкните элемент связки ключей и установите флажок рядом с отображением пароля. Введите пароль для связки ключей и нажмите «ОК». В качестве альтернативы, чтобы скопировать его в буфер обмена, щелкните правой кнопкой мыши или щелкните, удерживая клавишу Control, элемент входа и выберите «Копировать пароль».

Обновите разрешения своей учетной записи с помощью CleanMyMac X
Обеспечение безопасности паролей и учетных записей пользователей с помощью связки ключей для их хранения важно для повышения вашей конфиденциальности. Но есть и другие способы сделать это. А CleanMyMac может помочь, удаляя следы, которые вы оставляете после использования своего Mac.
Эти трассировки включают разрешения, которые вы предоставили приложениям на использование вашей камеры, микрофона, загрузочного диска, встроенных приложений или других защищенных частей этой системы. Они также включают историю браузера и загрузок, сохраненные пароли и данные автозаполнения для всех браузеров, установленных на вашем Mac. И, что важно, если вы используете MacBook Pro или MacBook Air, они включают список сетей Wi-Fi, к которым вы подключались в прошлом. CleanMyMac X может отзывать разрешения и удалять данные одним нажатием пары кнопок.

Вот как это использовать.
- Скачайте CleanMyMac X бесплатно, если у вас его еще нет.
- Перейдите к разделу «Конфиденциальность» и нажмите «Сканировать».
Когда он будет завершен, вы увидите список найденных вещей, разделенных на категории, которые могут поставить под угрозу вашу конфиденциальность. Просмотрите их один за другим и установите флажок рядом с тем, что вы хотите удалить. Когда закончите, нажмите Удалить.
Очистите свои элементы, связанные с Интернетом
Связка ключей для входа — это ключевой инструмент, используемый для защиты вашей конфиденциальности путем шифрования имен пользователей и паролей для приложений и служб, которые вы используете на своем Mac. Но есть и другие способы нарушения конфиденциальности. К ним относятся такие, казалось бы, невинные вещи, как список приложений, которые вы недавно открывали, или веб-сайты, которые вы посещали, до разрешений, которые вы предоставили приложениям, например доступ к вашей камере FaceTime и сетям Wi-Fi, к которым вы подключались в прошлое. Рекомендуется регулярно проверять эти данные и удалять то, что вам больше не нужно. Самый простой способ сделать это — использовать Список последних элементов инструмент в CleanMyMac X.
Вот как это выглядит в действии:

Это очищает временные данные о:
- Недавно посещенные серверы
- Недавно открытые приложения
- Недавно открытые документы
Исправлена ли проблема с accountd? Судя по всему, всплывающее окно больше не должно появляться.
Как видите, помимо неудобств, связанных с сообщениями «accountsd хочет использовать цепочку для ключей входа» и «callservicesd хочет использовать цепочку для входа», существует ряд других проблем, с которыми вы можете столкнуться при работе с цепочками ключей. И многие пользователи считают их запутанными и сложными в управлении. Однако Keychain Access делает это довольно легко, и, выполнив описанные выше шаги, вы можете избавиться от сообщения и исправить другие проблемы с цепочкой ключей. И помните, CleanMyMac X также может помочь защитить вашу конфиденциальность множеством способов.