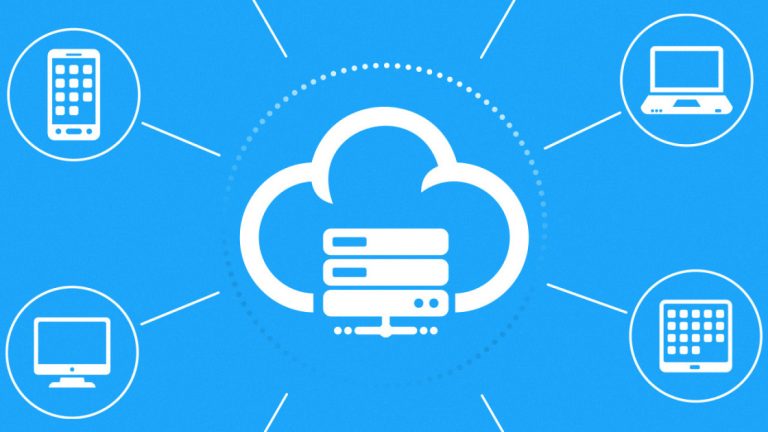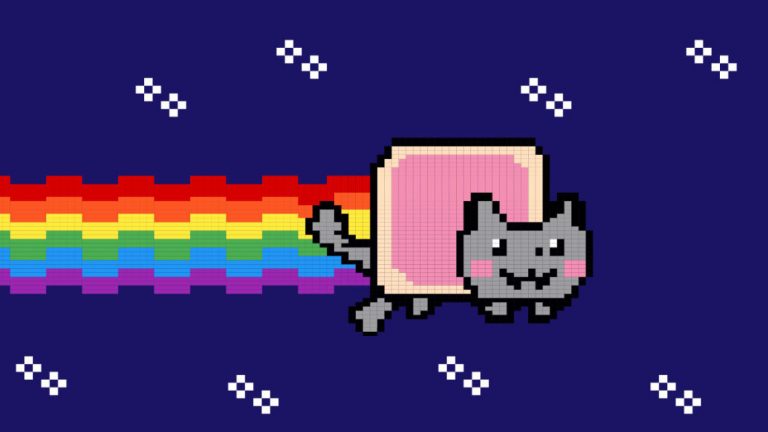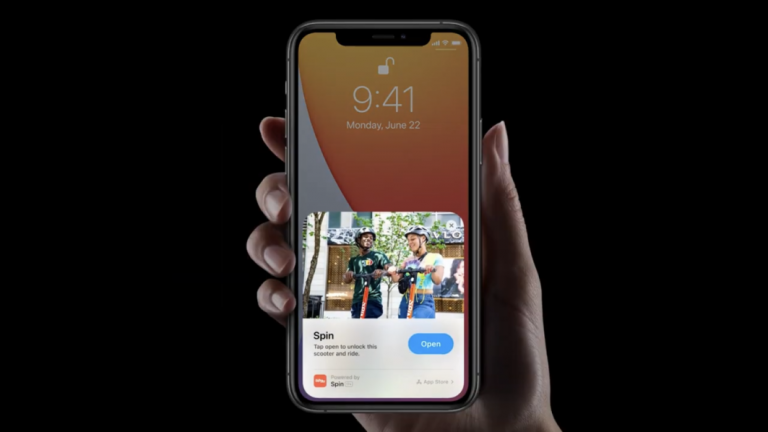Как исправить проблемы со звуком или изображением в видеочате
(Изображение: Shutterstock)
Благодаря пандемии COVID-19 видеозвонки внезапно стали важнее, чем когда-либо. Вместо того, чтобы время от времени посещать FaceTime во время отпуска, вашим близким и средствам к существованию требуется постоянное общение через Zoom и другие приложения для чата. И это делает привередливую веб-камеру вдвойне разочаровывающей. Мы здесь, чтобы помочь вам устранить неполадки.
Убедитесь, что звук не отключен, а видео включено
Начнем с кажущейся очевидной, но распространенной проблемы. Некоторые собрания могут автоматически отключать звук или видео, когда вы входите, или вы могли случайно щелкнуть не то место. Найдите значок камеры и / или микрофона в программе чата и щелкните их, чтобы увидеть, отключили ли вы один или другой звук. Это кажется простым, но его легко упустить.

Точно так же, если у вас есть слайдер веб-камеры или кусок ленты, закрывающий объектив из соображений конфиденциальности, убедитесь, что вы открыли или удалили его. В противном случае ваши коллеги просто увидят черный экран там, где должно быть ваше лицо. Стыдно, сколько времени я потратил на устранение неполадок, прежде чем понял, что забыл снять ленту с веб-камеры.
Убедитесь, что в вашем чате выбраны оба устройства
Иногда ваша программа видеочата видит несколько устройств и выбирает не то для аудио или видео. Например, у меня Zoom пытался направить звук через мой монитор HDMI, а не через динамики, что не позволяло мне слышать кого-либо во время разговора.

Откройте настройки видеочата и убедитесь, что для вашей веб-камеры, аудиовхода (например, микрофона) и аудиовыхода (например, наушников или динамиков) выбраны правильные устройства. Если вы не уверены, какое устройство является правильным – иногда они имеют довольно общие названия – попробуйте каждое из них, пока не получите сигнал, который работает. Он должен помнить правильное устройство в следующий раз, когда вы попытаетесь поговорить в чате.
Это также хороший способ обеспечить высочайшее качество звука для вашего голоса. Тот факт, что к вам подключен USB-микрофон, не означает, что вы его используете, поскольку программы чата могут по-прежнему использовать встроенный микрофон веб-камеры по умолчанию.
Установите драйверы и программное обеспечение для веб-камеры
Если вашей веб-камеры нет в списке, возможно, Windows не распознает устройство. Щелкните меню «Пуск», введите «Диспетчер устройств» и нажмите клавишу «Ввод», чтобы просмотреть список оборудования, подключенного к вашему компьютеру.

Если вы не видите никаких параметров в разделе «Камеры, устройства обработки изображений или контроллеры универсальной последовательной шины», которые соответствуют вашей веб-камере, или видите что-то с желтым восклицательным знаком, возможно, вам необходимо установить или обновить драйверы для оборудования веб-камеры.
Даже с установленными универсальными драйверами Windows мне пришлось установить Программное обеспечение для веб-камеры Logitech Чтобы моя веб-камера работала, перейдите на страницу поддержки производителя, чтобы найти необходимое программное обеспечение.
В Windows и macOS есть настройки конфиденциальности, которые позволяют заблокировать доступ к веб-камере, и, возможно, это мешает вашему видеочату.
Проверьте настройки конфиденциальности
В Windows перейдите в Настройки> Конфиденциальность> Камера и убедитесь, что доступ к камере включен для нужных вам приложений. (Вам нужно будет прокрутить вниз до конца, чтобы увидеть, какие настольные приложения разрешены.) Подробнее о конфиденциальности веб-камеры Windows здесь.

В macOS перейдите в Системные настройки> Безопасность и конфиденциальность и щелкните замок в нижнем левом углу, чтобы внести изменения. После ввода пароля просмотрите список слева и убедитесь, что вашей программе видеочата разрешен доступ к камере и микрофону. Вы также можете разрешить запись экрана, доступ к файлам и другие разрешения здесь.
Вы также должны проверить те же разрешения в своем браузере. В большинстве браузеров есть собственные настройки конфиденциальности, позволяющие блокировать доступ к камере по всем направлениям или для определенных сайтов. В Chrome, например, вы можете найти эти разрешения в разделе «Настройки»> «Конфиденциальность и безопасность»> «Настройки сайта».
По умолчанию для камеры и микрофона должно быть установлено значение «Спрашивать перед доступом», но если это не так, вы можете изменить это здесь. Если камера заблокирована на определенном сайте (например, в домене Zoom), вы можете исправить это, посетив этот сайт и щелкнув значок замка в адресной строке, чтобы разрешить доступ к камере и микрофону.
Подключите к другому USB-порту или ПК
Еще один совет от основных, но часто игнорируемых файлов: если вы используете USB-веб-камеру или микрофон, убедитесь, что порт USB не неисправен. Подключите камеру к другому USB-порту и посмотрите, поможет ли это. Если он подключен к USB-концентратору, попробуйте вместо этого подключить его непосредственно к компьютеру.

Если у вас есть другой компьютер, попробуйте подключить к нему и веб-камеру. Если там не работает, скорее всего, ваша веб-камера сломана или неисправна. Если он работает на другом ПК, вы знаете, что проблема где-то на исходном компьютере.
Попробуйте другую веб-камеру или микрофон
Если проблема связана с вашим ПК, попробуйте другую веб-камеру или микрофон, чтобы узнать, является ли проблема общесистемной или специфической для определенной настройки оборудования. Попробуйте подключить гарнитуру из комплекта телефона, чтобы проверить, правильно ли работает микрофон.

Если у вас нет дополнительной веб-камеры USB (у кого она есть?), Вы можете превратить свой телефон, камеру Canon или другие устройства в веб-камеру. Если они работают, а ваша обычная веб-камера – нет, вы можете немного сузить источник проблемы.
Переустановите и перезагрузите
Возможно, вы не помните, но для большинства сервисов видеочата – даже в Интернете – вам необходимо установить небольшое вспомогательное приложение при первом использовании. Хотя я не сталкивался с ситуацией, когда переустановка этого программного обеспечения решала бы мою проблему, это стандартный шаг по устранению неполадок, который вы всегда должны предпринимать, чтобы минимизировать количество переменных.

Перейдите на веб-сайт программы и загрузите последнюю версию программного обеспечения – например, вы можете вручную загрузить программное обеспечение Zoom из страница загрузки. Переустановите программу, перезагрузите компьютер и посмотрите, оживает ли он волшебным образом. Никогда не знаешь, какие странные проблемы могут скрываться за ними.
Неудачно? Попробуйте другое устройство или программу чата
За эти годы я преодолел множество причуд видеочата, но некоторые решения все еще ускользают от меня. Google Hangouts, например, решает правильно работать только в случайные дни, в то время как мой Chromebook просто не работает, когда дело доходит до передачи звука через мою гарнитуру. Иногда вы можете сэкономить много времени, признав поражение и используя другую машину.

Если у вас есть возможность попробовать другую программу чата, попробуйте – существует множество отличных бесплатных вариантов. Или, если вы звоните в Zoom по поручению компании, попробуйте позвонить со своего ноутбука или телефона, а не с рабочего стола. Даже если это не идеально в качестве долгосрочного решения, оно позволит вам перейти к текущему вызову и потратить время на устранение неполадок позже.
Возможно, ваша веб-камера сломана или неисправна, и вам необходимо обратиться к производителю для замены или, если у вас есть отвертка, починить ее самостоятельно.