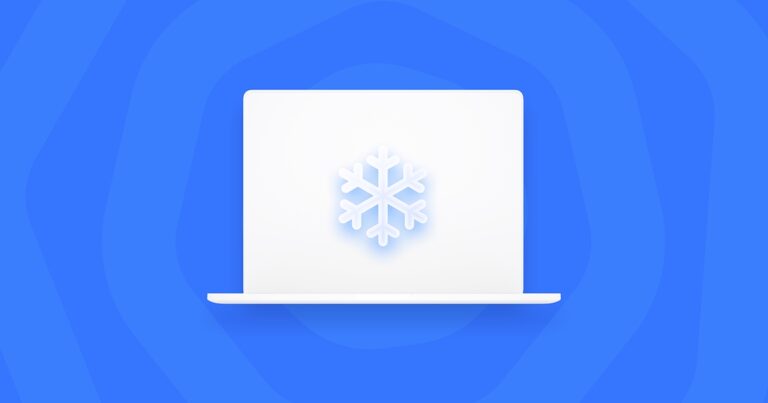Как исправить проблемы с Wi-Fi на macOS Ventura
Новая macOS полна удивительных функций и улучшений. Но есть несколько проблем, с которыми вы можете столкнуться после обновления.
Если ваш Mac стал работать медленнее после установки macOS Ventura, попробуйте CleanMyMac X. Он поможет удалить устаревшие файлы, управлять производительностью вашего Mac и освободить гигабайты места на жестком диске.
Мы так сильно полагаемся на Wi-Fi, чтобы делать что-либо на наших Mac, что это серьезная проблема, когда мы отключаемся. К счастью, проблемы с Wi-Fi в macOS Ventura возникают редко, а когда они возникают, их обычно легко исправить. В этой статье мы расскажем о наиболее распространенных проблемах Ventura Wi-Fi и расскажем, как их исправить.
Определите проблему
Сначала вам нужно выяснить, связана ли проблема с приложением, вашим Mac в целом или вашим маршрутизатором. Выполните следующие действия, чтобы узнать, что это такое.
1. Перезапустите используемое приложение.
Если у вас возникли проблемы только с одним приложением, скажем, Safari или Twitter, перезапустите это приложение. Если это приложение является веб-браузером, вам также следует очистить данные просмотра, чтобы убедиться, что проблема не появится снова. В Safari перейдите в меню Safari > История > Очистить историю. Выберите временной диапазон и нажмите «Очистить историю», чтобы стереть информацию о просмотрах.

2. Перезагрузите Mac
Если проблема возникает с более чем одним приложением, перезагрузите Mac. Это удалит временные файлы и может быть все, что вам нужно сделать, чтобы решить проблему.
3. Попробуйте другое устройство
Проблема может быть связана с вашим маршрутизатором, а не с вашим Mac. Попробуйте использовать другое устройство, например смартфон или планшет. Если это сработает, вы можете подтвердить, что проблема связана с вашим Mac. Если это не так, это, вероятно, ваш маршрутизатор. Если другие устройства не подключаются к Интернету, перезапустите маршрутизатор и повторите попытку. Если после этого ни одно из ваших устройств не работает, обратитесь к своему провайдеру широкополосного доступа.
К настоящему времени вы должны знать, является ли ваш Mac проблемой. Если это так, выполните следующие действия, чтобы устранить проблемы с Wi-Fi в macOS Ventura.
Как решить проблемы с Wi-Fi на macOS Ventura
1. Выключите Wi-Fi, а затем снова включите
Серьезно. Иногда это все, что вам нужно сделать! Щелкните символ Wi-Fi в строке меню и переключите переключатель, чтобы выключить его. Подождите несколько секунд и снова включите его. Пока у вас открыто это меню, убедитесь, что ваш Mac подключен к правильной сети Wi-Fi; если нет, подключитесь к правильному.
2. Очистите кеш DNS вашего Mac
Если среди всех ваших устройств только у вашего Mac есть проблема с Wi-Fi, то вы знаете, что проблема связана с вашим Mac. Следующим шагом будет очистка кеша DNS. DNS — это служба, которую ваш Mac использует для сопоставления URL-адресов с IP-адресами. Для веб-сайтов, которые вы регулярно посещаете, ваш Mac сохраняет информацию, поэтому ему не нужно искать ее каждый раз. Если есть проблема с этим кешем, это может помешать вашему Mac подключаться к веб-сайтам.
Самый простой способ очистить кеш DNS вашего Mac — использовать приложение CleanMyMac X, в котором есть множество модулей, которые могут исправить проблемы с производительностью на вашем Mac. Вы можете скачать его бесплатно здесь.

- Запустите CleanMyMac X и выберите «Обслуживание» на боковой панели.
- Установите флажок рядом с Очистить кеш DNS.
- Щелкните Выполнить.
3. Сменить DNS-сервер
Если очистка кеша DNS вашего Mac не решает проблему, вы можете внести еще одно изменение DNS. Ваш Mac, вероятно, настроен на использование DNS-сервера вашего широкополосного провайдера, поэтому попробуйте другой. Знаете ли вы, что Google предоставляет бесплатные DNS-серверы? Вот как переключаться:
- Перейдите в меню Apple> Системные настройки> Wi-Fi и нажмите «i» рядом.
- Щелкните DNS.
- Используйте «-», чтобы удалить существующие адреса DNS.
- Нажмите «+» и введите: 8.8.8.8
- Нажмите Ок.
- Выйти из системных настроек
Если вы уже используете DNS-сервер Google или не хотите менять его, попробуйте продлить аренду DHCP. Иногда это может решить проблемы, связанные с DNS.
4. Сбросьте настройки сети Mac
Если у вас все еще есть проблемы с подключением в macOS Ventura, рассмотрите возможность сброса настроек сети — это должно стереть сетевые системные файлы и полностью сбросить модуль Wi-Fi. Вот как это сделать:

- Отключите Wi-Fi на вашем Mac.
- Откройте Finder и нажмите Command-Shift-G.
- Вставьте это место и нажмите «Перейти»: /Library/Preferences/SystemConfiguration.
- Выберите эти файлы и переместите их в корзину:
- com.apple.airport.preferences.plist
- com.apple.network.eapolclient.configuration.plist
- com.apple.wifi.message-tracer.plist
- NetworkInterfaces.plist
- предпочтения.plist

После удаления этих файлов перезагрузите Mac и попробуйте подключиться к сети Wi-Fi.
5. Удалите незащищенные сети Wi-Fi
Знаете ли вы, что когда вы подключаетесь к сети Wi-Fi, ваш Mac «запоминает» эту сеть навсегда? Это удобно, если это сеть, которую вы регулярно используете, например, в офисе или в колледже. Хотя открытые точки доступа Wi-Fi не совсем безопасны, ваши данные могут быть перехвачены, когда вы просматриваете веб-страницы. Если вы подключались к незащищенным сетям в прошлом и окажетесь в пределах их досягаемости в будущем, ваш Mac попытается подключиться к ним. Поэтому рекомендуется удалить старые сети Wi-Fi. Можно сделать это вручную, но если их много, то гораздо проще использовать CleanMyMac. Вот как.

- Запустите CleanMyMac X и выберите «Конфиденциальность».
- Нажмите «Сканировать», а затем выберите «Сети Wi-Fi».
- Нажмите стрелку рядом с Open Networks, чтобы отобразить сети, затем установите флажок рядом с ним, чтобы выбрать их все.
- Щелкните Удалить.
6. Переустановите macOS Ventura.
В крайнем случае и только в том случае, если ничего не помогает, вы можете попробовать переустановить macOS Ventura. Вам нужно будет перезагрузить Mac в режиме восстановления и выбрать «Переустановить macOS» в утилитах macOS. Вы можете узнать больше о режиме восстановления, в том числе о том, как запустить Mac в режиме восстановления, здесь.
Перед переустановкой macOS Ventura рекомендуется сделать резервную копию вашего Mac. Лучший способ сделать это — использовать встроенную Time Machine, которая впоследствии облегчит восстановление настроек и данных.

Есть несколько причин, по которым у вашего Mac могут быть проблемы с Wi-Fi с macOS Ventura. Первым шагом в их решении является определение того, связана ли проблема с вашим Mac, вашим маршрутизатором или вашим провайдером широкополосного доступа. Как только вы это сделаете, вы можете исправить их. Следуйте инструкциям выше, и вы должны быть подключены снова в кратчайшие сроки.

Часто задаваемые вопросы
Как проще всего сбросить настройки Wi-Fi в macOS Ventura?
Если Wi-Fi не работает, попробуйте выключить и снова включить его. Если это не помогает, измените DNS-сервер, сбросьте сетевые настройки Mac или переустановите macOS Ventura.
Что такое DNS-сервер?
Система доменных имен (DNS-серверы) преобразует URL-адреса и доменные имена в IP-адреса, которые браузеры используют для загрузки интернет-страниц. Каждое устройство, подключенное к Интернету, имеет свой IP-адрес, который другие устройства используют для определения местоположения устройства.
Как изменить DNS-сервер, чтобы исправить Wi-Fi на Mac?
Знаете ли вы, что Google предоставляет бесплатные DNS-серверы? Вот как переключиться: меню Apple> Системные настройки> Wi-Fi и нажмите «i» рядом с названием сети. Затем щелкните DNS и используйте «-», чтобы удалить существующие адреса DNS. Нажмите «+» и введите: 8.8.8.8, затем нажмите OK.